FIX bootrec /FixBoot Access ถูกปฏิเสธข้อผิดพลาดใน Windows 11/10
ข้อ ผิดพลาด bootrec /FixBoot Access is denied ส่วนใหญ่เกิดขึ้นขณะแก้ไขปัญหาเกี่ยว กับการบูตภายในCommand Prompt มันเกี่ยวข้องกับ ตัวจัดการ การบูต (Boot Manager)มีสาเหตุอื่นๆ บางประการสำหรับปัญหานี้เช่นกัน แต่โดยปกติแล้วจะเกี่ยวกับแนวคิดของDisk Partitioning (Disk Partitioning)ในคู่มือนี้ เราจะมาดูการแก้ไขปัญหาข้อผิดพลาดนี้ในWindows 10(Windows 10)
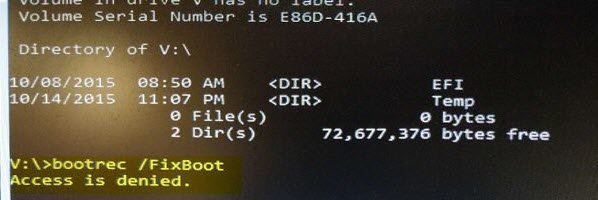
วิธีแก้ไข bootrec /FixBoot Accessถูกปฏิเสธข้อผิดพลาด
ข้อผิดพลาดbootrec /FixBoot Access ถูกปฏิเสธ ใน (Access is denied)Windows 10เกิดขึ้นเมื่อดำเนินการbootrec bootrec /fixbootคุณมีสองตัวเลือกในการดำเนินการ:
- รับ ISO ใหม่
- แก้ไขการบูต UEFI
- เรียกใช้การซ่อมแซมการเริ่มต้น
ใช้งานได้ทั้งในWindows 10(Windows 10)และWindows 11
1] รับ ISO . ใหม่
มีความเป็นไปได้ที่จะเกิดปัญหากับสื่อการติดตั้งของคุณ สร้างอุปกรณ์ USB Bootable ใหม่หลังจากได้รับ ไฟล์อิมเมจ ISO ใหม่สำหรับ Windows 10(new ISO image file for Windows 10.)
จากนั้นดำเนินการตามกระบวนการแก้ไขการบู๊ตต่อด้วยอิมเมจใหม่นี้
2] แก้ไขการบูต UEFI
สร้างไดรฟ์ USB Windows 10 ที่สามารถบู๊ตได้ จากนั้น บูตเครื่องคอมพิวเตอร์(boot your computer) โดยใช้ จากนั้นเมื่อคุณได้รับหน้าจอต้อนรับ(Welcome Screen)ให้คลิกที่ Nextจากนั้นคลิกที่ Repair your computer ที่ส่วนล่างซ้ายของหน้าต่าง
ถัดไป คลิกที่แก้ไขปัญหา (Troubleshoot. )หลังจากนั้น เลือก ตัวเลือกขั้นสูง (Advanced Options. )แล้ว พรอมต์คำสั่ง(Command Prompt.)

เมื่อเปิดขึ้น ให้ป้อนคำสั่งต่อไปนี้ที่เริ่มต้นDISKPART :
DISKPART
หลังจากนั้นให้รันคำสั่งนี้:
LIST DISK
ตอนนี้คุณต้องเลือกไดรฟ์สำหรับบูต เพื่อที่พิมพ์ใน:
SEL DISK #
ตอนนี้คุณจะต้องแสดงรายการโวลุ่มและพาร์ติชั่นทั้งหมด ดำเนินการคำสั่งนี้:
LIST VOL
เลือกพาร์ติชัน EFI ทันที:
SEL VOL #
กำหนดเป็นจดหมายที่กำหนดเองทันทีโดยป้อนสิ่งนี้:
ASSIGN LETTER=V:
ออกจากยูทิลิตี้ DISKPART(DISKPART Utility)โดยดำเนินการคำสั่งนี้:
EXIT
ตอนนี้พิมพ์ใน:
V:
จัดรูปแบบพาร์ติชัน EFI(EFI Partition)โดยป้อนคำสั่งนี้:
format V: /FS:FAT32
สุดท้าย รันคำสั่งนี้เพื่อแก้ไขการตั้งค่าการบู๊ต:
bcdboot C:\Windows /s V: /f UEFI
รีบูต(Reboot)เครื่องคอมพิวเตอร์และข้อผิดพลาดของคุณควรได้รับการแก้ไขแล้ว
3] เรียกใช้การซ่อมแซมการเริ่มต้น
เริ่ม ระบบพีซีของคุณโดยใช้ (Boot)ไดรฟ์ USB(USB Drive)ที่สามารถบู๊ตได้และเข้าสู่ Advanced Recovery (get into Advanced Recovery)การกู้คืนมี ตัวเลือก Startup Repairที่สามารถแก้ไขปัญหาเกี่ยวกับการบู๊ตในWindowsได้โดยอัตโนมัติ
ภายในเครื่องมือใช้ คำสั่ง Bootrecแต่ใช้อย่างมีเหตุผลโดยใช้ตัวเลือกที่มีอยู่
คำสั่ง Bootrec / Fixboot คืออะไร?
Bootrecเป็นยูทิลิตี้จากMicrosoftซึ่งเป็นส่วนหนึ่งของเครื่องมือการกู้คืนและมีประโยชน์เมื่อWindowsไม่สามารถบู๊ตได้ ตัวเลือก /Fixboot เขียนบูตเซกเตอร์ใหม่ไปยังพาร์ติชันระบบ ดังนั้นจึงทำให้Windowsสามารถบู๊ตได้ตามปกติ
โดยปกติจะใช้เมื่อระบบปฏิบัติการอื่นมีการแก้ไข เสียหาย หรือเปลี่ยนบูตเซกเตอร์ เครื่องมือเดียวกันนี้ยังมี ตัวเลือก FixMBR , ScanOS , RebuildBCD(RebuildBCD options)ซึ่งใช้เมื่อWindowsไม่สามารถเข้าถึงได้
ฉันจะ FixMBR โดยไม่สูญเสียข้อมูลได้อย่างไร
วิธีที่ดีที่สุดในการใช้FixMBRมาจากคอนโซล การ กู้คืน (Recovery)ไม่แนะนำให้ใช้จากภายในWindowsและอาจใช้งานไม่ได้เช่นกัน โอกาสเดียวที่จะเกิดความเสียหายหรือข้อมูลสูญหายคือเมื่อคำสั่งเปลี่ยนแปลงตารางพาร์ติ(Partition Table) ชั่ น แต่จะเตือนคุณเกี่ยวกับเรื่องนี้
คำสั่งนี้อนุญาตให้BIOSหรือUEFIค้นหาเส้นทางที่ถูกต้องในการโหลดWindowsเท่านั้น นี่คือการแยก [erate พาร์ติชันจากข้อมูลผู้ใช้ อย่างไรก็ตาม หากคุณกังวลเกี่ยวกับข้อมูลของคุณ ให้เชื่อมต่อ ดิสก์ ข้อมูล(Data)กับพีซีเครื่องอื่น และสร้างข้อมูลสำรอง
Related posts
Fix Non-system disk or disk error Black screen บน Windows 10
Fix Motherboard error code 99 บนคอมพิวเตอร์ Windows
Fix PXE-E61, Media test ความล้มเหลว, check cable boot error บน Windows 10
Fix NTLDR หายไป Press Ctrl-Alt-Del เพื่อรีสตาร์ทข้อผิดพลาดใน Windows 10
Fix BOOTMGR ถูกบีบอัด - Windows 10 startup error
วิธีการแก้ไข Start PXE มากกว่า IPv4 ใน Windows 11/10
แก้ไขข้อผิดพลาดอุปกรณ์บูตที่ไม่สามารถเข้าถึงได้ใน Windows 11
Fix Invalid Configuration Information - Windows 10 boot error
FaceTime Camera ไม่ได้ทำงานใน Windows 10 กับ Boot Camp
แก้ไข Unmountable Boot Volume Stop Error 0x000000ED
การทำงานที่ขาดหายไป System ไม่ใช่ Found error ใน Windows 11/10
Windows 10 ล้มเหลวในการบูต Automatic Startup Repair, Reset PC ล้มเหลวและไปในลูป
แก้ไขการละเมิดการเข้าถึงสถานะใน Chrome
10 Ways เพื่อ Fix WiFi Connected แต่ไม่มี Internet Access
Fast Startup คืออะไรและวิธีการเปิดใช้งานหรือปิดการใช้งานใน Windows 10
แก้ไขหรือซ่อมแซม Master Boot Record (MBR) ใน Windows 10
รูปแบบ Please The USB drive เป็นเดี่ยว FAT partition: Boot Camp Assistant
Fix Limited Access or No Connectivity WiFi บน Windows 10
แก้ไขไม่สามารถเข้าถึงเครือข่ายใน Chrome (ERR_NETWORK_CHANGED)
เข้าถึง BIOS & เปลี่ยนลำดับการบู๊ตสำหรับ Windows ทุกรุ่น
