ไดรเวอร์ WOF พบความเสียหาย - ข้อผิดพลาด DISM
ผู้ใช้อาจได้รับข้อผิดพลาดนี้เมื่อพยายามเรียกใช้ DISM(run DISM)เพื่อแก้ไขปัญหาบางอย่างในระบบปฏิบัติการของตน อย่างไรก็ตาม ในบางครั้งเนื่องจากไดรเวอร์ระบบที่เสียหายDISM ไม่(DISM fails)สามารถดำเนินการให้เสร็จสิ้นได้ ส่งผลให้เกิดข้อผิดพลาดError 448 ไดรเวอร์ WOF พบความเสียหายใน Resource Table ของไฟล์บีบ(Error 448, The WOF Driver encountered a corruption in the compressed file’s Resource Table)อัด หากคุณกำลังประสบปัญหาเดียวกัน โปรดอ่านบทความนี้ เราจะช่วยเหลือคุณในการแก้ไขปัญหา
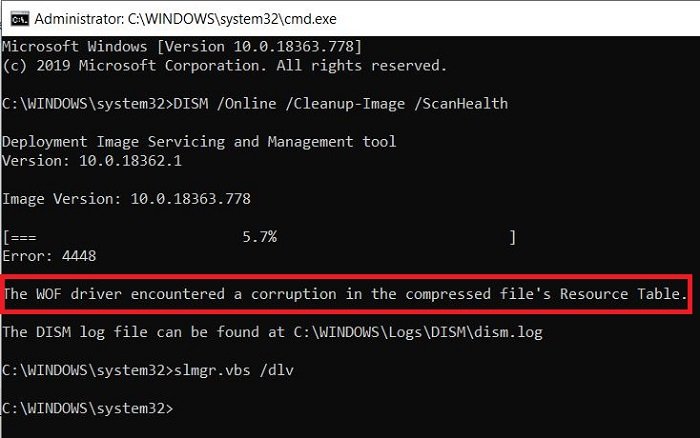
ไดรเวอร์ WOF(WOF Driver)หรือwof.sysเป็นที่รู้จักกันในชื่อไดรเวอร์Windows Overlay Filter โดยเฉพาะ (Windows Overlay Filter)มัน "ซ้อนทับ" ไฟล์เสมือนลงในไดเร็กทอรีที่มีไฟล์กายภาพปกติ เป็นไฟล์ระบบที่สำคัญซึ่งจำเป็นสำหรับการทำงานที่ราบรื่นของระบบปฏิบัติการWindows ไดรเวอร์ ตัวกรองระบบไฟล์โอเวอร์เลย์ของ Windows(Windows Overlay File System Filter Driver)ไม่สามารถเริ่มทำงานได้หาก บริการ FltMgrหยุดหรือปิดใช้งาน
ไดรเวอร์WOFพบการทุจริต
ลองใช้วิธีแก้ไขปัญหาต่อไปนี้เพื่อแก้ไข ข้อผิดพลาด DISM :
- เริ่มการล้างข้อมูลส่วนประกอบ
- ฟื้นฟูสุขภาพ
- กำหนดค่า(Configure)Windows Repair Sourceสำรอง
- ใช้การติดตั้ง Windows(Use Windows)เป็นแหล่งซ่อมแซม
1] เริ่มการล้างข้อมูลส่วนประกอบ
จากนั้นรันคำสั่งต่อไปนี้:
dism.exe /online /Cleanup-Image /StartComponentCleanup
การดำเนินการนี้จะล้างที่เก็บส่วนประกอบเพื่อให้ทุกอย่างทำงานได้อย่างถูกต้องอีกครั้ง
2] ฟื้นฟูสุขภาพ
รีสตาร์ทแล้วเรียกใช้ SFC /scannow ในเซฟโหมด
รีสตาร์ทระบบของคุณและดูว่าคุณสามารถเรียกใช้คำสั่งต่อไปนี้ได้หรือไม่:
dism.exe /online /Cleanup-Image /RestoreHealth
สิ่งนี้น่าจะช่วยได้!
3] กำหนดค่า(Configure)Windows Repair Sourceสำรอง
คุณสามารถกำหนดค่าระบบของคุณเพื่อใช้แหล่งซ่อมแซมอื่นผ่านการตั้งค่านโยบายกลุ่ม (Group Policy)ซึ่งอาจเป็นประโยชน์ในการแก้ไขปัญหา
4] ใช้การติดตั้ง Windows(Use Windows)เป็นแหล่งซ่อมแซม
หากต้องการใช้การ ติดตั้ง Windows ที่ทำงานอยู่ เป็นแหล่งซ่อมแซม หรือใช้โฟลเดอร์ Windows(Windows) side-by-side จากเครือข่ายที่ใช้ร่วมกันหรือจากสื่อแบบถอดได้ เช่นWindows DVDเป็นแหล่งที่มาของไฟล์ คุณสามารถใช้คำสั่งต่อไปนี้ :
DISM.exe /Online /Cleanup-Image /RestoreHealth /Source:C:\RepairSource\Windows /LimitAccess
ที่นี่คุณจะต้องแทนที่C:\RepairSource\Windowsด้วยตำแหน่งของแหล่งการซ่อมแซมของคุณ
เคล็ดลับ(TIP) : ผู้ที่ได้รับข้อผิดพลาด Windows Update 0x80073712(Windows Update error 0x80073712)จะเห็น ข้อผิดพลาด DISM นี้ เมื่อพยายามเรียกใช้เพื่อแก้ไขข้อผิดพลาดการอัปเดต (Update)คุณอาจต้องแก้ไข Windows Update ที่เสียโดยใช้ DISM
Related posts
ข้อผิดพลาดระยะไกล procedure call ล้มเหลวในขณะที่ใช้ DISM ใน Windows 10
การแก้ไข: Windows Driver Foundation ใช้ High CPU
DISM Errors 87, 112, 11, 50, 2, 3, 87,1726, 1392, 1393, 1910, ฯลฯ
Run DISM Offline เพื่อซ่อมแซม Windows 10 System Image backup
วิธีการทำงาน DISM ใน Windows 11/10 เพื่อซ่อมแซม Windows System Image
ข้อผิดพลาดที่ไม่คาดคิดทำให้คุณไม่สามารถลบไฟล์ได้
Fix ERR_CERT_COMMON_NAME_INVALID error
วิธีการเปิดและอ่านไฟล์ Small Memory Dump (DMP) ใน Windows 10
การกระทำนี้ใช้ได้เฉพาะกับผลิตภัณฑ์ที่ติดตั้งในปัจจุบันเท่านั้น
Windows Security พูดว่า No Security Providers ใน Windows 10
Microsoft Store app จะถูกลบออกเมื่อคุณเข้าสู่ระบบเป็นครั้งแรก
Intel Thunderbolt Dock software ไม่ได้ทำงานกับ Windows 10
หน้าจอ Auto Rotation ไม่ทำงานหรือสีเทาในโหมดตาราง
Troubleshoot No Video, Audio or Sound ใน Skype โทรบน Windows
วิธีการแก้ไขข้อผิดพลาด DAQExp.dll ไม่มีข้อผิดพลาดใน Windows 10
เลือกที่จะรับตัวเลือกแอปสีเทาในการตั้งค่า Windows 10
USB drive ไม่ปรากฏในพีซีนี้ แต่มองเห็นได้ใน Disk Management
Modern Setup Host สูง CPU or Memory usage บน Windows 10
ไซต์ HTTPS ไม่เปิดในเบราว์เซอร์ใด ๆ ใน Windows computer
Microsoft Store error 0x80072F05 - เซิร์ฟเวอร์สะดุด
