ดิสก์ติดตั้ง Windows 7 หาย? สร้างใหม่ตั้งแต่เริ่มต้น
หากคุณวาง ดิสก์ติดตั้ง Windows 7 ผิด ที่ ซึ่งอาจเป็นดิสก์จริงที่มากับพีซีของคุณหรือ ดิสก์สำหรับติดตั้ง Windows 7 ขายปลีก ที่คุณซื้อแยกต่างหาก การติดตั้ง Windows ใหม่อาจทำให้คุณหงุดหงิดเล็กน้อย อย่างไรก็ตาม มีวิธีที่ง่ายมากในการสร้างแผ่นดิสก์สำหรับติดตั้งWindows 7 ของคุณเองสำหรับ (Windows 7)Home Premium , ProfessionalหรือUltimateในเวอร์ชัน 32 หรือ 64 บิตตั้งแต่เริ่มต้น

1. ระบุเวอร์ชัน(Version)ของWindows 7และรหัสผลิตภัณฑ์(Product Key)
รหัสผลิตภัณฑ์(Product Key)Windows 7 จำเป็นสำหรับการติดตั้งWindows ใหม่ และเปิดใช้งาน หากคุณซื้อพีซีจากผู้ผลิต หมายเลขผลิตภัณฑ์อาจพิมพ์อยู่บนฉลากที่ติดมากับเคสของคอมพิวเตอร์ นอกจากนี้ยังอาจพิมพ์อยู่บนเอกสารที่มาพร้อมกับพีซีของคุณ
หากคุณซื้อสำเนาWindows 7 แบบขายปลีก หมายเลขผลิตภัณฑ์อาจพิมพ์อยู่บนกล่องหรือรวมอยู่ในเอกสารประกอบ

เวอร์ชันของWindows 7ก็มีความสำคัญเช่นกัน เนื่องจากคีย์ผลิตภัณฑ์จะใช้ได้กับWindows บางเวอร์ชัน เท่านั้น คุณจะได้เรียนรู้เพิ่มเติมเกี่ยวกับเรื่องนี้ในขั้นตอนต่อไป ในการระบุเวอร์ชันของWindows 7 ของ คุณ ให้เปิดเมนู Start(Start Menu)คลิกขวาที่Computerแล้วเลือกPropertiesจากเมนูบริบท แน่นอน คุณสามารถดูกล่องหรือเอกสารที่มาพร้อมกับการซื้อWindows 7 ได้(Windows 7)
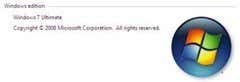
2. ดาวน์โหลดสำเนาของ Windows 7
ขั้นตอนต่อไปคือการดาวน์โหลดสำเนาของWindows 7ที่ในที่สุดจะถูกเขียนลงแผ่นดิสก์หรือย้ายไปยังไดรฟ์USB วิธีเดียวที่แนะนำในการดาวน์โหลดWindows 7คือจากMicrosoftเอง
https://www.microsoft.com/en-us/software-download/windows7
สิ่งเดียวที่คุณต้องระบุคือรหัสผลิตภัณฑ์ (Product)Microsoftจะค้นหาว่า จำเป็นต้องใช้ Windows 7 เวอร์ชัน ใดตามหมายเลขผลิตภัณฑ์และให้ลิงก์สำหรับดาวน์โหลดเวอร์ชันนั้น หากคุณไม่มีรหัสผลิตภัณฑ์ แสดงว่าคุณโชคไม่ดี
3. สร้างดิสก์การติดตั้ง Windows(Windows Install Disc)หรือไดรฟ์ USB ที่สามารถบู๊ตได้(Bootable USB Drive)
เครื่องมือWindows USB/DVD download toolเป็นยูทิลิตี้ฟรีจากMicrosoftที่จะให้คุณเบิ ร์นไฟล์ดาวน์โหลด Windows 7ลงดิสก์หรือสร้างไดรฟ์USB ที่สามารถบู๊ตได้(USB)
At this point, you have now replaced your misplaced Windows install disc with either another disc or a bootable Windows 7 USB drive!
4. ดาวน์โหลดไดรเวอร์ (ไม่บังคับ)
หากพีซีของคุณต้องการไดรเวอร์บางตัวเพื่อการทำงานเต็มรูปแบบ คุณอาจต้องการดาวน์โหลดไดรเวอร์เหล่านี้และติดตั้งด้วยWindows
เริ่มต้นด้วยการใช้Googleหรือเครื่องมือค้นหาที่คุณเลือกในการค้นหาเว็บสำหรับพีซีและรุ่นที่แน่นอนของคุณ ตามด้วยไดรเวอร์(drivers) คำ หลัก คุณควรจะสามารถค้นหาลิงก์คุณภาพไปยังรายการไดรเวอร์ที่คุณต้องการดาวน์โหลดสำหรับพีซีของคุณ

5. เตรียมไดรเวอร์ (ไม่จำเป็น)
เมื่อคุณดาวน์โหลดไดรเวอร์สำหรับพีซีของคุณแล้ว คุณจะต้องย้ายไปยังดิสก์หรือดิสก์แบบถอดได้ เพื่อให้สามารถใช้งานได้เมื่อคุณติดตั้งWindows ดังนั้น คุณมีทางเลือกสองสามทาง:
5a เบิร์นไดรเวอร์ลงดิสก์(5a Burn the Drivers to Disc)
ซึ่งทำได้ง่ายมากและสามารถทำได้ด้วยซีดีหรือดีวีดี(DVD) เปล่า และพีซีที่ใช้ออปติคัลไดรฟ์ที่มีฟังก์ชันการเขียน ซีดีหรือ ดีวีดี(DVD)
เพียง(Simply)ใส่ซีดีหรือดีวีดี(DVD)ลงในออปติคัลไดรฟ์ของคอมพิวเตอร์ สร้างโฟลเดอร์ใหม่บนเดสก์ท็อปที่มีไดรเวอร์ทั้งหมด และเบิร์นโฟลเดอร์ลงดิสก์โดยใช้ ตัวเลือกการเบิร์น Windows 7 ใน ตัว
5b คัดลอกไดรเวอร์ไปยังไดรฟ์ USB(5b Copy the Drivers to a USB Drive)
เพียง(Simply) เสียบ ไดรฟ์USBความจุสูงใดๆ ลงในพอร์ต USB ที่พร้อมใช้งาน บนพีซีของคุณ แล้วลากไดรเวอร์ไปยังไดรฟ์เพื่อคัดลอก
6. ติดตั้งไดรเวอร์
เมื่อคุณติดตั้งWindows ใหม่ แล้ว ให้ใส่แผ่นดิสก์ที่มีไดรเวอร์หรือ ไดรฟ์ USBพร้อมไดรเวอร์ (ขั้นตอนที่ 5a, 5b) แล้วดำเนินการติดตั้งไดรเวอร์สำหรับพีซีของคุณ
7. สร้างไดรฟ์ USB (USB Drive)Windows 7 ที่สามารถบู๊ตได้ พร้อมไดรเวอร์(Drivers)ที่ติดตั้งไว้แล้ว (วิธีอื่น)
ดำเนินการดาวน์โหลดISO ของ (ISO)Windows 7 (ลิงก์ด้านบน) แต่แทนที่จะใช้ ยูทิลิตี USBเป็นDVDให้ข้ามไปที่บทความของเราเกี่ยวกับการสร้างอิมเมจ Windows 7(Windows 7 image) ที่กำหนด เอง
นั่นคือทั้งหมดที่มีให้ ลืม Windows 7 ติดตั้งDVD ? ตอนนี้คุณสามารถแทนที่หรือสร้างไดรฟ์USB ที่สามารถบู๊ตได้ (USB)ขอบคุณ(Thank)สำหรับการหยุดโดยไซต์สำหรับโพสต์ของวันนี้
Related posts
ติดตั้งและเปลี่ยนเป็นภาษาที่แสดงใหม่ใน Windows 7 ด้วย Vistalizator
ติดตั้งและเปลี่ยนเป็นภาษาที่แสดงใหม่ใน Windows 7 Home & Pro
ติดตั้งและเปลี่ยนเป็นภาษาที่แสดงใหม่ใน Windows 7 Ultimate
Install และเปิดใช้งาน Windows 7 ESU Keys บนอุปกรณ์หลายเครื่องโดยใช้ MAK
มีอะไรใหม่เกี่ยวกับธีม Windows 8 ทำไมพวกเขาไม่ทำงานใน Windows 7?
Windows 10 & Windows 7 RAM Requirements - คุณต้องการหน่วยความจำเท่าไหร่?
ตั้งค่าพื้นหลังที่แตกต่างกันสำหรับจอภาพสองจอใน Windows 7
วิธีนำเข้า Sticky หมายเหตุจาก Windows 7 ถึง Windows 11/10
วิธีการรักษาความปลอดภัย Windows 7 หลังจากสิ้นสุดการสนับสนุน
วิธีตั้งค่าการเข้าถึงโปรแกรมและค่าเริ่มต้นของคอมพิวเตอร์ใน Windows 7 และ Windows 8.1
แก้ไข Windows Explorer ที่น่ารำคาญใน Windows 7 ด้วย Classic Shell
วิธีพิมพ์ไปยังเครื่องพิมพ์ Mac OS X ที่ใช้ร่วมกันจาก Windows 7 และ Windows 8
ดาวน์โหลด Windows 8 Release Preview Themes สำหรับ Windows 7
วิธีจัดการไฟล์ XPS ด้วย XPS Viewer ใน Windows 7 หรือ Windows 8
เปลี่ยนความละเอียดหน้าจอและทำให้ข้อความและไอคอนใหญ่ขึ้นใน Windows 7 และ Windows 8.1
วิธีเปลี่ยนชื่อการเชื่อมต่อเครือข่ายที่ใช้งานอยู่ใน Windows 7
ปรับแต่งแถบงาน พื้นที่แจ้งเตือน และศูนย์ปฏิบัติการใน Windows 10
Gadgets บนเดสก์ท็อปที่ดีที่สุดสำหรับ Windows 7
วิธีใช้แถบงานใน Windows 7 และ Windows 8.1
Windows 7 สิ้นสุดของ Life: ความเสี่ยงของการอยู่กับ Windows 7
