วิธีแก้ไข No Sound บน YouTube บน Windows 11/10
YouTubeเป็นเว็บไซต์สตรีมมิ่งวิดีโอที่ได้รับความนิยมมากที่สุดและเป็นหนึ่งในเครือข่ายการแชร์วิดีโอที่ใหญ่ที่สุด หากคุณอยู่ที่นี่ อาจหมายความว่าคุณไม่ได้ยินเสียงหรือเสียงเมื่อเล่นวิดีโอYouTube นี่เป็นปัญหาที่ ผู้ใช้ YouTube เผชิญ อยู่ทั่วไป และแก้ไขได้ง่ายเช่นกัน มีหลายสาเหตุสำหรับปัญหาNo Sound บน YouTube(No Sound on YouTube)นี้ และในโพสต์นี้ เราจะพูดถึงสาเหตุที่เป็นไปได้บางประการและการแก้ไขด้วยเหตุผลดังกล่าว โดยส่วนใหญ่ การรีสตาร์ทอุปกรณ์เป็นตัวเลือกที่ดีที่สุดในการแก้ไขปัญหาชั่วคราวเหล่านี้

ไม่มีเสียงบน YouTube
ลองใช้คำแนะนำเหล่านี้หากคุณไม่ได้ยินเสียง(Sound)บนYouTubeและดูว่าคำแนะนำเหล่านี้ช่วยแก้ปัญหาด้านเสียงได้หรือไม่:
- ตรวจสอบการตั้งค่าระดับเสียง
- อัปเดตเบราว์เซอร์ของคุณ
- ปิดโปรแกรมที่ทำงานอยู่
- อัปเดต Flash Player
- ล้างแคชของเบราว์เซอร์
- อัปเดตไดรเวอร์การ์ดเสียงของคุณ
- ปิด(Turn)บลูทูธ(Bluetooth)และตรวจ(Check)หาหูฟังที่เชื่อมต่อ อยู่(Headphones Connected)
- การรบกวนซอฟต์แวร์ความปลอดภัย
คุณอาจต้องใช้การอนุญาตของผู้ดูแลระบบสำหรับคำแนะนำเหล่านี้
1] ตรวจสอบการตั้งค่าระดับเสียง
สิ่งแรกที่ต้องตรวจสอบคือการตั้งค่าระดับเสียง(check is the volume settings)ของอุปกรณ์ของคุณ ตรวจสอบ(Check)และตรวจสอบให้แน่ใจว่าไม่ได้ปิดเสียงลำโพงของอุปกรณ์หรือตั้งค่าระดับเสียงต่ำสุด เป็นหนึ่งในปัญหาทั่วไปที่อยู่เบื้องหลังปัญหาเสียง ตรวจสอบการตั้งค่าคอนฟิกของลำโพงอุปกรณ์ของคุณด้วย บางครั้งแถบเลื่อนระดับเสียงอยู่ที่การตั้งค่าที่ต่ำที่สุด ดังนั้นเราจึงไม่เห็นปุ่มปิดเสียงหรือไอคอนบนลำโพง
ในการเปิดการตั้งค่าเสียง คุณสามารถคลิกขวาที่ไอคอนระดับเสียงบนทาสก์บาร์แล้วคลิก—เปิดการตั้งค่าเสียง—ตัวเลือก(Sound Settings—option)ในเมนู
บางครั้ง ตัวควบคุมเสียงในตัวของ YouTubeก็ถูกปิดเสียงด้วยหรือตั้งไว้ที่ระดับเสียงต่ำสุด ซึ่งจะอยู่ที่มุมซ้ายของโปรแกรมเล่นถัดจากปุ่มหยุดชั่วคราว นอกจากนี้ ตรวจสอบให้แน่ใจว่าไม่ได้ปิดเสียงไอคอนลำโพงในแท็บเบราว์เซอร์ที่เล่นวิดีโอ
2] อัปเดตเบราว์เซอร์ของคุณ
สาเหตุที่สองสำหรับข้อผิดพลาดนี้อาจเป็นเว็บเบราว์เซอร์(web browser)ของคุณ ข้อผิดพลาดดังกล่าวเกิดขึ้นเมื่อเบราว์เซอร์ของคุณไม่ได้รับการอัพเดตเป็นเวอร์ชันล่าสุด ดังนั้น หากคุณพบว่าไม่มีข้อผิดพลาดด้านเสียง ให้ลองอัปเดตเบราว์เซอร์(updating your browser)และตรวจสอบว่าปัญหาได้รับการแก้ไขแล้วหรือไม่ โดยปกติ การแจ้งเตือนการอัปเดตจะอยู่ที่มุมบนขวา คุณยังสามารถลองเล่นวิดีโอนั้นในเว็บเบราว์เซอร์อื่นเพื่อตรวจสอบว่าปัญหาอยู่ที่เบราว์เซอร์ของคุณหรือไม่ หากใช่ การรีเซ็ตหรือติดตั้งเว็บเบราว์เซอร์ใหม่เป็นตัวเลือกที่คุณอาจต้องการพิจารณา
การอ่านที่เกี่ยวข้อง: (Related reads: )ไม่มีเสียงใน Chrome(No sound in Chrome) | ไม่มี เสียงใน Firefox(No sound in Firefox)
3] ปิดโปรแกรมที่ทำงานอยู่
บางครั้งโปรแกรมมัลติมีเดียอื่นๆ ที่(other multimedia programs)เปิดอยู่ในอุปกรณ์ของคุณอาจทำให้เกิดข้อผิดพลาดนี้บนYouTube ลองปิดโปรแกรมที่ทำงานอยู่ทั้งหมดและตรวจสอบว่าปัญหาได้รับการแก้ไขหรือไม่ เป็นเพราะมีการใช้ไดรเวอร์เสียงอยู่แล้ว และYouTubeอาจใช้ไม่ได้
4] อัปเดต Flash Player
Flash Playerอาจเป็นตัวการในบางครั้ง ในหลายกรณีจะเห็นได้ว่าการอัปเดตเป็นFlash Playerเวอร์ชันล่าสุดสร้างปัญหากับเสียงบนอุปกรณ์ของคุณ หากคุณเพิ่งอัปเดตFlash Playerและไม่พบข้อผิดพลาดนี้ในYouTubeให้กลับไปที่เวอร์ชันก่อนหน้าและดูว่าจะช่วยได้หรือไม่
อ่าน(Read) รีวิว WinX HD Video Converter Deluxe
5] ล้างแคชของเบราว์เซอร์
แม้ว่าจะไม่ใช่สาเหตุนี้ แต่โดยส่วนใหญ่แล้ว ไฟล์แคช คุกกี้ และไฟล์อินเทอร์เน็ตชั่วคราวที่จัดเก็บไว้ในอุปกรณ์ของคุณก็อาจทำให้เกิดข้อผิดพลาดได้เช่นกัน ล้างไฟล์แคชและไฟล์ชั่วคราวทั้งหมด(Clear all cache files and temporary files)และอาจช่วยแก้ปัญหานี้ได้ ใช้เครื่องมือล้างข้อมูลบนดิสก์(Disk Cleanup Tool)เพื่อทำสิ่งนี้
6] อัปเดตไดรเวอร์การ์ดเสียงของคุณ
หากโดยทั่วไปแล้วคุณไม่มีปัญหาเรื่องเสียงในพีซีที่ใช้ Windows(no sound issues on your Windows PC)ให้อัปเดตไดรเวอร์การ์ดเสียง(update your Sound Card driver)และดู นอกจากนี้ ให้เรียกใช้Playing Audio Troubleshooter (Playing Audio Troubleshooter)คุณสามารถเข้าถึงได้ผ่านทางหน้าตัวแก้ไขปัญหาการตั้งค่าในWindows(Windows 10) 10 เมื่อคุณอัปเดตไดรเวอร์แล้ว ขอแนะนำให้รีสตาร์ท
สาเหตุทั่วไปบางประการที่ทำให้ไม่มีเสียงบนYouTubeได้แก่ การเชื่อมต่อที่ไม่ดี ข้อจำกัดด้านลิขสิทธิ์ ฯลฯ ตรวจสอบให้แน่ใจว่าคุณได้ตรวจสอบวิดีโอในเว็บไซต์สตรีมมิ่งวิดีโออื่น ๆ ก่อนดำเนินการแก้ไขอื่น ๆ เนื่องจากวิดีโอจำนวนมากถูกอัปโหลดโดยไม่มีเสียง
7] ปิด(Turn) Bluetooth และตรวจสอบ(Check)หูฟัง ที่ (Bluetooth)เชื่อมต่อ(Headphones Connected)
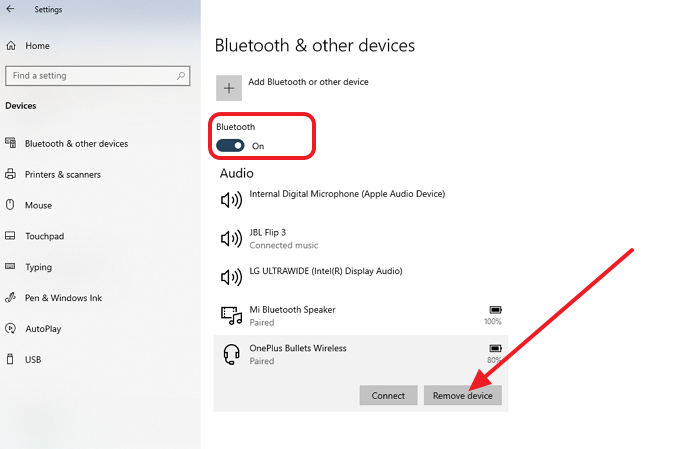
หากคุณกำลังพยายามฟังผ่านบลูทูธ(Bluetooth)และไม่มีเสียง อาจเป็นปัญหา ทั่วไปของ บลูทูธ (Bluetooth)วิธีที่ง่ายที่สุดคือปิดบลูทูธ(Bluetooth)หรือรีสตาร์ทแล้วเชื่อมต่อใหม่ หากไม่ได้ผล คุณอาจต้องเลิกจับคู่หูฟังแล้วจับคู่อีกครั้ง
คุณสามารถทำทั้งหมดนี้ได้โดยไปที่Settings > Devices > Bluetoothและอุปกรณ์อื่นๆ ปุ่มสลับช่วยให้คุณเปิดและปิดได้ ในขณะที่อุปกรณ์ที่อยู่ในรายการสามารถช่วยคุณเลิกจับคู่ได้
เลือกหูฟังในรายการ แล้วเลือกRemove Device (Remove Device)หากไม่ได้เชื่อมต่อ คุณสามารถคลิกที่ ปุ่ม Connectและปฏิบัติตามคำแนะนำบนหน้าจอ
8] การรบกวนซอฟต์แวร์ความปลอดภัย
ซอฟต์แวร์รักษาความปลอดภัย(Security Software)อยู่ที่นั่นเพื่อให้แน่ใจว่าเราสามารถทำงานบนคอมพิวเตอร์ได้อย่างสบายใจ แต่บางครั้งมันก็กลายเป็นต้นตอของปัญหา จะเป็นความคิดที่ดีที่จะปิดการใช้งานซอฟต์แวร์ความปลอดภัยใดๆ ที่คุณใช้บนคอมพิวเตอร์ และตรวจสอบว่าปัญหาด้านเสียงได้รับการแก้ไขแล้วหรือไม่ หากใช้งานได้ แสดงว่าซอฟต์แวร์กำลังรบกวนเอาต์พุตเสียงหรือไดรเวอร์เสียง และคุณจะตรวจสอบกับฝ่ายสนับสนุนหรือค้นหาด้วยตนเองเพื่อค้นหาปัญหา
YouTubeเป็นเว็บไซต์แบ่งปันวิดีโอที่ใหญ่ที่สุด เป็นหนึ่งในแหล่งเรียนรู้มากมาย ฉันหวังว่าโพสต์นี้จะง่ายต่อการปฏิบัติตาม และคำแนะนำนี้จะช่วยคุณแก้ไขเสียงที่หายไปบนYouTube
PS : โปรดดูความคิดเห็นเด่น(Featured Comment)ด้านล่างด้วย
เคล็ดลับ : หากคุณเป็นผู้ใช้ (TIP)YouTubeตัวยง ลองดูโพสต์เคล็ดลับ YouTube(YouTube tricks)เหล่านี้ซึ่งจะช่วยปรับปรุงประสบการณ์การรับชมวิดีโอของคุณ
Related posts
อุปกรณ์ HDMI playback ไม่แสดงใน Windows 10
Adjust Audio Balance สำหรับ Left and Right Channel ใน Windows 10
Bluetooth speaker เชื่อมต่อ แต่ไม่มี Sound or Music ใน Windows 10
Kodi ไม่มีเสียงบน Windows 10
วิธีปิดเสียงหรือเปิดเสียงระดับเสียงใน Windows 10
วิธีการลด YouTube Data Usage บนพีซี Windows 10
วิธีการเปลี่ยน Default Sound Input Device ใน Windows 10
วิธีการสำรองข้อมูล Move หรือ Delete PageFile.sys เมื่อปิดเครื่องใน Windows 10
การตั้งค่าการซิงค์ Windows 10 ไม่ทำงาน Greyed Out
Best ฟรี Timetable software สำหรับ Windows 11/10
วิธีสร้าง Radar Chart ใน Windows 11/10
วิธีใช้ Alarms and Clocks app ของ Windows 10
วิธีการเปิด System Properties ใน Windows 10 Control Panel
วิธีการตั้งค่า Audio device เป็นค่าเริ่มต้นใน Windows 10
ไม่มี Audio บนคอมพิวเตอร์ Sound หายไปหรือไม่ทำงานกับ Windows 11/10
วิธีตรวจสอบ Shutdown and Startup Log ใน Windows 10
Set Notepad++ เป็น default editor สำหรับไฟล์. xml ใน Windows 11/10
วิธีเพิ่ม Maximum Volume เกิน 100% ใน Windows 11/10
PPS file คืออะไร วิธีการแปลง PPS เป็น PDF ใน Windows 11/10?
วิธีการเปลี่ยนค่าเริ่มต้น Webcam ในคอมพิวเตอร์ Windows 10
