วิธีลดการใช้ข้อมูล YouTube บนพีซี Windows 11/10
รายการเครื่องมือตรวจสอบแบนด์วิดท์จำนวนมากแสดงให้เห็นว่าแม้ว่าYouTube จะ ตอบสนองความเพลิดเพลินในการรับชมของคุณ แต่ก็มีส่วนแบ่งในการใช้ข้อมูลค่อนข้างสูง ดังนั้น หากคุณสนใจที่จะลดการใช้ข้อมูล YouTube(YouTube data usage) ให้น้อยที่สุด โดยไม่กระทบต่อความต้องการด้านความบันเทิงของคุณ ให้ทำตามคำแนะนำของเรา!
ลดการใช้ข้อมูล YouTube บนพีซี
คุณสามารถลด การใช้ข้อมูล(data usage) YouTube ได้โดยทำตามเคล็ดลับเหล่านี้:
- ลดคุณภาพวิดีโอ
- ปิดใช้งานการเล่นอัตโนมัติ
- ใช้ Bandwidth Saver(Use Bandwidth Saver)สำหรับส่วนขยาย ของ YouTube
- ดาวน์โหลดวิดีโอ(Videos) ของคุณ ไว้ก่อน
ผลการวิจัยเปิดเผยว่าแม้ว่าผู้ใช้จะดูวิดีโอความยาว 3 นาทีจากความยาว 5 นาทีที่ 144p ก็ตามYouTubeจะบัฟเฟอร์วิดีโอเกือบทั้งหมด
1] ลดคุณภาพวิดีโอ
การสตรีมวิดีโอในรูปแบบ HD ใช้ข้อมูลประมาณ 3GB ต่อชั่วโมง YouTubeนำเสนอคุณภาพการสตรีมวิดีโอที่หลากหลาย (สูงสุด 1080p) ดังนั้น ยิ่งคุณภาพการสตรีมสูงขึ้นเท่าใดYouTube ก็ยิ่งมีแนวโน้มที่จะใช้ข้อมูลมากขึ้น เท่านั้น ดังนั้น เคล็ดลับที่สำคัญที่สุดคือการหลีกเลี่ยงการดูวิดีโอในรูปแบบ HD ในขณะที่คุณใช้อินเทอร์เน็ต นี่คือวิธี!
เปิดYouTubeในเบราว์เซอร์ของคุณและเล่นวิดีโอ
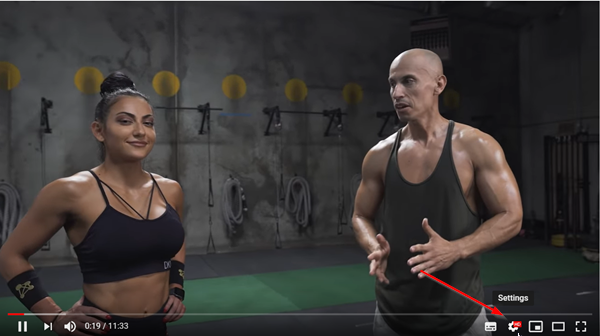
เลื่อน(Scroll)ลงเพื่อค้นหา ไอคอนรูป เฟือง(Gear)และเมื่อพบให้คลิกที่ไอคอน ดังที่คุณเห็นในภาพด้านบน วิดีโอกำลังเล่นในคุณภาพระดับ HD ซึ่งอัตราการใช้ข้อมูลค่อนข้างสูง

หากต้องการเปลี่ยนแปลงสิ่งนี้ ให้เลือกตัวเลือก ' คุณภาพ(Quality) '

จากนั้น จากรายการตัวเลือกที่แสดง ให้เลือกเล่นวิดีโอในคุณภาพที่ต่ำกว่า (ควรเลือก 360 พิกเซล(Pixels)เพื่อหลีกเลี่ยงคุณภาพวิดีโอที่ไม่ดี)
2] ปิดใช้งานการเล่นอัตโนมัติ
การควบคุมการใช้ข้อมูลด้วยโฆษณาวิดีโอและวิดีโอที่เล่นโดยอัตโนมัติอาจทำได้ยาก ดังนั้น การปิดใช้งานคุณลักษณะเล่นอัตโนมัติ จึงเป็นตัวเลือกที่เหมาะสมที่สุด(Autoplay)
แตะไอคอนรูปเฟืองที่มุมล่างขวาของโปรแกรม เล่นวิดีโอ YouTubeเพื่อแสดงตัวเลือก
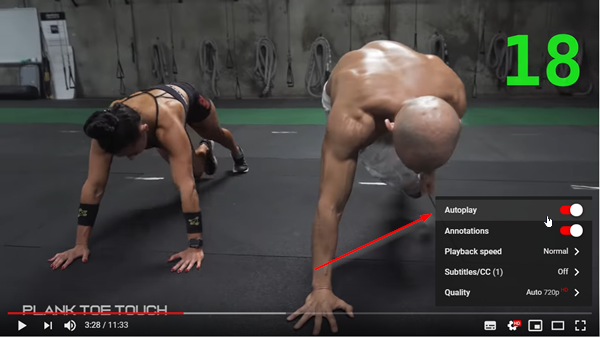
ตรวจสอบให้แน่ใจว่าไม่ได้ เลือกตัวเลือก ' เล่นอัตโนมัติ(Autoplay) ' ใต้รายการ หากไม่เป็นเช่นนั้น เพียงเลื่อนแถบเลื่อนเพื่อปิดใช้งานฟังก์ชัน

หรือคุณสามารถปิดใช้งานฟังก์ชันนี้ผ่าน ส่วน ' รายการ ถัดไป(Up Next) ' ของ หน้าวิดีโอ YouTubeได้ เพียงยกเลิกการเลือกตัวเลือกเพื่อปิดใช้งาน
3] โปรแกรมรักษาแบนด์วิดท์(Bandwidth Saver)สำหรับส่วนขยายYouTube
ใช้ Bandwidth Saver สำหรับส่วนขยายเบราว์เซอร์ YouTube สำหรับ Google Chrome (browser extension for Google Chrome)เป็นส่วนขยายอย่างง่ายที่จะตั้งค่า คุณภาพวิดีโอ YouTubeให้ต่ำที่สุดสำหรับแต่ละวิดีโอโดยอัตโนมัติ เพื่อประหยัดแบนด์วิดท์ในการเชื่อมต่อที่ช้า และ/หรือสำหรับผู้ใช้ที่มีข้อมูลขนาดเล็ก
4] ดาวน์โหลดวิดีโอของคุณ(Download Your Videos)ไว้ก่อน
เป็นความจริงที่แอปสตรีมวิดีโอส่วนใหญ่ไม่อนุญาตให้คุณดาวน์โหลดวิดีโอ แต่แอปบางแอปสามารถใช้เป็นวิธีแก้ปัญหาชั่วคราวได้ ใช้แอพที่ให้คุณดาวน์โหลดวิดีโอ วิธีนี้ยังเสนอตัวเลือกที่ยอดเยี่ยมสำหรับผู้ใช้แล็ปท็อปในการใช้ประโยชน์จากWiFiในที่ทำงาน โรงเรียน หรือ "ฮอตสปอต" สาธารณะเพื่อบันทึกวิดีโอไว้ดูภายหลัง
อ่าน(Read) : แอพ YouTube ที่ดี ที่สุดสำหรับ Windows PC(Best YouTube apps for Windows PC)
หากคุณรู้เคล็ดลับเหล่านี้มากขึ้น แบ่งปันกับเรา(If you know more of such tips, share them with us.)
Related posts
วิธีจัดการ Data Usage Limit บน Windows 10
วิธีการรีเซ็ตหรือล้าง Data Usage ใน Windows 11/10
วิธีการแก้ไข No Sound บน YouTube บน Windows 11/10
ไม่สามารถเชื่อมต่อ YouTube account เป็น Discord ใน Windows 11/10
WMI Provider Host (WmiPrvSE.exe) High CPU Usage ใน Windows 10
Microsoft Edge Browser Tips and Tricks สำหรับ Windows 10
วิธีการแสดง Details pane ใน File Explorer ใน Windows 10
วิธีทำแผนที่ Network Drive หรือเพิ่ม FTP Drive ใน Windows 11/10
วิธีตรวจสอบ Shutdown and Startup Log ใน Windows 10
Best ฟรี Timetable software สำหรับ Windows 11/10
CPU ไม่ทำงานที่เต็ม speed or capacity ใน Windows 11/10
วิธีการเปลี่ยนค่าเริ่มต้น Webcam ในคอมพิวเตอร์ Windows 10
การตั้งค่าการซิงค์ Windows 10 ไม่ทำงาน Greyed Out
Fix High CPU Usage โดย XboxStat.exe ใน Windows 10
วิธีการแปลง MBR เป็น GPT โดยไม่ต้อง Data Loss ใน Windows 11/10
Adjust ของคุณ Monitor สำหรับดีกว่า screen resolution ใน Windows 10
วิธีทดสอบ Webcam ใน Windows 11/10? มันทำงานได้หรือเปล่า?
วิธีการเพิ่ม Group Policy Editor เพื่อ Windows 10 Home Edition
วิธีใช้ Alarms and Clocks app ของ Windows 10
PPS file คืออะไร วิธีการแปลง PPS เป็น PDF ใน Windows 11/10?
