วิธีล้าง ARP Cache ใน Windows 10
แคช ARP(ARP)หรือAddress Resolution Protocolเป็นส่วนประกอบสำคัญของระบบปฏิบัติการWindows (Windows Operating System)มันเชื่อมโยงที่อยู่ IP กับที่อยู่MACเพื่อให้คอมพิวเตอร์ของคุณสามารถสื่อสารกับคอมพิวเตอร์เครื่องอื่นได้อย่างมีประสิทธิภาพ แคช ARP(ARP) นั้น เป็นชุดของรายการไดนามิกที่สร้างขึ้นเมื่อชื่อโฮสต์ได้รับการแก้ไขเป็นที่อยู่ IP และที่อยู่ IP ได้รับการแก้ไขเป็นที่อยู่MAC ที่อยู่ที่แมปทั้งหมดจะถูกเก็บไว้ในคอมพิวเตอร์ใน แคช ARPจนกว่าจะถูกล้าง
แคช ARP(ARP)ไม่ทำให้เกิดปัญหาใดๆ ในWindows OS(Windows OS) ; อย่างไรก็ตาม รายการ ARP ที่ไม่ต้องการ จะทำให้เกิดปัญหาในการโหลดและข้อผิดพลาดในการเชื่อมต่อ ดังนั้นจึง(Hence)จำเป็นต้องล้าง แคช ARPเป็นระยะ ดังนั้น หากคุณกำลังต้องการทำเช่นนั้น คุณก็มาถูกที่แล้ว เรานำคำแนะนำที่สมบูรณ์แบบมาให้คุณซึ่งจะช่วยให้คุณล้าง แคช ARPในWindows(Windows 10) 10

วิธีล้างARP CacheในWindows 10
ให้เราพูดถึงขั้นตอนในการล้าง แคช ARPในWindows 10 PC
ขั้นตอนที่ 1: ล้าง ARP Cache โดยใช้ Command Prompt(Step 1: Clear ARP Cache Using Command Prompt)
1. พิมพ์ command prompt หรือ cmd ในแถบค้นหาของ Windows (Windows search)จากนั้นคลิกที่Run as administrator

2. พิมพ์คำสั่งต่อไปนี้ใน หน้าต่าง Command Promptแล้วกดEnterหลังจากแต่ละคำสั่ง:
arp –a to display the ARP cache arp –d to clear ARP cache
หมายเหตุ:(Note:)แฟล็ก –a แสดง แคช ARP ทั้งหมด และแฟล็ก –d จะล้าง แคช ARPออกจากระบบWindows

netsh interface IP delete arpcache
อ่านเพิ่มเติม: (Also Read:) วิธีล้างและรีเซ็ต DNS Cache ใน Windows 10(How to Flush and Reset the DNS Cache in Windows 10)
ขั้นตอนที่ 2: ตรวจสอบ Flush โดยใช้แผงควบคุม(Step 2: Verify the Flush using Control Panel)
หลังจากทำตามขั้นตอนข้างต้นเพื่อล้างแคชARP ใน (ARP)ระบบ Windows 10(Windows 10)ให้ล้างข้อมูลออกจากระบบโดยสมบูรณ์ ในบางกรณี หาก เปิดใช้งาน Routing and Remote Servicesในระบบ จะไม่อนุญาตให้คุณล้าง แคช ARPจากคอมพิวเตอร์โดยสมบูรณ์ นี่คือวิธีแก้ไข:
1. ทางด้านซ้ายของ ทาสก์บาร์ของ Windows 10ให้คลิกที่ไอคอนค้นหา
2. พิมพ์ 'แผงควบคุม'(Control Panel) เป็นข้อมูลค้นหาของคุณเพื่อเปิดใช้งาน
3. พิมพ์Administrative Toolsใน กล่อง Search Control Panelที่มุมขวาบนของหน้าจอ
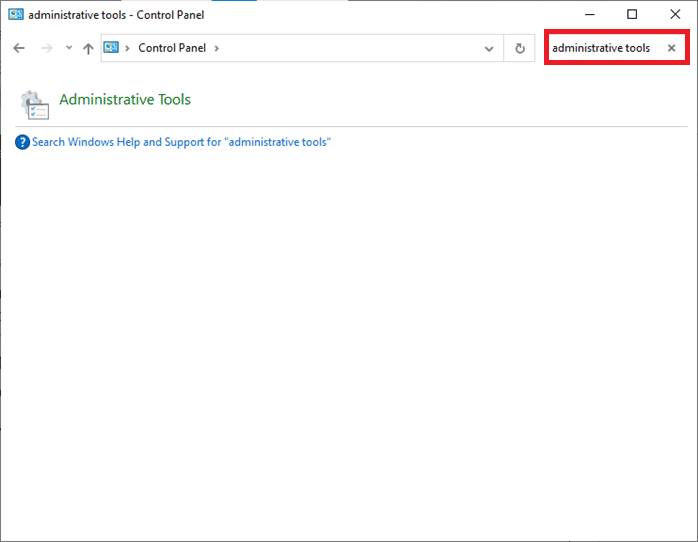
4. ตอนนี้ คลิกที่Administrative ToolsและเปิดComputer Managementโดยดับเบิลคลิกดังที่แสดง

5. ที่นี่ ดับเบิลคลิกที่Services and Applicationsดังที่แสดง

6. ตอนนี้ ดับเบิลคลิกที่Servicesและไปที่Routing and Remote Servicesตามที่แสดงไว้

7. ที่นี่ ดับเบิลคลิกที่Routing and Remote Servicesและเปลี่ยนStartup Typeเป็นDisabledจากเมนูแบบเลื่อนลง

8. ตรวจสอบให้แน่ใจว่า สถานะ การบริการ(Service status )แสดงStopped ถ้าไม่เช่นนั้นให้คลิกที่ปุ่มหยุด( Stop)
9. ล้าง แคช ARPอีกครั้ง ตามที่กล่าวไว้ก่อนหน้านี้
ที่แนะนำ:(Recommended:)
- แก้ไขไซต์ไม่สามารถเข้าถึงได้ ไม่พบ IP ของเซิร์ฟเวอร์(Fix Site Can’t Be Reached, Server IP Could Not Be Found)
- การใช้ Driver Verifier เพื่อแก้ไขข้อผิดพลาด Blue Screen of Death (BSOD)(Using Driver Verifier to fix Blue Screen of Death (BSOD) errors)
- แก้ไขข้อผิดพลาด Windows Update 0x800704c7(Fix Windows Update Error 0x800704c7)
- แก้ไขข้อผิดพลาด Omegle ในการเชื่อมต่อกับเซิร์ฟเวอร์(Fix Omegle Error Connecting to Server)
เราหวังว่าคู่มือนี้จะเป็นประโยชน์ และคุณสามารถล้างแคช ARP บนพีซีที่ใช้ Windows 10( clear the ARP cache on Windows 10 PC)ได้ หากคุณมีคำถาม/ความคิดเห็นเกี่ยวกับบทความนี้ โปรดทิ้งคำถามไว้ในส่วนความคิดเห็น
Related posts
Rebuild Font Cache ใน Windows 10
วิธีการซ่อมแซม Icon Cache ใน Windows 10
วิธีการ Flush and Reset DNS Cache ใน Windows 10
อย่างรวดเร็ว Clear All Cache ใน Windows 10 [คู่มือที่ดีที่สุด]
ปิดใช้งาน Pinch Zoom Feature ใน Windows 10
3 Ways จะฆ่า A Process ใน Windows 10
Create Control Panel All Tasks Shortcut ใน Windows 10
Find Security Identifier (SID) ของ User ใน Windows 10
Fix Alt+Tab ไม่ทำงานใน Windows 10
วิธีการลบ Volume or Drive Partition ใน Windows 10
วิธีเปิดใช้งาน Active Directory ใน Windows 10
วิธีการทำงาน JAR Files บน Windows 10
Fix VCRUNTIME140.dll หายไปจาก Windows 10
Fix Black Desktop Background ใน Windows 10
ทำไมคุณต้องปิดการใช้งาน Fast Startup ใน Windows 10
เพิ่ม Printer ใน Windows 10 [guide]
Rename User Profile Folder ใน Windows 10
วิธีการ Fix Corrupted Registry ใน Windows 10
วิธีการสร้าง System Image Backup ใน Windows 10
วิธีการแบ่งปัน Setup Network Files บน Windows 10
