จะเปิดใช้งานหรือปิดใช้งานการรีเซ็ตซิงค์ในเบราว์เซอร์ Microsoft Edge ได้อย่างไร
ในโพสต์นี้ เราจะแสดงวิธีการเปิดหรือปิดใช้งานการรีเซ็ตการซิงค์ใน(Reset Sync in Microsoft Edge)เบราว์เซอร์ Microsoft Edge เบ ราว์เซอร์ Edgeมาพร้อมกับคุณสมบัติใหม่ที่มีปุ่มรีเซ็ตการซิงค์ (Reset sync)อาจมีประโยชน์เมื่อคุณสมบัติการซิงค์ไม่ทำงาน คุณสามารถรีเซ็ตการซิงค์แล้วลองอีกครั้ง นอกจากนี้ยังเป็นประโยชน์ในการลบข้อมูลที่ซิงค์ทั้งหมดออกจากเซิร์ฟเวอร์ของMicrosoftแล้วเริ่มต้นใหม่ โพสต์นี้ครอบคลุมขั้นตอนทั้งหมดในการปิดหรือเปิดคุณสมบัติรีเซ็ตการซิงค์ใน(turn on the Reset Sync feature in Edge)เบราว์เซอร์ Edge
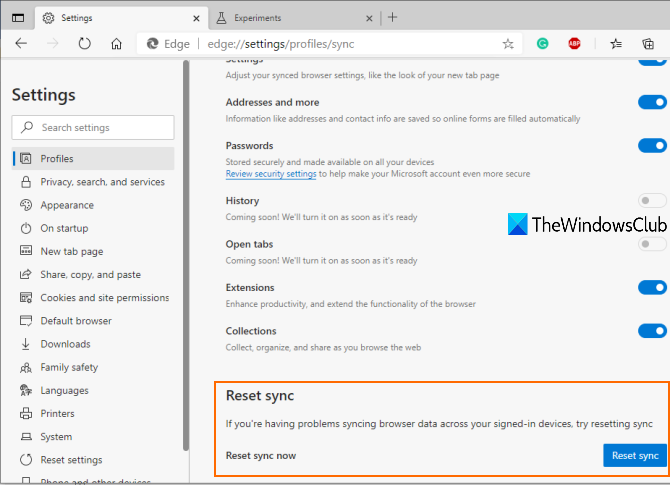
ตัวเลือกนี้ยังคงซ่อนหรือปิดใช้งานตามค่าเริ่มต้น แต่คุณสามารถเปิดใช้งานการรีเซ็ต(Reset)การซิงค์ด้วยขั้นตอนง่ายๆ หลังจากนั้น คุณสามารถปิดหรือปิดรีเซ็ต(Reset) การ ซิงค์ได้ทุกเมื่อที่ต้องการ สำหรับตอนนี้ ฟีเจอร์นี้ใช้ได้กับ เบราว์เซอร์ Edgeเวอร์ชันDevและCanaryแต่จะมาในเวอร์ชันเสถียรด้วย
ในภาพด้านบน คุณจะเห็นว่า เปิดใช้งานคุณสมบัติ รีเซ็ต(Reset) การ ซิงค์ในเบราว์เซอร์Edge
เปิดหรือปิดการรีเซ็ตการซิงค์(Reset Sync)ในMicrosoft Edge
- เปิดและอัปเดตเบราว์เซอร์ Edge
- เปิดหน้าแฟล็ก
- เข้าถึง เปิดใช้งานการ(Access Enable)รีเซ็ตการซิงค์เพื่อเปิดใช้ งาน
- เข้าถึงการซิงค์ภายใต้ส่วนโปรไฟล์
- ใช้ปุ่มรีเซ็ตการซิงค์
- ปิดหรือปิดใช้งาน รีเซ็ตการซิงค์
เปิด เบราว์เซอร์ Edgeแล้วอัปเดตโดยเข้าไปที่หน้าAbout Microsoft Edge (About Microsoft Edge)พิมพ์เส้นทางต่อไปนี้ในแถบที่อยู่(address bar)ของเบราว์เซอร์ Edge-
edge://settings/help
มันจะอัปเดตเบราว์เซอร์โดยอัตโนมัติ จากนั้นคุณจะต้องรีสตาร์ทเบราว์เซอร์Edge
ตอนนี้เข้าถึง ตัวเลือก เปิดใช้งานการรีเซ็ตการซิงค์(Enable reset sync)ในหน้าการตั้งค่าสถานะของ เบราว์เซอร์ Microsoft Edgeโดยใช้เส้นทางนี้:
edge://flags/#edge-reset-sync
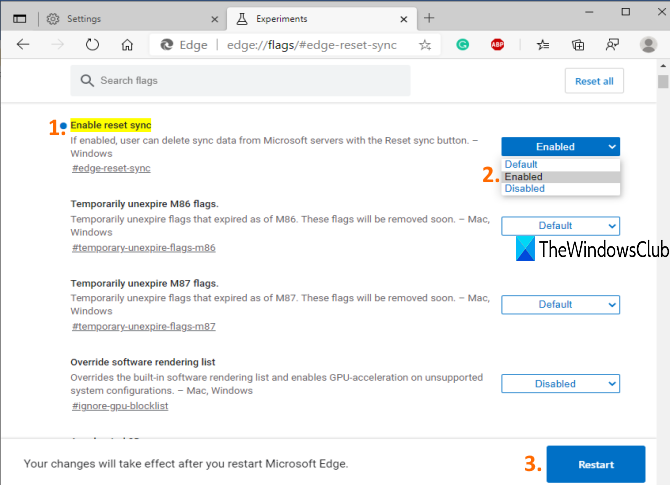
มีสามตัวเลือกในเมนูแบบเลื่อนลงของ Enable reset sync flag : Default , DisabledและEnabled มีตัวเลือก เริ่มต้นและปิด(Disabled)ใช้งานเพื่อปิดคุณสมบัติการรีเซ็ตการซิงค์และ ตัวเลือก เปิดใช้งาน(Enabled)จะมีไว้เพื่อเปิดใช้งาน ดังนั้น ใช้ ตัวเลือก Enabledและรีสตาร์ทเบราว์เซอร์
ตอนนี้เข้าถึงส่วนโปรไฟล์(Profiles)ใน หน้า การตั้งค่า(Settings)ของMicrosoft Edge (Microsoft Edge)เส้นทางคือ:
edge://settings/profiles
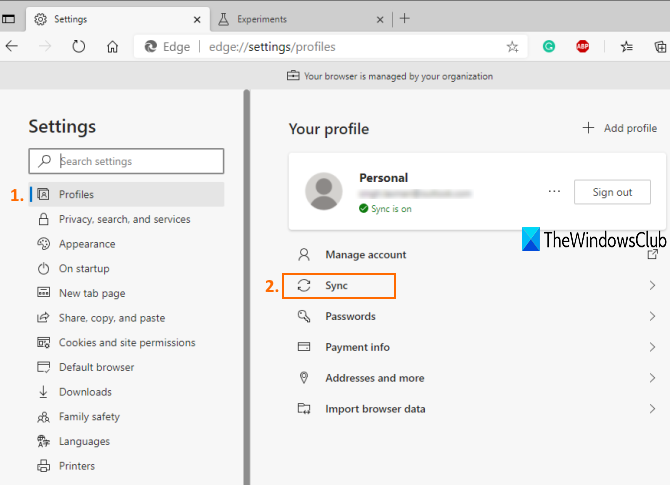
หลังจากนั้น คลิกที่ตัวเลือกการซิงค์(Sync) ที่ มีอยู่ในส่วนด้านขวา
เปิดการซิงค์หากยังไม่ได้เปิด หลังจากนั้น เลื่อนลงแล้วคุณจะเห็นส่วนรีเซ็ต(Reset) การ ซิงค์ กดปุ่มรีเซ็ตการซิงค์(Reset sync)และคุณทำเสร็จแล้ว
ในการปิดหรือปิดใช้งาน คุณลักษณะ รีเซ็ต(Reset) การ ซิงค์ คุณสามารถเข้าถึงการ ตั้งค่าสถานะ เปิดใช้งาน(Enable Reset Sync) การซิงค์ใหม่ และตั้ง ค่า ตัวเลือกปิด(Disabled) ใช้งาน หรือค่าเริ่มต้น(Default)
นั่นคือทั้งหมด!
คุณลักษณะในการเปิดการซิงค์และจัดการการซิงค์ในเบราว์เซอร์ Edgeมีอยู่แล้ว ตอนนี้มันยังมาพร้อมกับคุณสมบัติการรีเซ็ต(Reset) การ ซิงค์ซึ่งมีประโยชน์มากจริงๆ
หวังว่าโพสต์นี้จะเป็นประโยชน์สำหรับคุณในการเปิดหรือปิดใช้งาน ตัวเลือก รีเซ็ตการซิงค์(Reset sync)ใน Microsoft Edge
Related posts
ซิงค์ที่คั่นหน้าและรายการเรื่องรออ่านใน Microsoft Edge
วิธีการลบปุ่มเมนู Extensions จาก Microsoft Edge toolbar
วิธีตั้งค่าหรือเปลี่ยน Microsoft Edge homepage บน Windows 10
เพิ่ม Home button ถึง Microsoft Edge browser
วิธีการ จำกัด Media Autoplay ใน Microsoft Edge browser
วิธีการลบประวัติการท่องเว็บ Microsoft Edge เมื่อออกจากระบบโดยอัตโนมัติ
วิธีการบล็อกเว็บไซต์ใน Microsoft Edge ใน Windows 10
วิธีใช้ Smart Copy ใน Microsoft Edge
คอลเลกชันใน Microsoft Edge เป็นวิธีที่ง่ายในการจัดเก็บ web content
ทำไมส่วนขยายบางส่วนหายไปใน Microsoft Edge browser?
เปิดใช้งานหรือปิดใช้งาน Online Shopping feature ใน Microsoft Edge
ปิดใช้งาน Address Bar Drop-down List Suggestions ใน Microsoft Edge
Assign Backspace key เพื่อกลับไปหน้าใน Microsoft Edge
Best Themes สำหรับ Microsoft Edge จาก Edge Extensions and Add-ons Store
วิธีการติดตั้งใหม่หรือรีเซ็ต Microsoft Edge browser บน Windows 10
นโยบายการอัปเดตจะถูกกำหนดค่า แต่จะถูกละเว้น - Microsoft Edge
วิธีใช้ Kids mode ใน Microsoft Edge browser
วิธีการแสดงหรือซ่อน Collections button ใน Microsoft Edge browser
รายการที่ซ่อนอยู่ Internal Page URLs ใน Microsoft Edge
วิธีการลบ Duplicate Favorites ใน Microsoft Edge browser
