บันทึกการสแกนของ Windows Defender Offline เก็บไว้ที่ใด
คุณอาจสงสัยว่าWindows Defenderสามารถจัดเก็บไฟล์บันทึกของการสแกนออฟไลน์ได้หรือไม่ เท่าที่เราทราบ เครื่องสแกนไวรัสและมัลแวร์ยอดนิยมไม่ได้ทำสิ่งนี้ แต่มีอย่างอื่นหากคุณต้องการเข้าถึงข้อมูลที่มีค่าจริงๆ ตอนนี้ ถ้าคุณต้องการเห็นผลการสแกนแบบออฟไลน์จริงๆ เราสามารถช่วยเรื่องนั้นได้ ไม่มีปัญหาและไม่มีค่าใช้จ่ายแน่นอน
อาจเป็นไปไม่ได้ที่จะดาวน์โหลดข้อมูล แต่อย่างน้อยคุณก็สามารถดูข้อมูลนั้นได้ จากนั้นจึงกำหนดว่าคุณต้องการทำอะไรกับข้อมูลที่อยู่ในมือ
วิธีดูผลการสแกนWindows Defender แบบออฟไลน์(Windows Defender Offline)
หากคุณต้องการดู ผลการสแกนหรือบันทึกของ Windows Defender Offlineข้อมูลนี้จะช่วยคุณได้มากในภารกิจของคุณ
1] สนับสนุน
วิธีที่ง่ายที่สุดวิธีหนึ่งในการค้นหาไฟล์บันทึกสำหรับWindows Defenderคือการนำทางไปยังตำแหน่งต่อไปนี้และสอดแนมไปรอบๆ
C:\ProgramData\Microsoft\Windows Defender\Support
นั่นเป็นวิธีที่ง่ายที่สุด แต่ไม่ได้แสดงทุกสิ่งที่คุณต้องการ ดังนั้นเราจะพูดถึงวิธีอื่นๆ
2] บันทึกเหตุการณ์
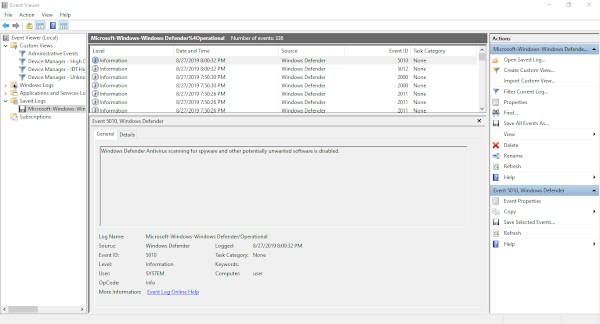
คุณอาจทราบเรื่องนี้แล้ว แต่มีหลายอย่างแสดงในบันทึกเหตุการณ์(Event Log)และซึ่งรวมถึงข้อมูลจากการสแกนออฟไลน์ ของ Windows Defender หากต้องการข้ามไปยังส่วนนั้น เราขอแนะนำให้คุณเปิดช่องค้นหา จากนั้นคัดลอกและวางคำสั่งต่อไปนี้แล้วกดปุ่มEnterบนแป้นพิมพ์ของคุณ
%windir%\System32\winevt\Logs\Microsoft-Windows-Windows Defender%4Operational.evtx
ข้อมูลดังกล่าวควรให้ข้อมูลที่จำเป็นเพิ่มเติม อย่างน้อย ให้ดำเนินการต่อและนำทางไปที่นั่นเมื่อพร้อม
หรือคุณสามารถคลิกขวาที่ปุ่มStartจากนั้นเลือกEvent Viewer
จากนั้นไปที่Event Viewer > Applications and Services Logs > Microsoft > Windows > Windows Defender > Operational Operational
หลังจากทำทั้งหมดแล้ว ผู้ใช้ควรเห็นสิ่งต่อไปนี้:
- การสแกน Windows Defenderเริ่มขึ้นแล้ว ( รหัสกิจกรรม 1000(ID 1000) )
- การสแกน Windows Defenderเสร็จสิ้น ( รหัสกิจกรรม 1001(ID 1001) )
- อัปเดตเวอร์ชันลายเซ็น Windows Defender แล้ว (Defender)(2000)
คุณสามารถตรวจสอบบันทึกได้ที่นี่
3] วิธีค้นหาผลการสแกน

โอเค เมื่อพูดถึงผลการสแกน สิ่งต่างๆ อาจยุ่งยากเล็กน้อย แต่ก็ใช่ว่าจะเป็นไปไม่ได้ สิ่งที่คุณต้องทำคือคลิกขวาที่ ปุ่ม เริ่มต้น(Start)อีกครั้ง จากนั้นเลือกSettings > UpdateและSecurity > Windows Security > Virusการป้องกันไวรัสและภัยคุกคาม
จากส่วนนี้ภายใต้ การป้องกัน ไวรัส(Virus)และภัยคุกคาม ผู้ใช้ควรเลือก ตัวเลือก ประวัติภัยคุกคาม(Threat History) ใด ๆ และนั่นคือทั้งหมด
บันทึกมักจะถูกใช้โดยผู้ดูแลระบบ หรือสำหรับการส่งข้อผิดพลาดหรือปัญหากับWindows Defender(Windows Defender)
Related posts
วิธีการสแกน Windows Defender Offline
Perform Windows Defender Offline Scan ที่ boot time ใน Windows 11/10
Control Flow Guard ใน Windows 10 คืออะไร - วิธีการเปิดหรือปิด
Error 0x800106ba, Windows Defender Application ล้มเหลวในการเริ่มต้น
IT administrator ของคุณมีคนพิการ Windows Security
ป้องกันผู้ใช้จากการปรับเปลี่ยน Exploit Protection ใน Windows Security
Apple iCloud ไม่ทำงานเนื่องจาก Windows Defender blockage
Remove Windows Defender Notification Icon ใน Windows 10
วิธีการสแกนไดรฟ์ Mapped Network กับ Windows Defender
WinDefThreatsView - การกระทำ Set default สำหรับภัยคุกคาม Windows Defender
วิธียกเว้นโฟลเดอร์จาก Windows Defender scan ใน Windows 10
Windows Defender จะไม่ปิด | Unable เพื่อปิดใช้งาน Windows Defender
จัดการ Quarantined Items, Exclusions ใน Windows Defender
วิธีการเพิ่ม File type or Process Exclusion เพื่อ Windows Security
เปิดใช้งานหรือเปิดการแจ้งเตือนสำหรับ Microsoft Defender ใน Windows 10
บริการของโปรแกรมนี้หยุด 0x800106BA ใน Windows Defender
Update Windows Defender เมื่อ Automatic Updates ถูกปิดการใช้งาน
Family Options Options ใน Windows 10 คืออะไรและวิธีการซ่อนส่วนนี้
คำจำกัดความ Update Windows Defender ใช้ PowerShell
ของ Windows Defender ไม่ปรับปรุงโดยอัตโนมัติใน Windows 10
