วิธีซ่อนกิจกรรม Steam จากเพื่อน
Steamเป็นแพลตฟอร์มที่พิถีพิถันในการติดตามการซื้อทั้งหมดของคุณและบันทึกประวัติการเล่นเกมของคุณด้วยความแม่นยำสูงสุด Steamไม่เพียงแต่เก็บข้อมูลทั้งหมดนี้เท่านั้น แต่ยังแชร์ข้อมูลนี้กับเพื่อนของคุณ ให้พวกเขาสังเกตทุกการเคลื่อนไหวของคุณ หากคุณเป็นคนที่ให้ความสำคัญกับความเป็นส่วนตัวและชอบที่จะเก็บประวัติการเล่นเกมไว้กับตัว นี่คือคำแนะนำที่จะช่วยให้คุณทราบวิธีซ่อนกิจกรรม Steam จากเพื่อนๆ(how to hide Steam activity from friends.)

วิธีซ่อนกิจกรรม Steam จากเพื่อน(How to Hide Steam Activity from Friends)
วิธีที่ 1: ซ่อนกิจกรรม Steam จากโปรไฟล์ของคุณ(Method 1: Hide Steam Activity from your Profile)
โปรไฟล์ Steam ของคุณคือหน้าที่จัดเก็บข้อมูลทั้งหมดเกี่ยวกับเกมที่คุณเล่นและระยะเวลาที่คุณเล่น โดยค่าเริ่มต้น เพจนี้จะพร้อมใช้งานสำหรับสาธารณะ แต่คุณสามารถเปลี่ยนได้โดยทำตามขั้นตอนเหล่านี้:
1. เปิด แอป Steamบนพีซีของคุณ หรือเข้าสู่ระบบผ่านเบราว์เซอร์ของคุณ
2. ที่นี่คลิกที่ชื่อผู้ใช้โปรไฟล์ Steam ของคุณ(click on your Steam profile username)ซึ่งแสดงเป็นตัวพิมพ์ใหญ่ขนาดใหญ่

3. จะเป็นการเปิดกิจกรรมการเล่นเกมของคุณ ที่นี่ บนแผงด้านขวา ให้คลิกที่ 'แก้ไขโปรไฟล์ของฉัน(click on ‘Edit my profile.)

4. ในหน้าแก้ไขโปรไฟล์ ให้คลิกที่ 'การตั้งค่าความเป็นส่วนตัว' (click on ‘Privacy settings.’ )
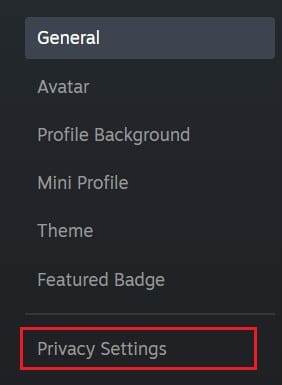
5. ที่ด้านหน้า เมนูรายละเอียด เกม(Game)ให้คลิกที่ตัวเลือกที่ระบุว่า 'เพื่อนเท่านั้น' รายการแบบหล่นลงจะปรากฏขึ้น ตอนนี้คลิกที่ 'ส่วนตัว'(click on ‘Private’)เพื่อซ่อนกิจกรรม Steam ของคุณจากเพื่อน

6. คุณยังสามารถซ่อนโปรไฟล์ทั้งหมดของคุณโดยคลิกที่ตัวเลือกด้านหน้า'โปรไฟล์ของฉัน' (‘My profile’) และเลือก 'ส่วนตัว'(and selecting ‘Private.’)
อ่านเพิ่มเติม: (Also Read: )วิธีเปลี่ยนชื่อบัญชี Steam(How to Change Steam Account Name)
วิธีที่ 2: ซ่อนเกมจากคลัง Steam ของคุณ(Method 2: Hide Games from your Steam Library)
แม้ว่าการทำให้กิจกรรม Steam(Steam activity) ของคุณ เป็นแบบส่วนตัวเป็นวิธีที่สมบูรณ์แบบในการซ่อนเกมของคุณจากผู้คนบนอินเทอร์เน็ต คลังของคุณจะยังคงแสดงเกมทั้งหมดที่คุณเล่น นี่อาจเป็นสาเหตุของปัญหาหากมีผู้เปิดบัญชี Steam ของคุณโดยไม่ได้ตั้งใจและพบเกมที่ไม่ปลอดภัยสำหรับการทำงาน จากที่กล่าวมา นี่คือวิธีที่คุณสามารถซ่อนเกมจากคลัง Steam ของคุณ(hide games from your Steam library)และเข้าถึงเกมเหล่านั้นเมื่อจำเป็นเท่านั้น
1. เปิด แอปพลิเคชัน Steamบนพีซีของคุณและไปที่คลัง(Game Library)เกม
2. จากรายชื่อเกมที่ปรากฏในไลบรารี ให้คลิกขวา(right-click)ที่เกมที่คุณต้องการซ่อน
3. จากนั้นวางเคอร์เซอร์ของคุณเหนือ ตัวเลือก Manageและคลิกที่ 'Hide this game'(click on ‘Hide this game.’)

4. เกมจะถูกซ่อนจากห้องสมุดของคุณ
5. ในการดึงเกม ให้คลิกที่มุมมอง(click on View)ที่มุมบนซ้ายแล้วเลือกตัวเลือก' เกมที่ซ่อนอยู่' (‘Hidden games’ )

6. รายการใหม่จะแสดงเกมที่ซ่อนอยู่ของคุณ
7. คุณสามารถเล่นเกมได้แม้ในขณะที่เกมถูกซ่อนหรือคุณสามารถคลิกขวาที่เกม(right-click on the game,)คลิกที่'จัดการ'(‘Manage’ )และเลือกตัวเลือกชื่อ'ลบเกมนี้ออกจากที่ซ่อน'(‘Remove this game from hidden.’)

วิธีที่ 3: ซ่อนกิจกรรมจากการแชทบน Steam(Method 3: Hide Activity from Steam Chat )
แม้ว่าโปรไฟล์Steam จะประกอบด้วยข้อมูลส่วนใหญ่ของคุณ แต่เมนู (Steam)เพื่อน(Friends)และแชท(Chat)ของแอพจะแจ้งเตือนเพื่อนของคุณเมื่อคุณเริ่มเล่นเกมและระยะเวลาที่คุณเล่นเกม โชคดีที่Steamให้ผู้ใช้มีตัวเลือกในการซ่อนกิจกรรมจาก หน้าต่าง แชท(Chat)แม้ว่าโปรไฟล์จะไม่ได้ตั้งค่าเป็นแบบส่วนตัวก็ตาม ต่อไปนี้คือวิธีซ่อนกิจกรรม Steam จากหน้าต่างเพื่อนและแชทบน Steam(hide Steam activity from the Friends and Chat window on Steam.)
1. บน Steam ให้คลิกที่ตัวเลือก 'เพื่อนและแชท'(click on the ‘Friends and Chat’)ที่มุมล่างขวาของหน้าจอ

2. หน้าต่างแชทจะเปิดขึ้นบนหน้าจอของคุณ ที่นี่คลิกที่ลูกศรเล็กๆ(click on the small arrow)ข้างชื่อโปรไฟล์ของคุณ แล้วเลือกตัวเลือก 'ล่องหน' หรือตัวเลือก 'ออฟไลน์'(select either the ‘Invisible’ option or the ‘Offline’ option.)
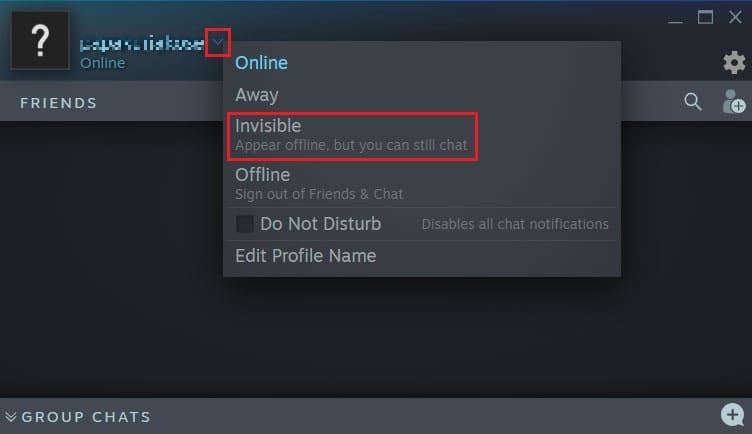
3. แม้ว่าคุณสมบัติทั้งสองนี้จะทำงานแตกต่างกัน จุดประสงค์ที่สำคัญคือเพื่อให้กิจกรรมการเล่นเกมของคุณบนSteamเป็นส่วนตัว
คำถามที่พบบ่อย (FAQ)(Frequently Asked Questions (FAQs))
ไตรมาสที่ 1 (Q1. )คุณสามารถซ่อนกิจกรรมเฉพาะบน Steam ได้หรือไม่?(Can you hide specific activity on Steam?)
ณ ตอนนี้ ยังไม่สามารถซ่อนกิจกรรมเฉพาะบนSteamได้ คุณจะซ่อนกิจกรรมทั้งหมดหรือแสดงกิจกรรมทั้งหมดก็ได้ อย่างไรก็ตาม คุณสามารถซ่อนเกมแต่ละเกมจากคลังSteam ของคุณได้ (Steam)เพื่อให้แน่ใจว่าในขณะที่เกมยังคงอยู่บนพีซีของคุณ เกมอื่นๆ ของคุณจะไม่ปรากฏให้เห็น เพื่อให้บรรลุโดยคลิกขวาที่เกม เลือก ตัวเลือก จัดการ(Manage)และคลิกที่ ' ซ่อนเกมนี้(Hide this game) '
ไตรมาสที่ 2 ฉันจะปิดกิจกรรมของเพื่อนบน Steam ได้อย่างไร?(Q2. How do I turn off friend activity on Steam?)
กิจกรรมของเพื่อนบนSteamสามารถเปลี่ยนแปลงได้จากการ ตั้งค่า ความเป็นส่วนตัว(Privacy)ภายในโปรไฟล์ของคุณ คลิก(Click)ที่ชื่อผู้ใช้ของคุณในSteamและเลือกตัวเลือกโปรไฟล์ (Profile)ที่นี่ ให้คลิกที่ ' แก้ไขโปรไฟล์(Edit Profile) ' และในหน้าถัดไป ให้คลิก ' การตั้งค่าความเป็นส่วนตัว(Privacy Settings) ' จากนั้น คุณสามารถเปลี่ยนกิจกรรมของเกมจากสาธารณะเป็นส่วนตัว( You can then change your game activity from Public to Private)และทำให้แน่ใจว่าไม่มีใครสามารถค้นพบประวัติการเล่นเกมของคุณได้
ที่แนะนำ:(Recommended:)
- 4 วิธีในการทำให้การดาวน์โหลดบน Steam เร็วขึ้น(4 Ways to Make Steam Download Faster)
- แก้ไขข้อผิดพลาด Steam Corrupt Disk บน Windows 10(Fix Steam Corrupt Disk Error on Windows 10)
- 5 วิธีในการแก้ไขปัญหา Steam Thinks กำลังทำงานอยู่(5 Ways to Fix Steam Thinks Game is Running Issue)
- วิธีแก้ไข Steam ล้มเหลวในการเข้าสู่ระบบมากเกินไปจาก Network Error(How to Fix Steam Too Many Login Failures from Network Error)
สำหรับหลาย ๆ คน การเล่นเกมเป็นเรื่องส่วนตัว ซึ่งช่วยให้พวกเขาหลุดพ้นจากส่วนอื่นๆ ของโลก ดังนั้นจึง(Hence)มีผู้ใช้จำนวนไม่มากที่พอใจกับกิจกรรมของพวกเขาที่จะแสดงต่อสาธารณะผ่านSteam อย่างไรก็ตาม ด้วยขั้นตอนที่กล่าวข้างต้น คุณควรสามารถฟื้นความเป็นส่วนตัวของคุณ และทำให้แน่ใจว่าจะไม่มีใครเห็นประวัติการเล่นเกมของคุณบนSteam
เราหวังว่าคู่มือนี้จะเป็นประโยชน์ และคุณสามารถซ่อนกิจกรรม Steam จากเพื่อนๆ ได้ (hide Steam activity from friends.)หากคุณมีคำถามใด ๆ ให้จดไว้ในส่วนความคิดเห็นด้านล่างและเราจะช่วยคุณ
Related posts
วิธีการ Fix No Sound บน Steam Games
วิธีการ Fix Steam ไม่ดาวน์โหลดเกม
5 Ways เพื่อ Repair Steam Client (Refresh/Repair/Reinstall STEAM)
วิธีการเปิด Steam Games ใน Windowed Mode
วิธีการ Fix Steam Too Many Login Failures จาก Network Error
วิธีการ Extract WhatsApp Group Contacts (2021)
โหลด Properly Fix Facebook Home Page Wo n't
วิธีเปิดใช้งาน YouTube Dark Mode
วิธีการลบ Retweet จาก Twitter (Step-by-step guide)
วิธีการตรวจสอบของ Integrity Game Files บน Steam
Fix Internet error ในแอป PUBG mobile
Access Mobile เว็บไซต์ Using Desktop Browser (PC)
วิธีการ Fix No Camera Found ใน Google Meet (2021)
วิธีการตรวจสอบ Email ID เชื่อมกับ Facebook Account ของคุณ
3 Ways เพื่อแบ่งปัน Wi-Fi โดยไม่ต้องเปิดเผย Access Password
ได้อย่างง่ายดาย Move Emails จากหนึ่ง Gmail Account ไปยังอีก
6 Ways การลบ Duplicates ใน Google แผ่น
วิธีการล้าง Queue ใน Spotify บน Desktop & Mobile
วิธีการลบ Snapchat Messages and Conversations
วิธีการทำ Page Landscape ใน Word
