การเชื่อมต่อของคุณถูกขัดจังหวะ ตรวจพบการเปลี่ยนแปลงเครือข่าย
หากคุณได้รับข้อความแสดงข้อผิดพลาดการเชื่อมต่อของคุณถูกขัดจังหวะ ตรวจพบการเปลี่ยนแปลงเครือข่าย(Your connection was interrupted, A network change was detected, )ERR_NETWORK_CHANGEDใน เบราว์เซอร์ Chromeโพสต์นี้จะแนะนำวิธีการแก้ไขปัญหา แม้ว่าโพสต์นี้จะเน้นที่Chromeคุณอาจใช้คำแนะนำเหล่านี้เพื่อแก้ไขปัญหาที่คล้ายกันในMozilla Firefox , Microsoft Edge , Internet Explorerหรือเว็บเบราว์เซอร์อื่น ๆ
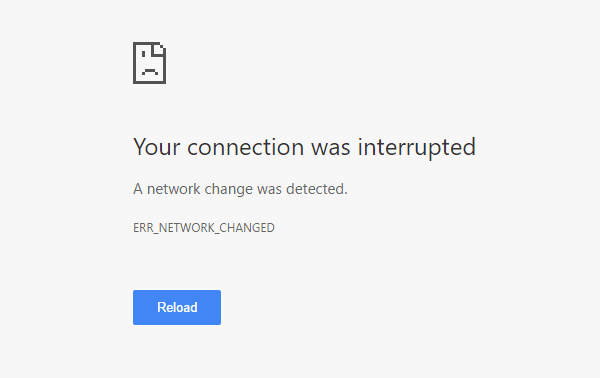
การเชื่อมต่อของคุณถูกขัดจังหวะ
ต่อไปนี้คือตัวเลือกมากมายที่สามารถใช้ได้กับเบราว์เซอร์ใดก็ได้ แต่ก่อนที่คุณจะเริ่มต้น ให้ปิดการใช้งานซอฟต์แวร์ VPN(VPN software) ของคุณ สแกนด้วยซอฟต์แวร์ป้องกันไวรัส(antivirus software)แล้วดำเนินการต่อ
- ตรวจสอบเราเตอร์ Wi-Fi
- ล้างแคช DNS
- รีเซ็ต Winsock
- ตรวจสอบการตั้งค่า LAN
- ตรวจสอบว่าส่วนขยายของเบราว์เซอร์ควบคุมการตั้งค่าพร็อกซีหรือไม่
- ใช้เซิร์ฟเวอร์ DNS อื่น
- ตั้งค่าคอมพิวเตอร์ของคุณสำหรับ WiFi เท่านั้น
ตรวจพบการเปลี่ยนแปลงเครือข่าย
1] ตรวจสอบเราเตอร์ Wi-Fi
หากคุณกำลังใช้ เราเตอร์ Wi-Fiเพื่อเชื่อมต่อคอมพิวเตอร์ของคุณกับอินเทอร์เน็ต วิธีแก้ไขหลักคือการตรวจสอบว่าเราเตอร์ทำงานได้ดีหรือไม่ บางครั้ง เราเตอร์ Wi-Fiสร้างปัญหาที่อาจส่งผลให้เกิดข้อความแสดงข้อผิดพลาดนี้ หากทำงานไม่ถูกต้อง คุณอาจรีสตาร์ทเราเตอร์และตรวจสอบว่าตอนนี้เราเตอร์ทำงานอยู่หรือไม่
2] ล้างแคช DNS
การล้างแคช DNS(Flushing the DNS cache)สามารถแก้ปัญหานี้ได้ หลายคนกำลังใช้เทคนิคนี้โดยเฉพาะหลังจากมีการเปลี่ยนแปลงครั้งสำคัญในเครือข่าย ในการดำเนินการดังกล่าว ให้เปิด พร้อมท์ คำสั่งที่มีสิทธิ์(Command Prompt with administrator privilege)ของ ผู้ดูแลระบบ คุณสามารถค้นหาcmdคลิกขวาที่ผลลัพธ์แล้วเลือก " เรียกใช้(Run)ในฐานะผู้ดูแลระบบ" หลังจากนั้นให้รันคำสั่งนี้:
ipconfig /flushdns
ใช้เวลาไม่เกิน 2 วินาทีในการดำเนินการให้เสร็จสิ้น
3] รีเซ็ต Winsock
รีเซ็ต Winsock(Reset Winsock)และดูว่าจะช่วยคุณหรือไม่
4] รีเซ็ต TCP/IP
บางครั้ง การรีเซ็ตการตั้งค่าInternet Protocol V4สามารถแก้ไขปัญหานี้ได้ เพื่อที่คุณจะต้องเรียกใช้คำสั่งง่ายๆ ในการรีเซ็ต TCP/IPให้เปิดพร้อมท์คำสั่ง พิมพ์ข้อมูลต่อไปนี้แล้วกด Enter:
netsh int ip reset resetlog.txt
การดำเนินการนี้จะรีเซ็ตค่ารีจิสทรีและการตั้งค่าทั้งหมดสำหรับการตั้งค่าTCP TCP/IPหลังจากรันคำสั่งนี้ คุณจะต้องรีสตาร์ทคอมพิวเตอร์
5] ตรวจสอบการตั้งค่า LAN
การกำหนดค่าพร็อกซีเซิร์ฟเวอร์ที่ไม่ถูกต้องอาจทำให้เกิดปัญหานี้ และคุณจะไม่สามารถเข้าถึงอินเทอร์เน็ตบนคอมพิวเตอร์ของคุณได้ เพื่อแก้ไขปัญหานี้ ให้เปิดInternet Optionsสลับไปที่ แท็บ Connectionsแล้วเลือกLAN settings ตรวจสอบให้แน่ใจว่าไม่ได้เลือกตัวเลือกต่อไปนี้– ใช้พร็อกซีเซิร์ฟเวอร์สำหรับ LAN ของคุณ (การตั้งค่าเหล่านี้จะ ไม่(NOT) นำไปใช้กับการเชื่อมต่อ ผ่านสายโทรศัพท์หรือ VPN)(Use a proxy server for your LAN (these settings will not apply to dial-up or VPN connections))
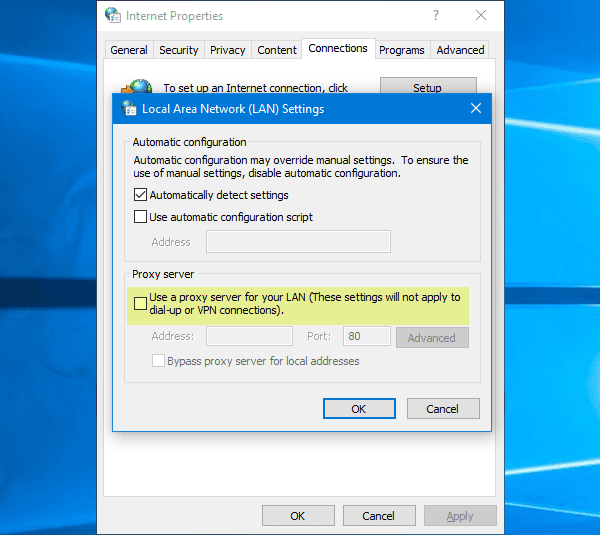
ที่เกี่ยวข้อง(Related) : วิธีเข้าถึงและเปลี่ยนการตั้งค่าเราเตอร์ไร้(change WiFi Router Settings)สาย
6] ตรวจสอบ(Check)ว่าส่วนขยายเบราว์เซอร์ควบคุมการตั้งค่าพร็อกซีหรือไม่
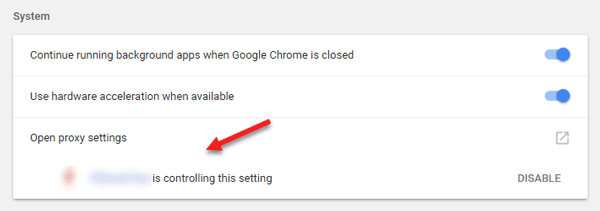
หากคุณใช้บริการบัญชีที่ใช้ร่วมกัน และคุณได้ติดตั้งส่วนขยายหรือส่วนเสริมสำหรับบริการนั้นแล้ว มีโอกาสสูงที่ส่วนขยายจะควบคุมการตั้งค่าพร็อกซีของเบราว์เซอร์ของคุณ ด้วยเหตุนี้ คุณอาจประสบปัญหาดังกล่าวเมื่อส่วนขยายไม่สามารถดึงข้อมูลใดๆ จากเซิร์ฟเวอร์รูทได้ ในGoogle Chromeคุณสามารถตรวจสอบได้จากการตั้งค่าขั้น(Advanced Settings)สูง หากคุณมีส่วนขยายดังกล่าว คุณควรปิดใช้งานส่วนขยายดังกล่าวและตรวจสอบว่าการเชื่อมต่ออินเทอร์เน็ตของคุณกลับมาเป็นปกติหรือไม่
7] ใช้เซิร์ฟเวอร์ DNS อื่น
หากคุณยังคงพบปัญหาเดิมนี้เป็นเวลานาน คุณอาจต้องพิจารณาเปลี่ยนเซิร์ฟเวอร์DNS ในกรณีนี้ คุณสามารถเปลี่ยน การตั้งค่า DNS เริ่มต้น และลองใช้การตั้งค่าอื่น คุณสามารถใช้Google Public DNS , Open DNS , Yandex DNS , Comodo Secure DNSหรืออื่น ๆ และดู DNS Jumper & QuickSetDNSเป็นเครื่องมือฟรีที่จะช่วยคุณเปลี่ยนการตั้งค่า DNS เริ่มต้น(change your default DNS settings)ด้วยการคลิก 5
8] ตั้งค่า(Set)คอมพิวเตอร์ของคุณสำหรับWiFiเท่านั้น
ดั๊ก(Doug)กล่าวในความคิดเห็นด้านล่าง:
- ไปที่แผงควบคุม
- จากนั้นไปที่ Network Sharing Center
- คลิกที่ เปลี่ยนการตั้งค่าอแด็ปเตอร์
- จากนั้นปิดใช้งานอีเทอร์เน็ต(Ethernet)และตรวจสอบว่าเปิดใช้งานWiFi แล้ว(WiFi)
- บันทึกการตั้งค่า.
ถ้าไม่มีอะไรช่วย คุณอาจต้องรีเซ็ตเบราว์เซอร์(reset your browser)หรือติดตั้งใหม่ และดูว่าเหมาะกับคุณหรือไม่(If nothing helps, you may have to reset your browser or reinstall it and see if that works for you.)
Related posts
ไม่สามารถ load plugin ใน Chrome ใน Windows 10/8/7
สุทธิ: :ERR_CERT_WEAK_SIGNATURE_ALGORITHM error ใน Chrome
Fix ERR_SSL_PROTOCOL_ERROR บน Google Chrome
Google Chrome ปัญหาและปัญหาเกี่ยวกับ Windows 10
ไซต์นี้ไม่ปลอดภัยใน Edge, Chrome or Firefox
การแก้ไข: Vimeo ไม่ทำงานใน Chrome or Firefox
นำเข้า Bookmarks, Passwords เป็น Chrome จากเบราว์เซอร์อื่น
Fix RESULT_CODE_HUNG error บน Microsoft Edge บน Windows 10
วิธีล้าง Cache, Cookies, Browsing History ใน Chrome and Firefox
Fix NETWORK_FAILED error ใน Chrome browser บน Windows PC
วิธีการเชื่อมต่อเว็บไซต์ไปยัง Bluetooth or USB device ใน Edge or Chrome
วิธีการตั้งค่าที่กำหนดเอง Keyboard Shortcut เป็น Chrome Extension
Make Google Drive เปิดไฟล์ใน New tab ใน Chrome
วิธีการแก้ไขการตั้งค่านี้ถูกบังคับใช้โดยผู้ดูแลระบบของคุณ - Chrome error
Fix ERR_CONNECTION_TIMED_OUT issue ใน Chrome ใน Windows 10
วิธีการนำเข้าหรือส่งออกบุ๊กมาร์ก Google Chrome ไปยัง HTML file
10 ธีมที่ดีที่สุดสำหรับ Google Chrome Browser
ข้อความที่เกิดขึ้น browser error - Google Docs บน Chrome
วิธีการปิดการใช้งานหรือเปิดใช้งาน Reader Mode ใน Chrome ใน Windows 10
ปิดการใช้งานถอนการติดตั้ง Adobe Flash, Shockwave ใน Chrome, Firefox, Edge, IE
