วิธีเพิ่มไฟล์หรือกระบวนการยกเว้นในความปลอดภัยของ Windows
แม้ว่าความปลอดภัยของ Windows(Windows Security)จะทำงานได้ดีเมื่อพูดถึงไฟล์ประเภทใหม่ที่อาจเป็นอันตรายต่อ ผู้ใช้ Windowsแต่บางครั้งก็เกิดผลบวกที่ผิดพลาด คุณอาจมีประเภทไฟล์ที่คุณทราบดีว่าไม่ใช่ภัยคุกคามด้านความปลอดภัย แต่Windowsระบุว่าจะปกป้องคุณ เช่นเดียวกับกระบวนการหรือโปรแกรมใดๆ ที่คุณรู้ว่าไม่มีปัญหา ในสถานการณ์สมมตินี้ คุณสามารถเพิ่มประเภทไฟล์หรือกระบวนการดังกล่าวเป็นการยกเว้นได้

เพิ่มไฟล์(File)หรือกระบวนการยกเว้น(Process Exclusion)ในความปลอดภัยของ Windows(Windows Security)
- พิมพ์Windows Securityใน เมนู Startแล้วคลิกเพื่อเปิด
- ไป(Navigate)ที่ การป้องกัน ไวรัส(Virus)และภัยคุกคาม
- ภายใต้ การตั้งค่าการป้องกัน ไวรัส(Virus)และภัยคุกคาม เลือกจัดการ(Manage)การตั้งค่า
- ภายใต้การยกเว้น ให้คลิกปุ่มเพิ่ม(Add)การยกเว้น
- จากนั้นเลือกจากไฟล์ โฟลเดอร์ ประเภทไฟล์หรือกระบวนการ(Process)
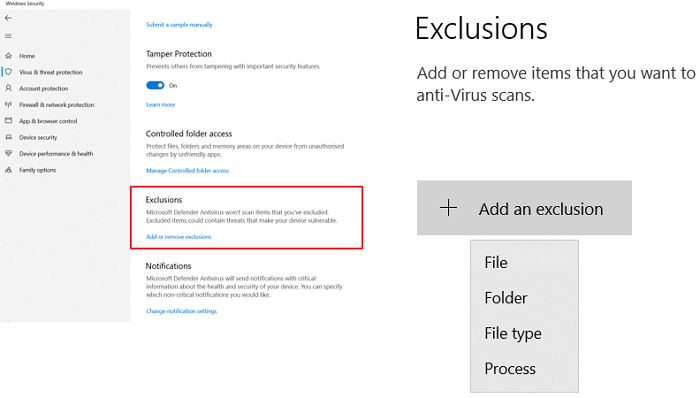
เมื่อคุณทำกับโฟลเดอร์ การยกเว้นจะมีผลกับโฟลเดอร์ย่อยทั้งหมดภายในโฟลเดอร์ด้วย ที่กล่าวว่าแม้ว่าการ ยกเว้นประเภท ไฟล์(File)ไฟล์และโฟลเดอร์จะเป็นเรื่องง่าย แต่ การยกเว้น กระบวนการ(Process)ต้องการแนวทางที่แตกต่างออกไป
เนื่องจากไม่มีไฟล์เบราว์เซอร์ คุณต้องป้อนพาธแบบเต็มและชื่อไฟล์ของกระบวนการหรือโปรแกรม นี้จะทำให้แน่ใจว่าถ้าเปิดโปรแกรม มันจะไม่ถูกจำกัด หากคุณไม่ต้องการเพิ่มพาธแบบเต็ม คุณสามารถเพิ่มชื่อที่แน่นอนของกระบวนการได้ หากเปิดจากที่ใดก็ได้จะไม่ถูกบล็อก
คุณสามารถปรับแต่งเพิ่มเติมได้อีกสองวิธี
- เพิ่มพาธเช่น “C:ProcessFolde*” และจะไม่รวมไฟล์ที่เปิดโดยกระบวนการทั้งหมดที่อยู่ในโฟลเดอร์นั้น
- หากคุณใช้ชื่อโปรแกรม* จะไม่รวมไฟล์ที่เปิดโดยกระบวนการทั้งหมดที่ชื่อ test โดยไม่คำนึงถึงนามสกุลไฟล์
- คุณสามารถใช้ตัวแปรสภาพแวดล้อมในการยกเว้นกระบวนการของคุณได้เช่นกัน เช่น%ALLUSERSPROFILE%\ProgramFolder\program-name.exe
ตัวแปรด้านสิ่งแวดล้อม(Environmental variables)ทำให้คุณสามารถแยกโปรแกรมสำหรับผู้ใช้ทั้งหมดและควบคุมสถานการณ์ต่างๆ ได้
วิธีนโยบายกลุ่ม(Group Policy Method) : เพิ่ม ประเภท ไฟล์(File)หรือ การ ยกเว้นกระบวนการ(Process Exclusion)ในความปลอดภัยของ Windows(Windows Security)
เปิดตัว แก้ไข นโยบายกลุ่ม(Group Policy)โดยพิมพ์ gpedit.msc ใน พรอมต์ Run ( Win +R ) ตามด้วยการกดปุ่มEnter นำทาง(Navigate)ไปยังเส้นทางต่อไปนี้:
(Computer)การกำหนดค่าคอมพิวเตอร์ > เทมเพลต> Administrative > ส่วนประกอบWindows > Microsoft Defender Antivirus > Exclusionsการ ยกเว้น
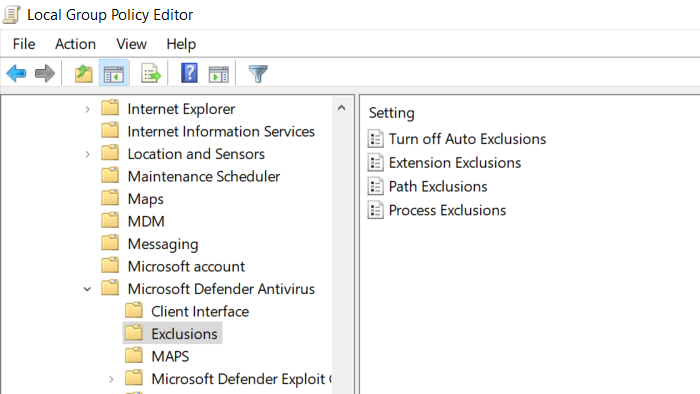
คุณมีข้อยกเว้นดังต่อไปนี้—
- การขยาย,
- เส้นทางและ
- กระบวนการ.
คล้ายกับที่เราได้แสดงผ่านแอปความปลอดภัย (Security)ยังคงสามารถใช้โดยผู้ดูแลระบบไอทีเพื่อนำไปใช้กับคอมพิวเตอร์หลายเครื่องหรือคอมพิวเตอร์ที่ทำงานในสภาพแวดล้อมขององค์กร
ฉันหวังว่ากระบวนการนี้จะเข้าใจง่าย และคุณได้เรียนรู้วิธีเพิ่มการยกเว้นผ่าน UI และนโยบายกลุ่ม(Group Policy)แล้ว ในกรณีที่คุณใช้Windows 11/10 Homeคุณสามารถเปิดใช้งาน Group Policy(enable Group Policy for it)แล้วใช้วิธีนี้
อ่านต่อไป(Read next) : วิธีแยกโฟลเดอร์ออกจากการสแกน Windows(How to exclude a folder from Windows Defender scan) Defender
Related posts
IT administrator ของคุณมีคนพิการ Windows Security
เปลี่ยนการตั้งค่า Windows Security ทันทีด้วย ConfigureDefender
ป้องกันผู้ใช้จากการปรับเปลี่ยน Exploit Protection ใน Windows Security
วิธีการเปิด Windows Security Center ใน Windows 10
Add เมนู Exclusion item ถึง Windows Defender context
Fix File Picker UI Host PickerHost.exe ไม่ตอบสนองใน Windows 11/10
Windows Defender เทียบกับ Security Essentials เทียบกับ Safety Scanner
บล็อกแอปและเกมไม่ให้เข้าถึงอินเทอร์เน็ตด้วย Windows Defender Firewall
Control Flow Guard ใน Windows 10 คืออะไร - วิธีการเปิดหรือปิด
การทำงานกับประวัติไฟล์จากแผงควบคุม: สิ่งที่คุณทำได้และทำไม่ได้!
วิธีการสแกน Windows Defender Offline
วิธีเพิ่ม Windows Security Cascading Context Menu item
3 วิธีในการปิดใช้งานตัวกรอง SmartScreen หรือ Windows Defender SmartScreen
วิธีอัปเดต Windows Defender ด้วยตนเองใน Windows 10
วิธีการอนุญาตให้ใช้บล็อก file or app ใน Windows Security ด้วยตนเอง
ความปลอดภัยที่ A glance page ใน Windows Security ว่างเปล่าใน Windows 10
Perform Windows Defender Offline Scan ที่ boot time ใน Windows 11/10
วิธีใช้ Windows Defender ใน Windows 8 และ Windows 8.1
Set Up OneDrive สำหรับ file recovery - Windows Security warning
ไฟร์วอลล์ Windows Defender พร้อมความปลอดภัยขั้นสูง: มันคืออะไร? วิธีการเปิด? คุณสามารถทำอะไรกับมันได้บ้าง?
