แก้ไข MMC ไม่สามารถเปิดไฟล์ virtmgmt.msc error บน Windows 10
หากคุณพบว่าMMC ไม่สามารถเปิดไฟล์(MMC cannot open the file virtmgmt.msc)ข้อความแสดงข้อผิดพลาด virtmgmt.msc บนคอมพิวเตอร์ Windows 10 ของคุณ ให้ทำตามวิธีแก้ไขปัญหาเหล่านี้เพื่อกำจัดปัญหานี้ แม้ว่าจะเป็นข้อความที่ไม่ปกติ แต่คุณสามารถแก้ไขได้หากปรากฏบนคอมพิวเตอร์ของคุณขณะเปิดHyper -V Manager(Hyper-V Manager)
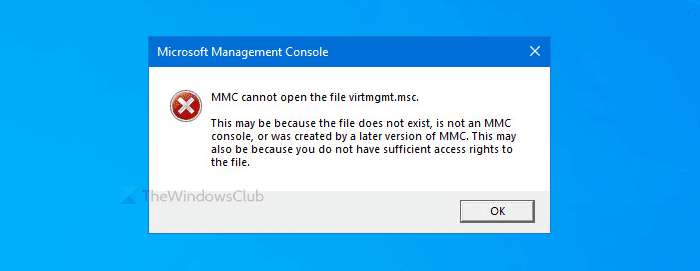
ข้อความแสดงข้อผิดพลาดทั้งหมดบอกว่าสิ่งนี้ -
MMC cannot open the file virtmgmt.msc.
This may be because the file does not exist, is not an MMC console, or was created by a later version of MMC. This may also be because you do not have sufficient access rights to the file.
ทำไมมันถึงปรากฏ
มีเหตุผลหลักสองประการที่ทำให้คุณได้รับข้อความแสดงข้อผิดพลาดนี้บนพีซีของคุณ
- Hyper-V ไม่ได้เปิดใช้ งานบนคอมพิวเตอร์ของคุณ แต่คุณกำลังพยายามเปิดโดยใช้ทางลัดบนเดสก์ท็อปหรืออะไรทำนองนั้น
- มีความเสียหายบางอย่างกับไฟล์ในโฟลเดอร์MMC หากไวรัสหรือแอดแวร์โจมตีคอมพิวเตอร์ของคุณก่อนหน้านี้ อาจมีโอกาสได้รับข้อผิดพลาดนี้ในพีซีของคุณ
MMCไม่สามารถเปิดไฟล์ virtmgmt.msc
ในการแก้ไข ข้อผิดพลาด MMCไม่สามารถเปิดไฟล์ virtmgmt.msc ได้ ให้ทำตามขั้นตอนเหล่านี้ -
- เปิดHyper-Vจากฟีเจอร์ ของ Windows
- เปลี่ยนชื่อหรือลบโฟลเดอร์ MMC
หากต้องการทราบข้อมูลเพิ่มเติมเกี่ยวกับขั้นตอนเหล่านี้ โปรดอ่านต่อไป
1] เปิด(Turn)Hyper-Vจากฟีเจอร์ของWindows
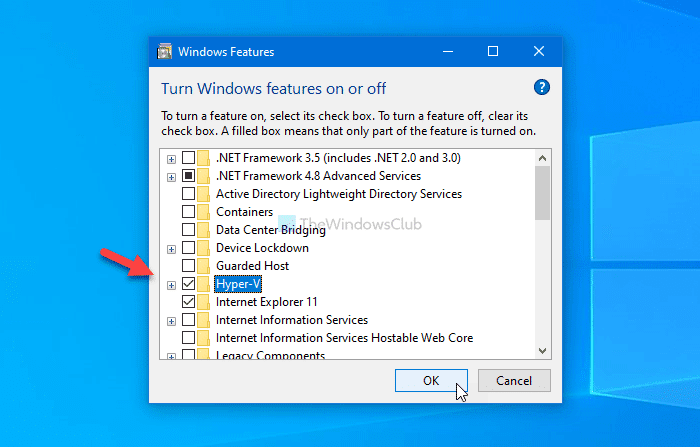
หากคุณมีทางลัดในการเปิดHyper-V Managerแต่ไม่ได้เปิดบนคอมพิวเตอร์ของคุณ คุณจะได้รับข้อความแสดงข้อผิดพลาดนี้อย่างแน่นอน
วิธีที่ง่ายที่สุดในการแก้ปัญหานี้คือการเปิดใช้งาน Hyper-V Hyper-V Management Tools และ Hyper-V Platformจากหน้าต่างคุณลักษณะของ Windows
ค้นหา เปิดหรือปิดคุณลักษณะของ Windows(Turn Windows features on or off) ใน กล่องค้นหาของ แถบ(Taskbar)งาน แล้วคลิกผลลัพธ์ที่เกี่ยวข้อง หลังจากเปิด หน้าต่าง คุณลักษณะของ Windows (Windows Features )ให้ทำเครื่องหมายในกล่องกาเครื่องหมาย Hyper-V แล้วคลิก ปุ่มตกลง (OK )
จากนั้นพีซีของคุณจะผ่านการเปลี่ยนแปลงบางอย่างที่คุณเห็นบนหน้าจอ
เมื่อเสร็จแล้ว ให้รีสตาร์ทคอมพิวเตอร์และลองเปิดทางลัดเพื่อรับHyper-Vบนพีซีของคุณ
2] เปลี่ยนชื่อหรือลบโฟลเดอร์ MMC
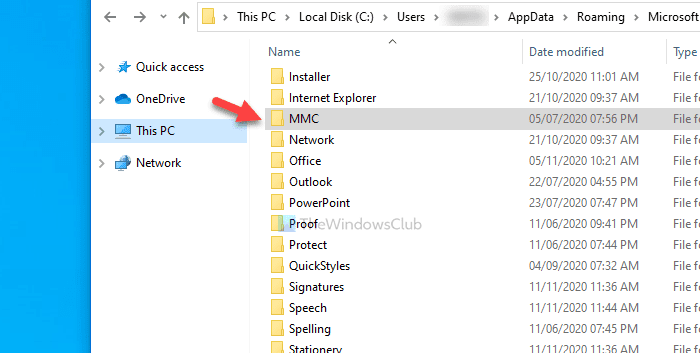
ในบางครั้ง มัลแวร์สามารถสร้างความเสียหายให้กับไฟล์และโฟลเดอร์ในคอมพิวเตอร์ของคุณได้ หาก โฟลเดอร์ MMCที่แสดงกระบวนการเบื้องหลังเสียหาย มีโอกาสได้รับข้อผิดพลาดนี้ นั่นคือเหตุผลที่ทำตามขั้นตอนเหล่านี้เพื่อเปลี่ยนชื่อหรือลบโฟลเดอร์นี้ในคอมพิวเตอร์ของคุณ
ขั้นแรกให้แสดงไฟล์และโฟลเดอร์ที่ซ่อนอยู่ใน Windows 10 และไปที่เส้นทางนี้-
C:\Users\your-username\AppData\Roaming\Microsoft
ที่นี่คุณจะเห็น โฟลเดอร์MMC
คุณสามารถเปลี่ยนชื่อโฟลเดอร์นี้หรือลบออกจากพีซีของคุณ
จาก นั้นรีสตาร์ทคอมพิวเตอร์ และลองเปิดHyper-V
นั่นคือทั้งหมด!
Related posts
Fix หน่วยความจำกายภาพไม่เพียงพอให้ใช้งาน VMware error
Fix Runtime error R6025 Pure Virtual Function Call
Fix Hyper-V Virtual Machine stuck ในการหยุด State
ไม่พบระบบปฏิบัติการ Fix VMware Boot error
Fix Java Virtual Machine or JVM ไม่พบข้อผิดพลาด
Backup VMware Virtual Machines กับ Azure Backup Server
Windows ไม่ได้ใช้ Boot หลังจากเปิดใช้งาน Hypervisor Platform or SVM Mode
แก้ไขข้อผิดพลาด hyper-v 0x800F080C บน Windows 10
วิธีแก้ไขข้อผิดพลาด “ไม่สามารถสร้าง Java Virtual Machine”
วิธีการแก้ไขข้อผิดพลาด Hyper-V Replication ทั่วไป
VirtualDesktopManager: เครื่องมือในการจัดการ Windows 10 Virtual Desktops
วิธีการติดตั้ง VMware Tools ในแขก operating system
Microsoft Hosted Network Virtual Adapter หายไปใน Device Manager
VirtualBox ไม่สามารถแนบ USB device ไปยังเครื่องเสมือน
ตรวจพบไดรเวอร์ driver error ภายใน \ อุปกรณ์ \ vboxnetlwf
Virtual Machine Management ไม่ได้อยู่ในเครื่องนี้
VirtualBox แสดง Black screen และไม่ใช่ Booting Guest OS
VirtualBox Interface มีข้อความการเชื่อมต่อที่ใช้งานอยู่เมื่อปิดเครื่อง
Virtual Desktop Tips and Tricks สำหรับ Windows 10
รูปภาพ Best Free Virtual Background สำหรับ Teams and Zoom
