Windows ไม่บู๊ตหลังจากเปิดใช้งาน Hypervisor Platform หรือ SVM Mode
หากคุณเปิดใช้งานHypervisor Platformโดยใช้ ส่วน คุณลักษณะของ Windows(Windows Features)และคอมพิวเตอร์ไม่บู๊ตหลังจากรีบูตตามที่ร้องขอโดยขั้นตอนการตั้งค่า คู่มือนี้จะช่วยคุณได้ แม้ว่าจะใช้งานได้เกือบตลอดเวลา แต่ผู้ใช้รายงานเกี่ยวกับBSODและไม่สามารถบูตเข้าสู่Windowsได้ โพสต์นี้จะแนะนำคุณเกี่ยวกับวิธีแก้ไขปัญหาและรับสิทธิ์การเข้าถึงกลับคืนมา
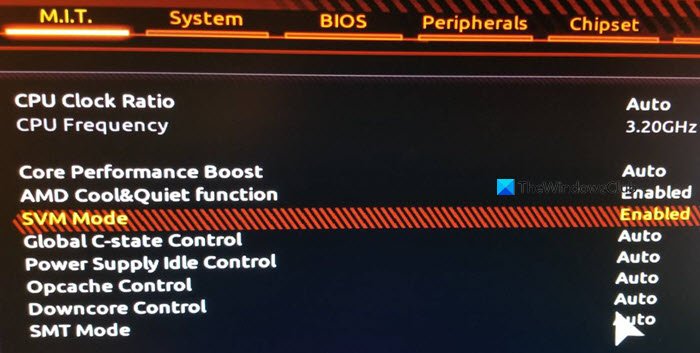
ทำไมปัญหาจึงเกิดขึ้น?
เมื่อ เปิดใช้งาน SVM ( Secure Virtual Machine ) คุณจะสามารถติดตั้งเครื่องเสมือนบนระบบของคุณได้
ปัญหาเกิดขึ้นเมื่อมีข้อขัดแย้งระหว่างWindows HypervisorและWindowsเวอร์ชัน ปัจจุบัน วิธีเดียวที่จะแก้ปัญหานี้คือการอัปเดตไดรเวอร์ที่จำเป็น ตรวจสอบ ให้(Make)แน่ใจว่าWindowsได้รับการอัปเดตเป็นเวอร์ชันล่าสุด
Windows ไม่บู๊ต(Boot)หลังจากเปิดใช้งานHypervisor Platform แล้ว(Hypervisor Platform)
เนื่องจากเป็นที่ชัดเจนว่าคุณไม่สามารถบูตเข้าสู่Windowsได้ วิธีเดียวคือปิดการใช้งานHypervisor Platformโดยใช้วิธีการกู้คืนขั้นสูง (Advanced Recovery)กระบวนการนี้จะช่วยให้คุณสามารถบูตเข้าสู่การกู้คืนแล้วใช้เครื่องมือบรรทัดคำสั่งเพื่อปิดใช้งาน เมื่อเสร็จแล้ว คุณจะสามารถบูตเข้าสู่Windowsได้ตามปกติ
- บูตเข้าสู่โหมดการกู้คืนขั้นสูง(Advanced Recovery Mode)โดยใช้ไดรฟ์ USB ที่สามารถบู๊ตได้
- เลือกTroubleshoot > Advanced Options > Command Prompt
- พิมพ์
BCDedit /set hypervisorlaunchtype Offและกดปุ่ม Enter - การดำเนินการนี้จะปิดHypervisor Platform
รีบูท(Reboot)คอมพิวเตอร์และปัญหาควรได้รับการแก้ไข ทางที่ดีควรรีบูตเครื่องคอมพิวเตอร์หลายๆ ครั้งเพื่อให้แน่ใจว่าจะได้รับการแก้ไขอย่างสมบูรณ์
คุณสามารถบูตเข้าสู่ Windows ได้หรือไม่?
บางครั้งมันอาจเกิดขึ้นที่การบูตสำเร็จ ในกรณีนั้น เราขอแนะนำให้เขียนทับการตั้งค่า Control Flow Guard (CFG)(Overwrite Control Flow Guard (CFG) Setting)ในความปลอดภัยของ Windows
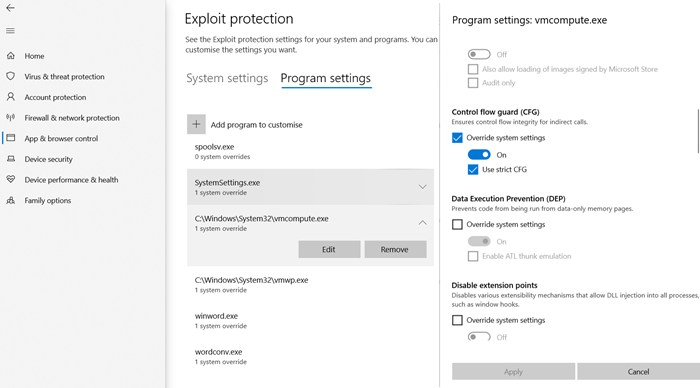
- Window Security > Appเปิด > การควบคุม แอป และเบราว์เซอร์(Browser)
- คลิก Exploit(Click Exploit) protection settings” ที่ด้านล่าง และสลับไปที่การตั้งค่าโปรแกรม(Program)
- ค้นหา “(Locate “) vmcompute.exe” ในรายการ จากนั้นเลือก จากนั้นคลิกที่ปุ่มแก้ไข(Edit)
- ค้นหา Control Flow Guard(Locate Control Flow Guard) ( CFG ) และยกเลิก การเลือก Override system settings
- รีบูต(Reboot)และมันควรจะทำงานได้ดีต่อจากนี้ไป
ปิดการใช้งาน Hypervisor จาก UEFI
หากคอมพิวเตอร์ของคุณมีUEFIคุณสามารถใช้Advanced Recoveryเพื่อปิดใช้งาน การตั้ง ค่าHyperVจากUEFI
- เมื่อเข้าสู่การกู้คืนแล้ว ให้ไปที่ตัวเลือกขั้น(Advanced Options)สูง
- จากนั้นเลือกการตั้งค่าเฟิร์มแวร์ UEFI(UEFI Firmware Settings)เพื่อรีบูตเข้าสู่BIOS
- ที่นี่คุณจะต้องค้นหาส่วนVirtualization Supportและปิดการใช้งานHyperVที่ระดับฮาร์ดแวร์
- เนื่องจากมันถูกปิดการใช้งานในระดับฮาร์ดแวร์ คุณจะไม่ประสบปัญหา
ฉันหวังว่าโพสต์นี้จะง่ายต่อการติดตาม และหนึ่งในวิธีแก้ไขปัญหานี้ช่วยคุณแก้ไขได้ โดยปกติแล้วจะเป็นความเข้ากันได้ระหว่างWindowsและเวอร์ชันHyperV
Related posts
วิธีการกู้คืนข้อมูลจาก Windows XP Mode VM บน Windows 10
ไม่พบระบบปฏิบัติการ Fix VMware Boot error
เปิดใช้งานคุณลักษณะการรวมสำหรับเครื่องเสมือนโหมด XP
วิธีการแสดง Clean Boot ใน Windows 10
วิธีการ Boot Mac ใน Safe Mode
ตรวจพบไดรเวอร์ driver error ภายใน \ อุปกรณ์ \ vboxnetlwf
วิธีการสร้าง Virtual Hard Disk บน Windows 10
Fix Hyper-V Virtual Machine stuck ในการหยุด State
วิธีการจัดเรียง Virtual Desktops ใน Windows 10
Download VirtualBox และเข้าสู่โลกแห่งการจำลองเสมือน
วิธีกำหนด Individual Wallpapers ให้กับแต่ละ virtual Desktops ของคุณ
Best ฟรี Virtual Desktop Managers สำหรับ Windows 10
วิธีเพิ่ม Safe Mode ให้กับ Boot Menu ใน Windows 10
บายพาส: ไม่สำเร็จ EFI Network Start PXE มากกว่า IPv4 error ใน VMware
วิธีบูตเข้าสู่และใช้โหมดการกู้คืนบน Android
Fix Runtime error R6025 Pure Virtual Function Call
วิธีเปิดใช้งานหรือปิดใช้งาน Hardware Virtualization ใน Windows 10
วิธีการติดตั้ง Windows 11 บน VMware Workstation Player
Visual Subst: Create Virtual Drives สำหรับ Folders & Cloud Storage ของคุณ
Block website คำขอเข้าถึงอุปกรณ์ Virtual Reality ใน Firefox
