แก้ไขรหัสข้อผิดพลาด VALORANT Vanguard 128, 57 บน Windows 11/10
ในโพสต์ก่อนหน้านี้ เราได้กล่าวถึง วิธีแก้ไขรหัส ข้อผิดพลาดในการเชื่อมต่อ VALORANT (solutions to VALORANT connection error codes)ในโพสต์นี้ เราจะพิจารณาสาเหตุที่เป็นไปได้ รวมทั้งนำเสนอวิธีแก้ไขที่เหมาะสมที่สุดสำหรับรหัสข้อผิดพลาด VALORANT Vanguard 128, 57(VALORANT Vanguard error codes 128, 57) เกมเมอร์ บนพีซีอาจพบบนเครื่องเล่นเกม Windows 11 หรือ Windows 10

สำหรับผู้ที่เพิ่งเริ่มเล่นเกม PC นั้นVALORANT เป็นเกมที่เล่นได้ฟรี ซึ่งหมายความว่าคุณสามารถดาวน์โหลดและเล่นเกมได้ฟรีอย่างแน่นอน แม้ว่าคุณจะยังคงต้องจ่ายเงินสำหรับการซื้อในเกมต่างๆ ที่มีอยู่ในเกม . และเช่นเดียวกับบริการเกมอื่นๆ เช่นSteam , Epic Games , Origin , VALORANTนั้นไม่มีปัญหาในตัวของมันเอง
เราจะพูดถึงรหัสข้อผิดพลาด VALORANT Vanguard ทั้งสามรหัส 128, 57(VALORANT Vanguard error codes 128, 57) ในหัวข้อย่อยที่แยกจากกันด้านล่าง โดยแต่ละรายการมีสาเหตุที่เป็นไปได้และวิธีแก้ไขที่เกี่ยวข้อง
จะแก้ไข รหัสข้อผิดพลาด VALORANT Vanguard 128 ได้อย่างไร
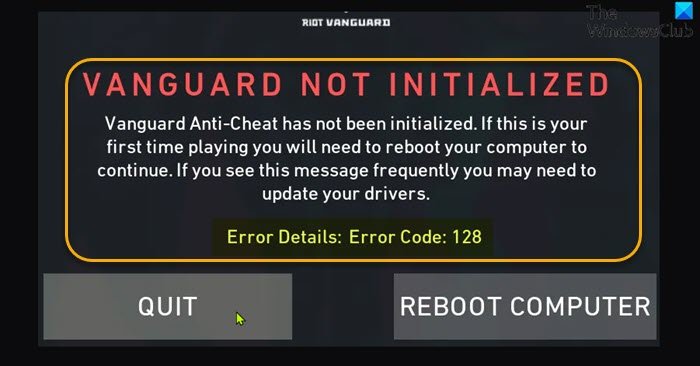
เมื่อคุณพบปัญหานี้ คุณจะได้รับข้อความแสดงข้อผิดพลาดแบบเต็มดังต่อไปนี้
RIOT VANGUARD
VANGUARD NOT INITIALIZED
Vanguard Anti-Cheat has not been initialized. If this is your first time playing you will need to reboot your computer to continue. If you see this message frequently you may need to update your drivers.Error Details: Error Code: 128
โซลูชั่น(Solutions)
- อัพเดทไดรเวอร์
- ระบุไดรเวอร์ที่ไม่ได้ลงนาม
- ปิดใช้งานโหมดทดสอบ Windows
- ตรวจสอบให้แน่ใจว่าบริการ VALORANT Vanguard(VALORANT Vanguard) ( VGC ) กำลังทำงานอยู่
- ซ่อมลูกค้า VALORANT
- เปิดการป้องกันการดำเนินการข้อมูล
มาดูวิธีแก้ปัญหาในรายละเอียดกัน
คุณสามารถลองใช้วิธีแก้ปัญหาเหล่านี้โดยไม่เรียงลำดับเฉพาะและดูว่าอะไรเหมาะกับคุณ
1] อัปเดตไดรเวอร์
ตามที่แนะนำในข้อความแจ้งข้อผิดพลาด คุณสามารถอัปเดตไดรเวอร์ของคุณและดูว่าจะช่วยแก้ไข รหัสข้อผิดพลาด VALORANT 128 ได้หรือไม่ ถ้าไม่ ให้ลองวิธีแก้ไขปัญหาถัดไป
คุณสามารถอัปเดตไดรเวอร์ด้วยตนเองผ่าน Device Manager(update your drivers manually via the Device Manager)หรือรับการอัปเดตไดรเวอร์ได้จากหัวข้อ Optional Updates(get the driver updates on the Optional Updates)ใต้Windows Update (Windows Update)คุณสามารถ ดาวน์โหลดไดรเวอร์เวอร์ชันล่าสุดได้(download the latest version of the driver) จากเว็บไซต์ของผู้ผลิต
2] ระบุไดรเวอร์ที่ไม่ได้ลงนาม
โซลูชันนี้กำหนดให้คุณต้อง ระบุ Unsigned Drivers โดยใช้ยูทิลิ ตี้sigverif (identify Unsigned Drivers using sigverif utility)ยูทิลิตี inbuilt สำหรับWindows 10/11จะตรวจสอบและระบุไดรเวอร์ที่ไม่ได้ลงนาม จากนั้นคุณสามารถลบไดรเวอร์นั้น(remove that driver)หรืออัปเดตเพื่อแก้ไขปัญหานี้
3] ปิดใช้งานโหมดทดสอบ Windows
โหมดทดสอบการลงนาม(Test Signing mode)อนุญาตให้ผู้ใช้เรียกใช้ไดรเวอร์ที่ไม่ได้รับการยืนยันบนWindows PCซึ่งอาจขัดแย้งกับVanguardที่ทำให้เกิดข้อผิดพลาดนี้ ในกรณีนี้ คุณสามารถปิดใช้งานโหมดทดสอบการลงชื่อและดูว่าปัญหาได้รับการแก้ไขแล้วหรือไม่ มิฉะนั้น ให้ลองวิธีแก้ไขปัญหาถัดไป
4] ตรวจสอบให้แน่ใจ(Ensure)ว่าบริการ VALORANT Vanguard(VALORANT Vanguard) ( VGC ) กำลังทำงานอยู่
ทำดังต่อไปนี้:
- กดปุ่มWindows key + Rเพื่อเรียกใช้กล่องโต้ตอบเรียกใช้
- ในกล่องโต้ตอบ Run พิมพ์cmdจากนั้นกดCTRL + SHIFT + ENTERเพื่อ เปิด Command Prompt ในopen Command Prompt in admin/elevated mode
- ในหน้าต่างพรอมต์คำสั่ง พิมพ์คำสั่งด้านล่างแล้วกดEnterหลังจากแต่ละบรรทัด:
sc config vgc start= demand sc config vgk start= system
เมื่อคุณดำเนินการตามคำสั่งทั้งสองแล้ว ให้รีสตาร์ทคอมพิวเตอร์ ในการบู๊ต ให้ทำดังต่อไปนี้:
- เปิดพรอมต์คำสั่งในโหมดผู้ดูแลระบบ
- ใน หน้าต่างพรอมต์ CMDให้เรียกใช้คำสั่งด้านล่าง:
sc query vgc sc query vgk
หากผลลัพธ์แจ้งว่าบริการไม่พร้อมใช้งาน คุณจะต้องถอนการติดตั้งทั้ง Riot Vanguard และ VALORANT(uninstall both Riot Vanguard and VALORANT)ทั้งหมด (ควรใช้โปรแกรมถอนการติดตั้งซอฟต์แวร์ของบริษัทอื่น(third-party software uninstaller) ) จากนั้นดาวน์โหลดและติดตั้งเวอร์ชันล่าสุดของโปรแกรมใหม่อีกครั้ง อย่างไรก็ตาม หากเอาต์พุตส่งคืนบริการด้วยชื่อvgcคุณต้องเริ่มVanguardด้วยตนเองโดยใช้คำสั่งด้านล่าง:
net start vgc
เมื่อคำสั่งดำเนินการแล้ว ให้ตรวจสอบว่าปัญหาที่มีอยู่ได้รับการแก้ไขแล้วหรือไม่ หากไม่เป็นเช่นนั้น ให้ลองวิธีแก้ไขปัญหาถัดไป
5] ซ่อมลูกค้า VALORANT
ในการซ่อมแซม ไคลเอ็นต์ VALORANTบน พีซี Windowsให้ทำดังต่อไปนี้:
- ดาวน์โหลด(Download)ตัวติดตั้งสำหรับ Valorant
- เรียกใช้โปรแกรมติดตั้ง
- คลิกตัวเลือกขั้นสูง(Advanced options)และเลือกตำแหน่งที่ติดตั้งValorant ของคุณ(Valorant)
- ตอนนี้ให้คลิกปุ่มติดตั้ง(Install )
โปรแกรมติดตั้งควรแสดงการซ่อม(Repairing)แทนที่จะติด(Installing)ตั้ง หากคุณเห็นการติดตั้ง(Installing) แสดงว่า คุณเลือกตำแหน่งที่ไม่ถูกต้อง
- รีสตาร์ท(Restart)พีซีเมื่อขั้นตอนการซ่อมแซมเสร็จสิ้น
ปัญหาควรได้รับการแก้ไขเมื่อพีซีบูทสำเร็จ มิฉะนั้น(Otherwise)ให้ลองวิธีแก้ไขปัญหาถัดไป
6] เปิด(Turn)การป้องกันการดำเนินการข้อมูล(Data Execution Prevention)
DEP เป็นบริการที่ป้องกันการโกงส่วนใหญ่ใช้เพื่อป้องกันไม่ให้แฮกเกอร์/ผู้โกงฉีด DLL(DLLs)เข้าไปในเกม หาก ปิด DEPคุณมักจะพบข้อผิดพลาด ในกรณีนี้ คุณสามารถเปิดใช้งาน Data Execution Preventionเพื่อแก้ไขปัญหาได้
จะแก้ไข รหัสข้อผิดพลาด VALORANT Vanguard 57 ได้อย่างไร
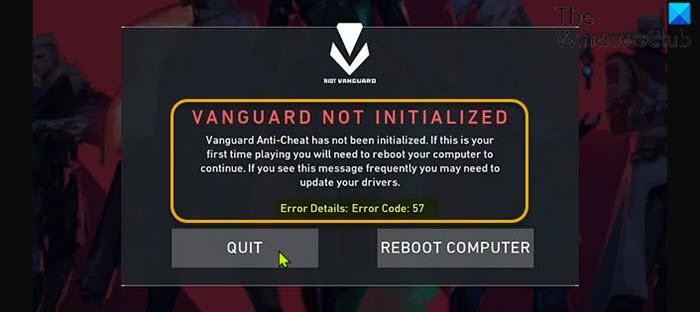
เมื่อคุณพบปัญหานี้ คุณจะได้รับข้อความแสดงข้อผิดพลาดแบบเต็มดังต่อไปนี้
RIOT VANGUARD
VANGUARD NOT INITIALIZED
Vanguard Anti-Cheat has not been initialized. If this is your first time playing you will need to reboot your computer to continue. If you see this message frequently you may need to update your drivers.Error Details: Error Code: 57
ผู้กระทำผิดที่น่าจะเป็นไปได้มากที่สุดสำหรับข้อผิดพลาดนี้ ได้แก่
- ความผิดพลาดของเครื่องยนต์ Anti-Cheat
- ไฟล์แนวหน้าเสียหาย
- บริการ VGC ถูกปิดใช้งาน
- DNS ที่ไม่สอดคล้องกัน
โซลูชั่น(Solutions)
ต่อไปนี้เป็นวิธีแก้ไขปัญหาเพิ่มเติมที่คุณสามารถลองแก้ไขปัญหานี้ได้
- รีสตาร์ทพีซี
- ถอนการติดตั้งและติดตั้งRiot Vanguard ใหม่(Riot Vanguard)
- เปิดใช้งาน บริการ VGCในการกำหนดค่าระบบ(System Configuration) (msconfig)
มาดูวิธีแก้ปัญหาในรายละเอียดกัน
1] รีสตาร์ท PC
คุณสามารถเริ่ม แก้ไขปัญหา รหัสข้อผิดพลาด VALORANT Vanguard 57(VALORANT Vanguard error code 57)ได้โดยรีสตาร์ทพีซีสำหรับเล่นเกม Windows ของ(restarting your Windows gaming PC)คุณ หากไม่สามารถแก้ไขปัญหาได้ ให้ลองวิธีแก้ไขปัญหาถัดไป
2] ถอนการติดตั้ง(Uninstall)และติดตั้งRiot Vanguard ใหม่(Riot Vanguard)
ทำดังต่อไปนี้:
- เปิดตัวจัดการ(Open Task Manager)งาน
- สิ้นสุดงานการแจ้งเตือนถาด(End the Vanguard tray notification task)แนวหน้า
- ถัดไป เปิดพร้อมท์คำสั่งในโหมดผู้ดูแลระบบ และเรียกใช้คำสั่งด้านล่างทีละรายการ:
sc delete vgc sc delete vgk
- ออกจาก หน้าต่างพรอมต์ CMDเมื่อคุณดำเนินการทั้งสองคำสั่งแล้ว
- ถัดไปเปิดFile Explorer(open File Explorer)
- ไปที่ไฟล์โปรแกรม (Program files ) (บนไดรฟ์ระบบปฏิบัติการของคุณ) เพื่อค้นหาโฟลเดอร์Riot Vanguard
- ที่ตำแหน่งที่ถูกต้อง ให้คลิกขวาที่ โฟลเดอร์ Riot Vanguardแล้วคลิกDelete
- รีบูตเครื่องคอมพิวเตอร์
- ในการบู๊ต ให้รันโปรแกรมติดตั้ง VALORANT ด้วยสิทธิ์ของ ผู้ดูแลระบบ
VALORANTจะตรวจพบโดยอัตโนมัติว่า เอ็นจิ้น Vanguard Riot Anti-Cheatหายไป และจะดาวน์โหลดเวอร์ชันล่าสุดและติดตั้งใหม่ทั้งหมดอีกครั้ง
- รีบูต(Reboot)คอมพิวเตอร์เมื่อการ ติดตั้งเอ็นจิ้น Vanguard Riot Anti-Cheatเสร็จสิ้น
หากปัญหายังไม่ได้รับการแก้ไข ให้ลองวิธีแก้ไขปัญหาถัดไป
3] เปิดใช้งานบริการ VGC(Enable VGC)ในการกำหนดค่าระบบ(System Configuration) (msconfig)
ทำดังต่อไปนี้:
- กดปุ่มWindows key + Rเพื่อเรียกใช้กล่องโต้ตอบเรียกใช้
- ในกล่องโต้ตอบ Run ให้พิมพ์msconfigแล้วกด Enter เพื่อเปิดหน้าต่างSystem Configuration
- ในหน้าต่าง msconfig คลิกแท็บServices
- เลื่อนและค้นหาบริการVGC
- ทำเครื่องหมายที่ช่องของ บริการ VGCหากไม่ได้เลือกไว้
- คลิกใช้(Apply) > ตกลง(OK) _
- คลิกเริ่มต้นใหม่(Restart)ที่พร้อมท์
หวังว่า(Hope)คุณจะพบคำแนะนำของเราเกี่ยวกับวิธีการแก้ไข รหัสข้อผิดพลาด VALORANT Vanguard 128, 57 บน Windows 11/10 มีประโยชน์!
Related posts
Fix VALORANT Error Code 31 และ 84 บน Windows PC
Fix Valorant Error Codes 5 และ 6 บน Windows PC
Fix VALORANT ไม่สามารถเปิดตัวใน Windows PC
Valorant Vanguard anti-cheat พบข้อผิดพลาด
Fix VALORANT Error Code 1 และ 12 บน Windows PC
แก้ไขรหัสข้อผิดพลาด OneDrive 0x8007016a
Fix Fast Battery drain บน Windows 10 โดยใช้กราฟิก Hybrid
Fix Microsoft Store ลงชื่อเข้าใช้ error 0x801901f4 บน Windows 11/10
รหัส Fix VALORANT game client error 43, 7 บน Windows 11/10
แก้ไขข้อผิดพลาด Valorant Val 43 ใน Windows 10
Fix Unknown USB Device, Set address ข้อความผิดพลาดล้มเหลวบน Windows
Fix Twitch error 5000 Content ไม่สามารถใช้ได้
Fix Bdeunlock.exe Bad image, System Error หรือไม่ตอบสนองข้อผิดพลาด
Fix NVIDIA GeForce Experience error code 0x0001
ไม่สามารถใช้ Fix BitLocker Drive Encryption Error 0x8031004A
Fix Unclickable Taskbar; คลิกที่ Taskbar ใน Windows 10
Fix ShellExecuteEx ล้มเหลว; รหัส error 8235 บน Windows10
รหัสข้อผิดพลาด Fix VALORANT connection VAN 135, 68, 81 บน Windows 11/10
วิธีแก้ไข Valorant FPS Drops
ปุ่มปัญหา Fix บน Windows Update page
