ข้อผิดพลาดในการอัปเดต BIOS ของ Dell - ตรวจไม่พบการตั้งค่าความปลอดภัยของคุณ
ในโพสต์ของวันนี้ เราจะพยายามเสนอวิธีแก้ไขปัญหาที่เป็นไปได้สำหรับปัญหาDell BIOS Updateที่ไม่ได้ติดตั้ง ซึ่งจะทริกเกอร์ ข้อความแสดงข้อผิดพลาด “ ไม่พบการตั้งค่าความปลอดภัยของคุณ(Your security settings could not be detected) ” ใน Windows 10
ไม่ได้ติดตั้งการอัปเดต BIOS ของ Dell
เป็นที่น่าสังเกตว่าปัญหานี้พบได้ทั่วไปในอุปกรณ์หลายเครื่องที่ทราบว่าประสบปัญหาเมื่ออัปเดตหรือติดตั้งBIOS
ต่อไปนี้คือรายการอุปกรณ์เหล่านี้และเวอร์ชันBIOS ที่ได้รับผลกระทบ:(BIOS)
| Dell Model | BIOS version |
|---|---|
| Latitude 7275 | 1.1.29 |
| Latitude 5175/5179 | 1.0.22 |
| Latitude 7370 | 1.11.4 |
| Latitude E7270/E7470 | 1.14.3 |
| Latitude E5270/E5470/E5570 | 1.13.3 |
| Precision 3510 | 1.13.3 |
| Precision 7510/7710 | 1.11.4 |
ตรวจไม่พบการตั้งค่าความปลอดภัยของคุณ
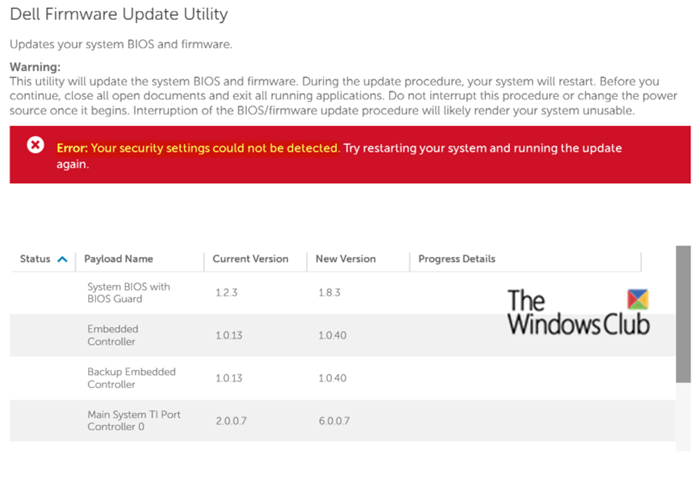
คุณอาจได้รับข้อความแสดงข้อผิดพลาดด้านล่างเมื่อคุณพยายามอัปเดตหรือติดตั้งBIOSบนคอมพิวเตอร์ Windows 10 ของคุณ
Your security settings could not be detected. Try restarting your system and running the update again.
หากคุณกำลังประสบปัญหานี้ ให้ลองใช้วิธีแก้ปัญหาที่เราแนะนำเหล่านี้:
- ทำการอัพเดต BIOS(BIOS) ของคุณ โดยตรงจากเว็บไซต์ของผู้ผลิต
- ระงับ BitLocker(Suspend BitLocker)ก่อนดำเนินการอัพเดตBIOS
ตอนนี้ มาดูรายละเอียดเกี่ยวกับโซลูชันเหล่านี้ที่มีให้
1] ทำการ(Perform)อัพเดต BIOS(BIOS)ของคุณโดยตรงจากเว็บไซต์ของผู้ผลิต
ในการดำเนินการตามขั้นตอน คุณจะต้องมีสิ่งต่อไปนี้:
- ธัมบ์ไดรฟ์ USB เปล่า
- รูฟัส(Rufus)
ตัวเลือกอื่นๆ ได้แก่HP USB Disk Storage Format Tool , MSI DOS Tool , UNetbootinเป็นต้น
- อัพเดต BIOS + ยูทิลิตี้อัพเดต
- พีซีของ Dell ที่ใช้งานได้
- การเชื่อมต่ออินเทอร์เน็ต(Internet Connection)เพื่อดาวน์โหลดอัพเดต BIOS(BIOS)จากเว็บไซต์บริษัทผู้ผลิต
เมื่อคุณมีสิ่งเหล่านี้แล้ว คุณสามารถดำเนินการดังต่อไปนี้:
A] ตรวจสอบเวอร์ชั่น BIOS ปัจจุบันของคุณ

- กดWindows + R เพื่อเรียกใช้กล่องโต้ตอบเรียกใช้
- พิมพ์ msinfo32 แล้วกด Enter
- ในบานหน้าต่างด้านขวา ให้จดบันทึกเวอร์ชันจากคอลัมน์BIOS Version/Date
B] อัปเดต BIOS ของคุณ
- ดาวน์โหลด(Download)รุ่นที่เหมาะสมจากเว็บไซต์ของผู้ผลิตเมนบอร์ด
- คัดลอกการอัปเดตบน แฟลชไดรฟ์ USBและเสียบเข้ากับพีซี
- รีสตาร์ทพีซี และเปิดBIOSเมื่อบู๊ต
- ไปที่ แท็บ BIOS Update(BIOS Update tab)เลือกUSB flash drive ของคุณเป็นแหล่ง
- ทำตามคำแนะนำบนหน้าจอเพื่ออัพเดต BIOS(update the BIOS)
- รีสตาร์ท(Restart)พีซีของคุณ
2] ระงับ BitLocker(Suspend BitLocker)ก่อนดำเนินการอัพเดตBIOS
ในการระงับ BitLockerให้ทำดังต่อไปนี้:
- เปิดแผง(Open Control Panel)ควบคุม
- ไปที่ ระบบและความปลอดภัย(System and Security.)
- เลือก การเข้ารหัสลับไดรฟ์ด้วย BitLocker(BitLocker Drive Encryption.)
- เลือก ระงับการป้องกัน(Suspend Protection.)
- ตอนนี้คุณสามารถลองใช้การอัพเดตBIOS
เมื่อการอัปเดตเสร็จสิ้นและพีซีได้เริ่มต้นใหม่แล้ว คุณสามารถดำเนินการป้องกันBitLocker ต่อได้อีกครั้ง(BitLocker)
That’s it, folks! This solution should work for the Dell BIOS update error.
Related posts
Lenovo System Update: Download Lenovo Drivers, Update BIOS
Download or Update Dell Drivers ใช้ Dell Update utility
การเปลี่ยน Calendar date ใน BIOS ไม่ทำงาน
วิธีอัปเดต BIOS บนคอมพิวเตอร์ Windows 10
BIOS Whitelist คืออะไร Explanation and removal
วิธีอัปเดต BIOS ของเมนบอร์ดของคุณ
วิธีเข้า BIOS ใน Windows 10 และรุ่นเก่ากว่า
วิธีการเปลี่ยน Legacy เป็น UEFI โดยไม่ต้องติดตั้ง Windows 11/10 ใหม่
เข้าถึง BIOS & เปลี่ยนลำดับการบู๊ตสำหรับ Windows ทุกรุ่น
AC power adapter type ไม่สามารถระบุได้ใน Dell
วิธีรีเซ็ต BIOS เป็นการตั้งค่าเริ่มต้น
สุดยอดคู่มือการลบหรือรีเซ็ตรหัสผ่าน BIOS
วิธีการใส่ BIOS ใน Windows 10
คอมพิวเตอร์ของคุณ's system firmware ไม่รวมข้อมูลเพียงพอ
Fix BIOS Power-On Self-Test (POST) ข้อผิดพลาดในระบบ Windows 10
รายการรหัส Computer Beep และความหมายของพวกเขา
วิธีค้นหาเวอร์ชั่น BIOS บนคอมพิวเตอร์
List computer BIOS การตั้งค่าโดยใช้ GetBIOS PowerShell module
HDG อธิบาย: BIOS คืออะไร?
Windows computer รองเท้าไปที่ BIOS ทุกครั้งที่ฉันเปิดใช้งาน
