ไม่มีอะแด็ปเตอร์ TAP-Windows ติดตั้งอยู่บนระบบนี้
อะแดปเตอร์ TAP-Windows(TAP-Windows Adapter)เป็นไดรเวอร์เครือข่ายซึ่ง บริการ VPNสามารถอนุญาตให้คอมพิวเตอร์ของคุณเชื่อมต่อกับเซิร์ฟเวอร์VPN ขออภัย เมื่อเชื่อมต่อกับVPNคุณอาจได้รับข้อผิดพลาดที่ระบุว่า
There are no TAP-Windows adapters installed on this system.
ข้อผิดพลาดในการใช้งาน เช่นเดียวกับอะแดปเตอร์ TAP-Windows ทั้งหมดบนระบบนี้(All TAP-Windows adapters on this system are currently in use)(All TAP-Windows adapters on this system are currently in use) ซึ่งไม่ใช่ข้อผิดพลาดที่สำคัญ และข้อความจะระบุอย่างชัดเจนว่ามีอะไรผิดปกติกับการเชื่อมต่อ
ไม่มีอะแด็ปเตอร์ TAP-Windows ติดตั้งอยู่บนระบบนี้(There are no TAP-Windows adapters installed on this system)
คุณสามารถแก้ไข ปัญหาไดรเวอร์ TAPนี้ได้ในสามขั้นตอน คู่มือการแก้ไขปัญหาจะแสดงขั้นตอนเหล่านี้และอธิบายวิธีดำเนินการ
- รีสตาร์ทอะแดปเตอร์ TAP-Windows
- ติดตั้งไดรเวอร์ TAP-Windows อีกครั้ง
- สร้างอะแดปเตอร์ TAP-Windows ใหม่
ด้านล่างนี้(Below)เป็นคู่มือฉบับเต็ม ฉันแนะนำให้คุณทำตามขั้นตอนตามลำดับที่ระบุไว้ที่นี่
1] รีสตาร์ทอะแดปเตอร์ TAP-Windows

วิธีที่แนะนำในการแก้ไขข้อผิดพลาดของไดรเวอร์TAP นี้คือรีสตาร์ท อะแดปเตอร์TAP โดยทำตามขั้นตอนด้านล่าง:
คลิกขวา(Right-click)ที่ไอคอนเครือข่ายบนทาสก์บาร์ของคุณ แล้วคลิก เปิดการตั้งค่าเครือข่ายและ(Open Network & Internet settings)อินเทอร์เน็ต
ในหน้าต่างสถานะเครือข่ายที่เปิดขึ้น ให้เลือก เปลี่ยนตัวเลือกอแด็ป(Change adapter options)เตอร์
ค้นหา อะแดปเตอร์ TAPบนหน้าจอนี้ มีการตั้งชื่อแตกต่างกันตามVPN(VPNs)ดังนั้นคุณจึงสามารถมองหาอแด็ปเตอร์หรือการเชื่อมต่อกับ TAPได้ในคำอธิบายเท่านั้น
คลิกขวาที่ TAP และกด ตัวเลือกDisable
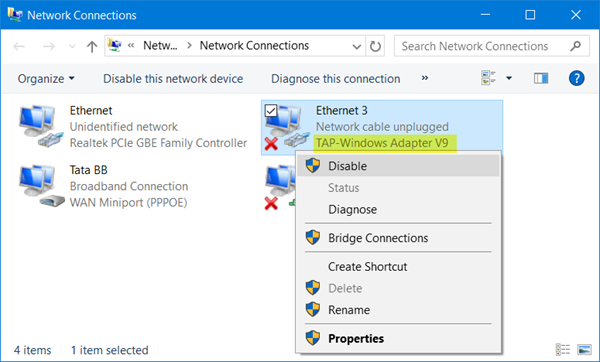
หลังจากปิดใช้งานอะแดปเตอร์เครือข่ายแล้ว ให้คลิกขวาอีกครั้งและตั้งชื่อใหม่
2] ติดตั้งไดรเวอร์ TAP-Windows อีกครั้ง
หากคุณรีสตาร์ท อะแดปเตอร์เครือข่าย TAPและยังคงได้รับข้อผิดพลาด คุณควรดำเนินการติดตั้งไดรเวอร์TAP ใหม่ (TAP)คุณสามารถทำได้หลายวิธี
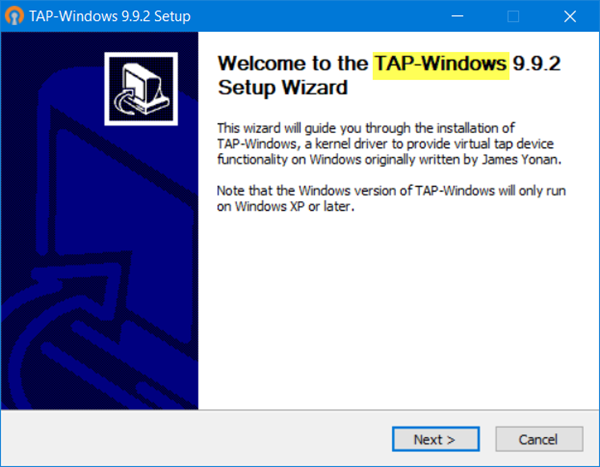
ขั้นแรก คุณอาจถอนการติดตั้ง ซอฟต์แวร์ VPNและติดตั้งใหม่อีกครั้ง ตรวจสอบให้แน่ใจว่าคุณรีสตาร์ทคอมพิวเตอร์หลังจากถอนการติดตั้งVPN
เมื่อเครื่องกลับมาทำงานอีกครั้ง ให้ติดตั้ง ซอฟต์แวร์ VPNและการติดตั้งส่วนใหญ่จะมาพร้อมกับไดรเวอร์TAP
กดปุ่มWindows key + Rรวมกัน พิมพ์devmgmt.mscในกล่องโต้ตอบRunและ กด ENTER
ใน Device Manager ให้ขยายส่วน Network adaptersและค้นหา อะแดปเตอร์ TAP-Windowsที่อยู่ในรายการ
คลิกขวา(Right-click)ที่ไดรเวอร์แล้วเลือกตัวเลือก ถอนการติดตั้งอุปกรณ์(Uninstall device)
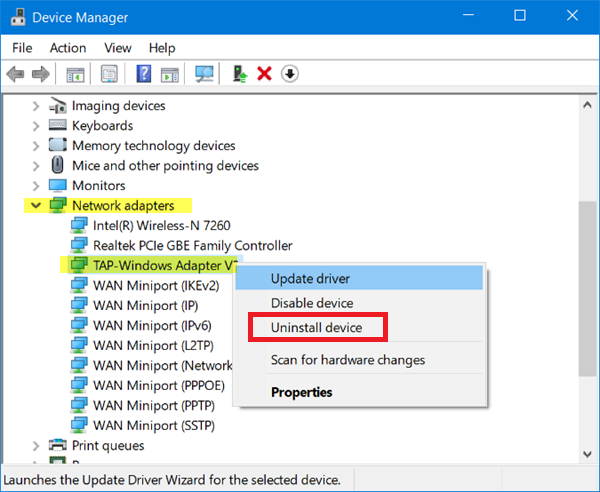
ทำตามขั้นตอนการถอนการติดตั้งให้ เสร็จสิ้น(Complete)โดยทำตามคำแนะนำบนหน้าจอ
เมื่อถอนการติดตั้งไดรเวอร์แล้ว ให้เปิด ไคลเอนต์ VPN ของคุณ และอาจขอให้คุณติดตั้งไดรเวอร์เครือข่ายTAP ที่หายไป(TAP)
VPN(VPNs)บางตัวจะแจ้งให้คุณทราบว่าไม่มีไดรเวอร์ ในกรณีนี้ คุณต้องดาวน์โหลดไดรเวอร์จากอินเทอร์เน็ตหรือดาวน์โหลดเวอร์ชันล่าสุดของไคลเอ็นต์VPN
หรือคุณจะดาวน์โหลด ซอฟต์แวร์ไดรเวอร์ TAP-Windowsและติดตั้งลงในคอมพิวเตอร์ของคุณด้วยตนเอง หากคุณไม่แน่ใจว่าจะดาวน์โหลดไดรเวอร์จากที่ใด หรือแม้แต่วิธีใช้งานคู่มือ(this guide)นี้เป็นจุดเริ่มต้นที่ดี
3] สร้างอะแดปเตอร์ TAP-Windows ใหม่
Windowsแจ้งว่าไม่พบอะแดปเตอร์ TAP- Windowsในระบบของคุณ วิธีที่ตรงไปตรงมาที่สุดคือการสร้างอะแดปเตอร์ TAP- Windows ใหม่(Windows)
Windowsจะสร้าง อะแดปเตอร์ TAP-Windows ใหม่ เมื่อคุณสร้างไฮเปอร์แมชชีนหรือเชื่อมต่อกับบริการVPN
นอกจากนี้ โปรดทราบว่าคุณสามารถเปิดใช้งานอะแดปเตอร์ TAP-Windows ได้เพียงตัวเดียวในเวลาที่กำหนด
Related posts
อะแดปเตอร์ TAP-Windows ทั้งหมดในระบบนี้กำลังใช้งานอยู่
TAP-ของ Windows Adapter v9 คืออะไร? ที่ฉันจะดาวน์โหลด Driver นี้หรือไม่?
Windows ไม่สามารถตรวจสอบลายเซ็นดิจิทัล (Code 52)
วิธีปิดใช้งาน Automatic Driver Updates ใน Windows 10
Display driver NVLDDMKM หยุดตอบสนองต่อ Windows 10
วิธีการปิด Driver Signature enforcement บน Windows 10
ไม่พบ Realtek Network Controller ใน Device Manager
วิธีอัปเดตไดรเวอร์ใน Windows 11/10
Troubleshoot Intel Graphics Drivers ปัญหาเกี่ยวกับ Windows 10
วิธีการรีสตาร์ท Graphics Driver ใน Windows 10
Biometric หายไปหรือถอนการติดตั้ง Biometric device โดยใช้ Device Manager
Find, download and install Drivers สำหรับ Unknown Devices หรือ Hardware
Intel Driver & Support Assistant: ดาวน์โหลดติดตั้งอัพเดตไดรเวอร์ Intel
Fix Generic PnP Monitor ปัญหาไดรเวอร์ใน Windows 11/10
HP 3D DriveGuard ปกป้อง Hard Drive จากความเสียหายหลังจากลดลงอุบัติเหตุ
วิธีการดู Wi-Fi Network Driver information บน Windows 10
ซอฟต์แวร์ฟรีเพื่อแสดงรายการไดรเวอร์ที่ติดตั้งบน Windows 10
Remove ส่วนประกอบที่ไม่พึงประสงค์ของ NVIDIA driver
ไดรเวอร์กราฟิกนี้ไม่พบฮาร์ดแวร์กราฟิกที่รองรับ
Windows computer ค้างขณะติดตั้งไดรเวอร์กราฟิก
