วิธีแยกโฟลเดอร์ออกจากการสแกน Windows Defender ใน Windows 11/10
Windows Defenderสามารถสแกนและตรวจสอบโฟลเดอร์เกือบทั้งหมดในWindows Windows 11/10ในกรณีที่คุณมีโฟลเดอร์ที่อาจมีไฟล์ที่สามารถส่งการแจ้งเตือนไปยังความปลอดภัยของ Windows(Windows Security)ได้ ทางที่ดีควรเพิ่มการยกเว้น(Add an exclusion)ใน ความปลอดภัย ของWindows (Windows Security)ทำได้หากคุณแน่ใจว่าเนื้อหาของโฟลเดอร์นั้นปลอดภัย และWindows Defenderจะส่งเฉพาะคำเตือนที่เป็นเท็จเท่านั้น วิธีนี้จะไม่สแกนโฟลเดอร์เหล่านั้นอีกในอนาคต อีกครั้ง(Again)มีไฟล์และโฟลเดอร์ Windows บางไฟล์ที่คุณอาจยกเว้นจากการสแกนไวรัส(Windows files and folders you may exclude from Antivirus scans)และคุณอาจต้องการทำเช่นนั้นเพื่อประหยัดเวลาในการสแกน
ทำตามคำแนะนำทีละขั้นตอนเพื่อแยกไฟล์ โฟลเดอร์ กระบวนการ หรือประเภทไฟล์ออกจาก การ สแกนWindows Security
ไม่รวมโฟลเดอร์จาก การ สแกนความปลอดภัยของ Windows Defender(Windows Defender Security)
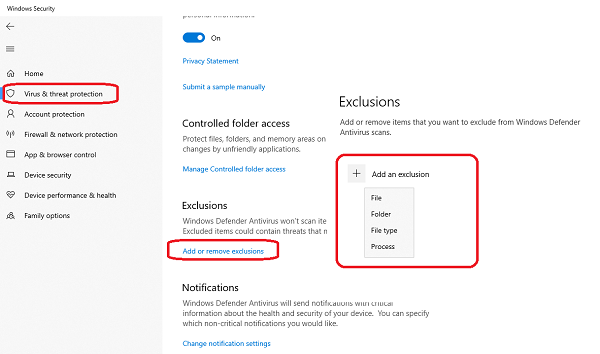
คุณลักษณะนี้ยังมีประโยชน์เมื่อคุณเชื่อถือประเภทไฟล์หรือโฟลเดอร์หรือกระบวนการใดๆ ที่คุณเชื่อ แต่ความปลอดภัยของ Windows(Windows Security)คิดว่าเป็นอันตราย
แม้ว่าสิ่งนี้จะไม่เกิดขึ้นกับทุกคน แต่สิ่งนี้มีประโยชน์มากสำหรับผู้ที่หลงระเริงในการพัฒนา
ค้นหา(Search)Windows Securityในกล่องค้นหา(Search)และคลิกเพื่อเปิด
คลิก(Click)ที่ การป้องกัน ไวรัส(Virus)และภัยคุกคาม> Manageการตั้งค่า> Addหรือลบการยกเว้น
ในหน้าจอถัดไป ให้คลิกที่Add an(Add) exclusion > Folder รายการจะรวมถึงไฟล์(File)โฟลเดอร์(Folder)ประเภท(File Type)ไฟล์และกระบวนการ(Process)
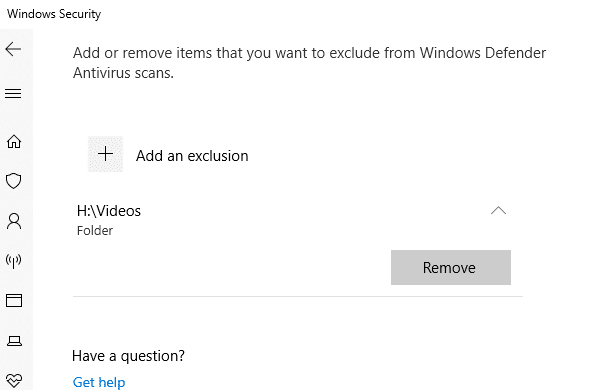
ในหน้าต่างถัดไป ให้คลิกที่ “+เพิ่มและยกเว้น” เลือกโฟลเดอร์แล้วคลิกตกลงเพื่อรวมไว้ในรายการ การ ยกเว้น(Exclusions)
หากต้องการลบออก ให้คลิกที่ปุ่มลูกศร 'ลง' จากนั้นคลิกที่ปุ่มRemove
โปรดทราบว่าหากคุณต้องการละเว้นไฟล์บางประเภทเท่านั้น เป็นการดีที่สุดที่จะกำหนดค่าโปรแกรมป้องกันไวรัสให้ละเว้นไฟล์ที่มีนามสกุลเฉพาะ วิธีนี้จะเพิกเฉยต่อพวกเขาทั้งหมดไม่ว่าจะอยู่ที่ใด
เมื่อคุณเลือกโฟลเดอร์ โฟลเดอร์ย่อยทั้งหมดจะถูกแยกออกด้วย ดังนั้นโปรดเข้าใจสิ่งที่คุณทำ
อ่าน(Read) : วิธีเพิ่มประเภทไฟล์หรือการยกเว้นกระบวนการในความปลอดภัย(add a File type or Process Exclusion to Windows Security)ของ Windows
เมื่อคุณทำเช่นนั้น ฉันจะแนะนำให้ปกป้องโฟลเดอร์โดยใช้การเข้าถึงโฟลเดอร์ที่ ควบคุม เนื่องจากไฟล์ไม่ได้ถูกตรวจสอบหาภัยคุกคาม การเข้าถึงโฟลเดอร์ที่ควบคุมจะทำให้แน่ใจว่าโปรแกรมภายนอกจะไม่แก้ไข ด้วยวิธีนี้ โฟลเดอร์ของคุณจะปลอดภัยเสมอ
เคล็ดลับ(TIP) : คุณยังสามารถรวม เพิ่มการยกเว้น(Add an exclusion)(Add an exclusion)ในเมนูบริบท
Related posts
ไม่สามารถเปิด Windows Defender ใน Windows 10
วิธีการเปิดใช้งานการสแกน Network ใน Windows Defender บน Windows 10
เปิดใช้งานที่อาจเกิดขึ้น Unwanted Applications protection ใน Windows 10
วิธีการเปิด Windows Security Center ใน Windows 10
Perform Windows Defender Offline Scan ที่ boot time ใน Windows 11/10
ปิดการใช้งานอย่างถาวร Windows Defender ใน Windows 10
WDAGUtilityAccount ใน Windows 10 คืออะไร ฉันควรลบหรือไม่
เปิดใช้งานและกำหนดค่า Ransomware Protection ใน Windows Defender
วิธีการเพิ่ม Group Policy Editor เพื่อ Windows 10 Home Edition
Account Protection คืออะไรใน Windows 10 และวิธีการซ่อนส่วนนี้
Windows Defender จะไม่ปิด | Unable เพื่อปิดใช้งาน Windows Defender
ฟีเจอร์ใหม่ที่จะมาใน Windows Defender ใน Windows 10 Creators Update
วิธีการแก้ไข Disk Signature Collision problem ใน Windows 10
วิธีใช้เครื่องมือในตัว Charmap and Eudcedit Windows 10
ของ Windows Defender ไม่ปรับปรุงโดยอัตโนมัติใน Windows 10
จัดการ Quarantined Items, Exclusions ใน Windows Defender
Enable หรือ Disable Core Isolation and Memory Integrity ใน Windows 10
เปลี่ยนการตั้งค่าการป้องกันที่ใช้ชื่อเสียง ON or OFF ใน Windows 10
การตั้งค่าการซิงค์ Windows 10 ไม่ทำงาน Greyed Out
วิธีการสแกนไดรฟ์ Mapped Network กับ Windows Defender
