แก้ไขข้อผิดพลาดการอัปเกรด Windows 0xc1900204
ขณะอัปเดตหรืออัปเกรดคอมพิวเตอร์ Windows 10 หากคุณเห็นรหัสข้อผิดพลาด0xc1900204โพสต์นี้อาจช่วยคุณได้ ส่วนใหญ่จะปรากฏใน เวอร์ชัน Enterpriseแต่สามารถปรากฏในเวอร์ชันอื่นได้เช่นกัน
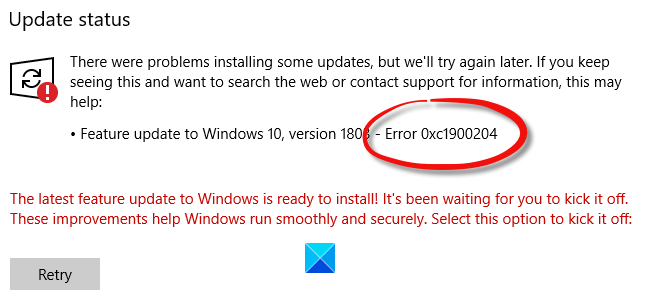
0xC1900204 MOSETUP_E_COMPAT_MIGCHOICE_BLOCK
ขณะอัปเกรด เวอร์ชัน Windowsจะสร้างรายการตรวจสอบเพื่อให้แน่ใจว่าผู้ใช้จะไม่มีปัญหาใดๆ หลังจากการโยกย้ายหรืออัปเดต อย่างไรก็ตาม หากWindowsไม่ปฏิบัติตามข้อกำหนด คุณอาจได้รับข้อผิดพลาดนี้ เรียกว่าModern Setup Error
ข้อผิดพลาดในการอัพเกรด Windows 0xc1900204
ในการแก้ไข ข้อผิดพลาดการอัพเกรด Windows 0xc1900204 ให้ทำตามขั้นตอนเหล่านี้:
- เรียกใช้การตรวจสอบการตรวจสอบก่อนการอัพเกรด
- ถอดปลั๊กอุปกรณ์ภายนอกทั้งหมดออกจากคอมพิวเตอร์ทุกเครื่อง
- อัพเดท(Update)ไดรเวอร์ทั้งหมดเป็นเวอร์ชั่นล่าสุด
- ปิดใช้งานการรักษาความปลอดภัยเครือข่ายและซอฟต์แวร์ไฟร์วอลล์
- เรียกใช้ chkdsk บนคอมพิวเตอร์เฉพาะ
หากต้องการเรียนรู้เพิ่มเติมเกี่ยวกับขั้นตอนเหล่านี้ โปรดอ่านต่อไป
1] เรียกใช้การตรวจสอบการตรวจสอบก่อนอัปเกรด
มีเครื่องมือที่เรียกว่าSETUP.EXEที่ให้คุณเรียกใช้การตรวจสอบการตรวจสอบก่อนการอัพเกรดบนคอมพิวเตอร์ของคุณและแสดงข้อผิดพลาดที่อาจเกิดขึ้น หากมี ไม่ว่าคุณจะพยายามติดตั้งการอัปเดตคุณสมบัติหรือการอัปเดตเล็กน้อยอื่น ๆ ของ Windows 10คุณสามารถมีความรู้เกี่ยวกับปัญหาล่วงหน้าได้
ทำตามคำแนะนำโดยละเอียดเพื่อ เรียกใช้การตรวจสอบการตรวจสอบ ก่อนอัปเกรดโดยใช้ SETUP.EXE(run a pre-upgrade validation check using SETUP.EXE)
2] ถอดปลั๊ก(Unplug)อุปกรณ์ภายนอกทั้งหมดออกจากคอมพิวเตอร์ทุกเครื่อง
เนื่องจากข้อผิดพลาดนี้ปรากฏขึ้นบนคอมพิวเตอร์เครือข่าย ผู้ดูแลระบบไอทีจำเป็นต้องถอดปลั๊กอุปกรณ์ภายนอกทั้งหมดที่เชื่อมต่อกับคอมพิวเตอร์ หากพบปัญหานี้ในคอมพิวเตอร์ทุกเครื่อง แนะนำให้ถอดอุปกรณ์ภายนอกทั้งหมด เช่น ไดรเวอร์ปากกา ฮาร์ดไดรฟ์ภายนอก ฯลฯ ออกก่อนที่จะลองอีกครั้ง
3] ตรวจสอบการอัปเดตไดรเวอร์

Microsoftได้ช่วยให้คุณค้นพบการ อัปเดตฟีเจอร์ Windows 10 ที่พร้อมใช้งาน การอัปเดตคุณภาพที่ไม่เกี่ยวกับความปลอดภัยรายเดือน และการอัปเดตไดรเวอร์ได้ง่ายขึ้น คุณจะไม่ต้อง ใช้ตัวจัดการอุปกรณ์เพื่อค้นหาการอัปเดตไดรเวอร์อุปกรณ์(use the Device Manager to search for device driver updates)อีกต่อไป ดังนั้นDevice Managerจะไม่ค้นหาการอัปเดตที่มีอยู่ทางอินเทอร์เน็ตอีกต่อไป คุณจะสามารถใช้งานได้ก็ต่อเมื่อคุณมีไฟล์อัพเดตไดรเวอร์ในคอมพิวเตอร์ของคุณ
วิธี ตรวจสอบการอัปเดตไดรเวอร์ที่(check the Driver Updates)มีให้สำหรับระบบของคุณ:
- เปิดการตั้งค่า (Win + I)
- ไป(Navigate)ที่Settings > UpdateและSecurity > Windows Update
- ข้างใต้นั้น ให้มองหาลิงก์ที่คลิกได้—ดูการอัปเดตเพิ่มเติม
- ภายใต้การอัปเดตไดรเวอร์(Driver Updates)รายการอัปเดตจะพร้อมใช้งาน ซึ่งคุณสามารถเลือกติดตั้งได้หากคุณประสบปัญหาด้วยตนเอง
4 ] ปิดใช้งาน(] Disable)การรักษาความปลอดภัยเครือข่ายและซอฟต์แวร์ไฟร์วอลล์
ขณะที่คุณใช้เครือข่ายคอมพิวเตอร์ มีโอกาสสูงที่คุณจะใช้ซอฟต์แวร์เฉพาะเพื่อจัดการซอฟต์แวร์ทั้งหมดในแง่ของความปลอดภัยและทั้งหมด หากเป็นเช่นนั้น คุณสามารถลองปิดการใช้งานซอฟต์แวร์นั้นชั่วคราวและตรวจสอบว่าสามารถแก้ปัญหาได้หรือไม่
5] เรียกใช้(Run) chkdsk บนคอมพิวเตอร์เฉพาะ
แม้ว่าองค์กรของคุณจะมีคอมพิวเตอร์หลายเครื่อง คุณอาจพบปัญหานี้ในเครื่องเดียว ไม่ว่าคุณจะใช้งานบนคอมพิวเตอร์หนึ่งหรือสองเครื่อง คุณสามารถลองใช้คำสั่ง chkdsk หรือยูทิลิตี้เพื่อแก้ไขข้อขัดแย้งที่อาจเกิดขึ้นได้
หวังว่าบางอย่างจะช่วยได้
อ่าน: (Read: )ผู้ดูแลระบบไอทีสามารถแก้ไขข้อผิดพลาดในการอัปเกรด Windows 10 ได้อย่างไร
Related posts
Fix Windows 10 Upgrade error 0xc1900200 หรือ 0xC1900202
Fix Windows Upgrade error 0x800705AA บน Windows 10
Fix Windows 10 Upgrade error 0x8007042B - 0x4000D
Fix Windows Upgrade Error 0xC1900101-0x4000D
Fix Windows 10 Upgrade Install error 0x80070570 - 0x2000C
ไม่สามารถเชื่อมต่อกับ Xbox Live; Fix Xbox Live Networking issue ใน Windows 10
Fix ข้อผิดพลาด 0xC1900200-0X20008, 0xC1900202-0X20008 ใน Windows 10
Fix Windows Update Error 0x80073712 บน Windows 11/10
Fix Windows 10 Upgrade Assistant Error 0xC1900200
Fix Unclickable Taskbar; คลิกที่ Taskbar ใน Windows 10
Fix Upgrade Errors 0xC190020c, 0xc190020D, 0xC190020E, 0xC190020F
Fix Bluetooth ความล่าช้าเสียงใน Windows 10
คอมพิวเตอร์เริ่มใช้สื่อ Windows installation
ปุ่มปัญหา Fix บน Windows Update page
Fix Windows Update error 0x80070659
Fix Crypt32.dll ไม่พบข้อผิดพลาดใน Windows 11/10
วิธีการรับ Windows 10 version 21H1 May 2021 Update
แก้ไข “Windows Anytime Upgrade ไม่สำเร็จ” Error
Windows 10 ติดอยู่ในการรับ Windows พร้อมหน้าจอ
Defer or Delay Windows 10 version 21H1 หรือ Feature Upgrades
