วิธีรับการอัปเดต Windows 10 เวอร์ชัน 21H2 พฤศจิกายน 2021
Microsoft จะเริ่มให้บริการ อัปเดต Windows 10 เวอร์ชัน 21H2(Windows 10 version 21H2 Update)เร็วๆ นี้ และฉันแน่ใจว่าพวกคุณส่วนใหญ่จะต้องตั้งตารอที่จะติดตั้งทันทีที่มีการเผยแพร่สู่สาธารณะ โพสต์นี้แสดงวิธีต่างๆ ที่คุณสามารถ ติดตั้งเวอร์ชัน Windows 10ได้อย่างรวดเร็วบนพีซีWindows 10 ของคุณ(Windows 10)
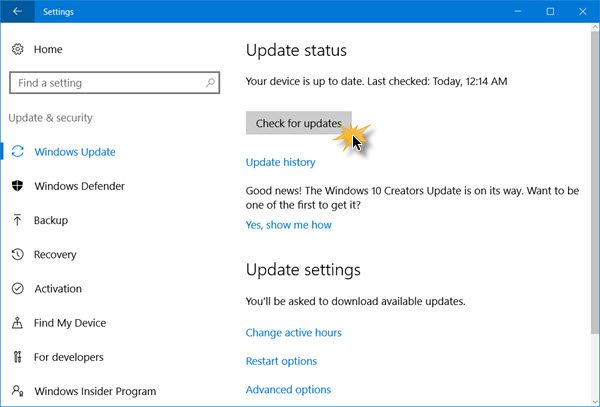
In the current environment, we know that you continue to rely on your PCs more than ever. As a result, we are initially taking a measured seeker-based approach to the rollout of the November 2021 Update. We are throttling availability up over the coming weeks to ensure a reliable download experience for all, so the update may not be offered to you right away. Additionally, some devices might have a compatibility issue for which a safeguard hold is in place. In these cases, we will not offer the update until we are confident that you will have a good update experience.
Microsoftกำลังวางแผนที่จะเปิดตัวWindows 10เวอร์ชัน 21H2 ให้กับลูกค้าทุกคนในหลายเฟส คาดว่าเครื่องที่ใหม่กว่าจะได้รับการอัพเดตก่อน เมื่อมีการเสนอการอัปเดตไปยังอุปกรณ์ของคุณ คุณจะเห็นการแจ้งเตือนว่ามีการอัปเดตสำหรับคอมพิวเตอร์ของคุณ หากคุณได้เห็นมัน ให้คลิกที่มันและดำเนินการอัปเกรดต่อไป แต่ถ้าคุณต้องการเร่งกระบวนการนี้ คุณมีสี่ตัวเลือกในการดาวน์โหลดอัปเด(Update)ต
- ตรวจสอบด้วยตนเองบ่อยๆ ว่าพร้อมใช้งานในWindows Update
- ใช้เครื่องมือสร้างสื่อ(Media Creation Tool)
- ใช้ดิสก์อิมเมจ Windows 10(Windows 10 Disc Image) ล่าสุด เพื่อดาวน์โหลดและติดตั้ง
- ใช้Windows 10 Update Assistant ตรวจสอบว่าUpdate Assistantได้รับการอัปเดตเพื่อเสนอการอัปเดตฟีเจอร์ Windows 10 ล่าสุด(Update)หรือไม่
- ดาวน์โหลด(Download)Build(Release Preview Build) Preview สุดท้ายผ่านInsider
ให้เราดูที่ตัวเลือกเหล่านี้
1] รับ Windows 10(Get Windows 10)เวอร์ชัน 21H2 ผ่านWindows Update
จาก เมนู WinXให้เปิดSettingsแล้วคลิกUpdate and Security ถัดไป คลิกที่Windows Update(Windows Update)
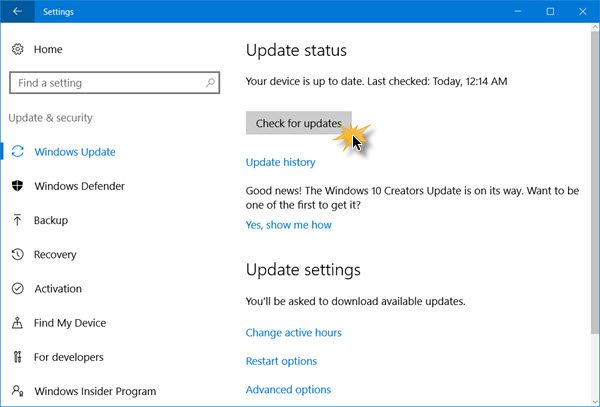
คลิกที่ปุ่มตรวจหาการอัปเดต(Check for update)และให้Windows Updateค้นหาการอัปเด(Update)ต หากพบว่าพร้อมใช้งาน การดาวน์โหลดจะเริ่มขึ้น และคุณจะสามารถติดตั้งได้
เคล็ดลับ(TIP) : คุณยังสามารถปิดใช้งาน Safeguard Hold สำหรับการอัปเดตคุณสมบัติ(You can also disable Safeguard Hold for Feature Updates)ได้อีกด้วย
2] การใช้ Windows 10 (Using Windows 10) Update Assistant
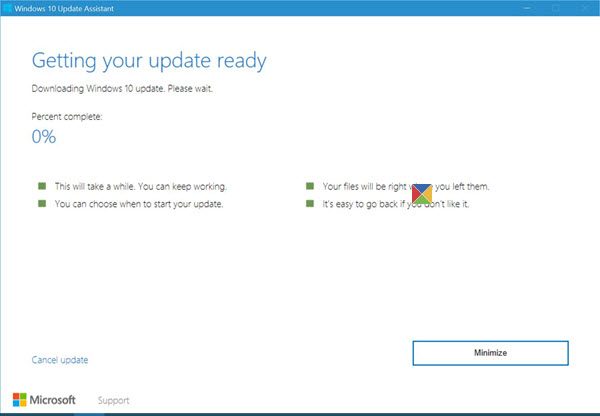
คุณยังสามารถใช้Windows Update Assistantเพื่ออัปเกรดพีซีของคุณและติดตั้งWindows 10เวอร์ชันใหม่ได้อีกด้วย เมื่อMicrosoftเสนอสิ่งนี้ คุณสามารถรับการอัปเดต(Update)ผ่านUpdate Assistant(Update Assistant)
3] ดาวน์โหลด Windows 10(Download Windows 10) v 21H2 ผ่านMedia Creation Tool
หากคุณไม่ต้องการรอ คุณสามารถใช้ เครื่องมือ สร้างสื่อ (Media Creation Tool)Windows Media Creation Toolจะช่วยให้คุณดาวน์โหลดWindows 10 ISOได้โดยตรงจากMicrosoftโดยไม่ต้องมีรหัสผลิตภัณฑ์ คุณสามารถใช้เพื่อสร้างสื่อการติดตั้งหรืออัปเกรดพีซีของคุณเป็นการอัปเดตล่าสุด
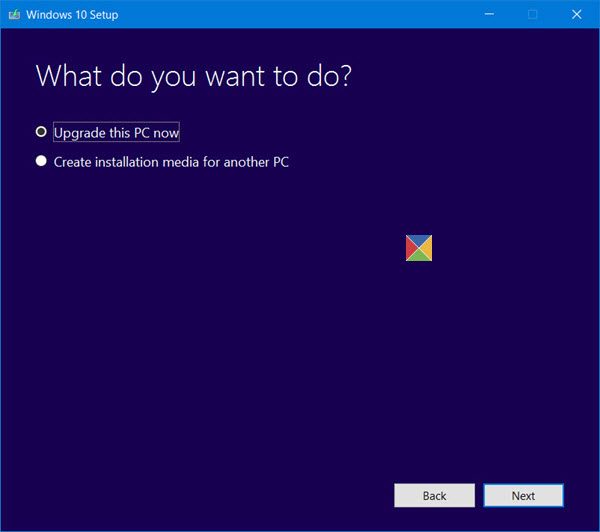
เพียงตรวจสอบให้แน่ใจว่าคุณกำลังดาวน์โหลด Windows 10 ISO ล่าสุด จากMicrosoft . หากต้องการทราบว่าMediaCreationTool ที่ คุณดาวน์โหลดจะดาวน์โหลด ไฟล์ อัปเดต(Update) เก่า หรือไฟล์Windows 10 ใหม่ ให้คลิกขวาที่ไฟล์ exe > Properties > Detailsแท็บ รายละเอียด
4 ] ดาวน์โหลด(] Download)และใช้ Windows 10 ISO . ล่าสุด
คุณสามารถดาวน์โหลดและใช้ไฟล์ ISO ล่าสุดของ Windows 10(latest Windows 10 ISO file)เพื่อติดตั้งหรืออัปเกรดใหม่ได้
หากคุณต้องการชะลอการติดตั้ง Windows 10 Feature Update(delay the installation of this Windows 10 Feature Update)บนคอมพิวเตอร์ของคุณ คุณสามารถใช้ ตัวเลือก Defer Upgradesในการตั้งค่าของคุณ คุณยังมีตัวเลือกในการถอนการติดตั้งWindows 10ผ่านการตั้งค่า หากคุณประสบปัญหา
5] ดาวน์โหลด(Download)Build Preview(Release Preview Build)สุดท้ายผ่านInsider
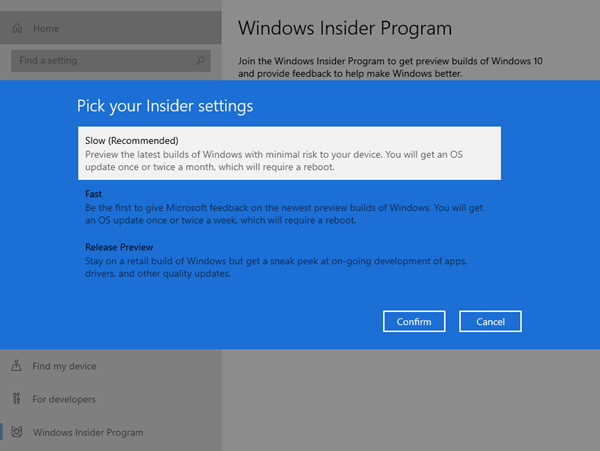
หากคุณรอไม่ได้ ให้ลงชื่อสมัครใช้ Windows Insider Program และรับ Windows 10 Insider Preview Builds เมื่อเข้าไป แล้วอย่าลืมเลือกRelease Preview การดำเนินการนี้จะดาวน์โหลดเฉพาะบิลด์ที่สรุปผลไปยังพีซีของคุณ
PS : โพสต์ได้รับการอัพเดตสำหรับWindows 10 21H2
Related posts
วิธีการหยุดการอัปเดต Windows 10 เช่น May 2021 Update
มีอะไรใหม่ในการอัปเดต Windows 10 พฤศจิกายน 2019
วิธีการอัพเกรดจาก Windows 7 เป็น Windows 10 โดยไม่สูญเสียข้อมูล
Remove การติดตั้ง Windows ก่อนหน้านี้หลังจากการอัพเกรด Windows 10
Modern Setup Host ได้หยุดทำงาน - ข้อผิดพลาด Windows 10
กำหนดตารางเวลาการอัปเดต Windows 10 และเมื่อรีสตาร์ท PC
มีอะไรใหม่ใน Windows 10 October 2020 Update?
7 เหตุผลที่คุณควรได้รับการอัปเดต Windows 10 ตุลาคม 2018
วิธีแก้ไขการอัพเดท Windows 10 ที่ค้าง
ปิดใช้งานหรือเปิดใช้งาน Update Compliance Processing ใน Azure Marketplace
Fortemedia Extension Update ใน Windows 10 คืออะไร
วิธีเปลี่ยนขีด จำกัด แบนด์วิดท์สำหรับการอัปเดต Windows 10
ปิดใช้งาน Active Hours สำหรับ Windows 10 Update
วิธีการ Fix Avast Update Stuck บน Windows 10
วิธีหยุดการอัปเดต Windows 10
WuMgr เป็น Update Manager มาเปิดฟรีสำหรับ Windows 10
แก้ไขไม่สามารถติดตั้งการอัปเดตสะสม KB5008212 ใน Windows 10
Block Driver Updates VIA Windows Quality Update ใน Windows 10
Software Update Checkers & Software Updaters สำหรับ Windows 10 PC
ตรวจพบ Windows Update Database error ที่มีศักยภาพใน Windows 10
