คลิกเพียงครั้งเดียวเพื่อเปิดรายการที่เป็นสีเทาในตัวเลือก File Explorer
กำหนดค่าตัวเลือกที่เกี่ยวข้องกับการเปิดไฟล์ในWindowsได้ง่ายในคลิกเดียวหรือดับเบิลคลิก เพียง(Simply)เข้าไปที่ตัวเลือก File Explorer(File Explorer Options)และเปลี่ยนดับเบิลคลิกเป็นคลิก(change double click to single click)เดียว อย่างไรก็ตาม เมื่อคุณเปิดตัวเลือก File Explorer ในแผงควบคุม(Control Panel)คุณจะพบว่าตัวเลือกคลิกเพียงครั้งเดียวเพื่อเปิดรายการ (ชี้เพื่อเลือก) จะเป็นสี(Single-click to open an item (point to select) is grayed out)เทา แล้วโพสต์นี้จะช่วยคุณ ควบคู่ไปกับการแสดงงานทั่วไปในโฟลเดอร์(Show Common tasks in folders)อาจปรากฏเป็นสีเทา
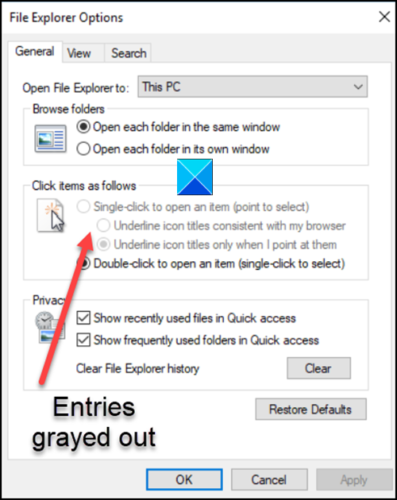
คลิกครั้งเดียวเพื่อเปิดรายการเป็นสีเทา
ปัญหาส่วนใหญ่เกิดขึ้นเมื่อClassicShellมีการบังคับใช้ ดังนั้นเพื่อแก้ไข คุณจะต้องลบEntry คุณสามารถทำได้ผ่านการเปลี่ยนแปลงในการตั้งค่าRegistry Editor
- เปิดตัวแก้ไขรีจิสทรี
- ไปที่คีย์ KKCU
- ค้นหารายการDWORD ClassicShell(DWORD ClassicShell)
- คลิกขวา(Right-click)ที่รายการและเลือกลบ(Delete)จากเมนูป๊อปอัป
- ทำเช่นเดียวกันกับคีย์ HKML
- ปิดตัวแก้ไขรีจิสทรีและออก
- รีสตาร์ทพีซีของคุณ
อ่านคำแนะนำโดยละเอียดสำหรับขั้นตอนข้างต้นด้านล่าง
Press Win+Rพร้อมกันเพื่อเปิดกล่องโต้ตอบเรียกใช้(Run Dialog)
พิมพ์Regeditในช่องว่างของกล่อง แล้วกดEnter
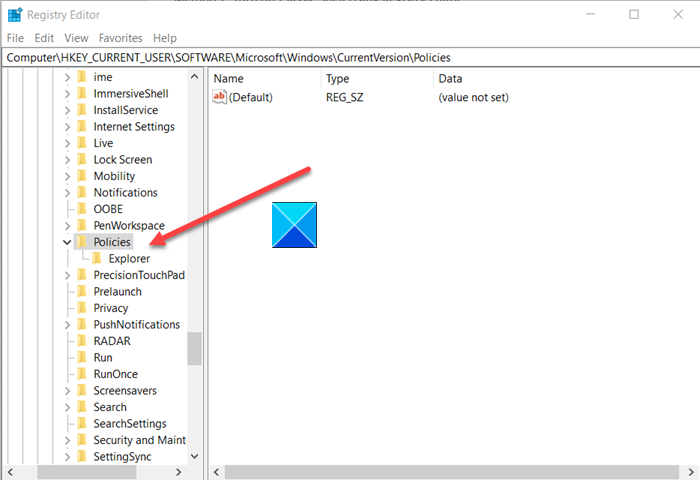
เมื่อRegistry Editorเปิดขึ้น ให้ไปที่ที่อยู่เส้นทางต่อไปนี้ -
HKEY_CURRENT_USER\SOFTWARE\Microsoft\Windows\CurrentVersion\Policies\Explorer
ในบานหน้าต่างด้านขวาค้นหาClassicShellรายการ
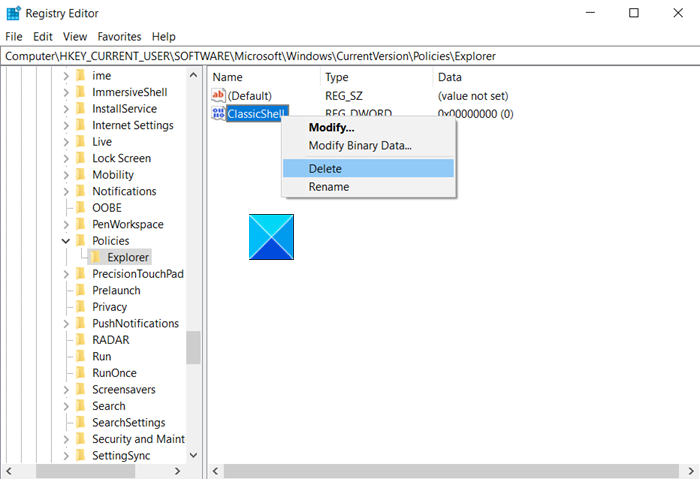
เมื่อพบ ให้คลิกขวาและลบออก
ทำซ้ำสิ่งต่อไปนี้ -
HKEY_LOCAL_MACHINE\SOFTWARE\Microsoft\Windows\CurrentVersion\Policies\Explorer
ปิดตัวแก้ไขรีจิสทรีและออก
รีสตาร์ทพีซีของคุณเพื่อให้การเปลี่ยนแปลงมีผล
รายการสำหรับคลิกเดียวเพื่อเปิดรายการ (ชี้เพื่อเลือก)(Single-click to open an item (point to select))และแสดงงานทั่วไปในโฟลเดอร์(Show Common tasks in folders)ควรปรากฏตามปกติ
Related posts
วิธีการแสดง Details pane ใน File Explorer ใน Windows 10
วิธีการเปิดใช้งาน Legacy Search Box ใน File Explorer ของ Windows 10
คืนค่าหายไป NEW context menu item ใน File Explorer
File Explorer จะไม่เปิดใน Windows 11/10
วิธีการลบ OneDrive icon จาก File Explorer ใน Windows 11/10
วิธีทำให้ File Explorer ของ Windows 10 เริ่มทำงานในโฟลเดอร์ใดก็ได้ที่คุณต้องการ
วิธีการเพิ่ม Control Panel เพื่อ File Explorer ใน Windows 10
แอพนี้ไม่สามารถเปิดได้ File Explorer กำลังทำงานกับสิทธิ์ผู้ดูแลระบบ
วิธีเรียกใช้ File Explorer ในฐานะผู้ดูแลระบบใน Windows 11
วิธีการเพิ่ม Google Drive ถึง File Explorer
เพิ่ม Print Directory feature ถึง File Explorer ใน Windows 10
วิธีแสดง Preview Pane สำหรับ File Explorer ใน Windows 10
วิธีการเปลี่ยนโฟลเดอร์ view template ใน Windows 10 ของ File Explorer
File Explorer ไม่ตอบสนองเนื่องจากขนาดใหญ่ .docx file บน A Network Share
วิธีแชร์ไฟล์จาก File Explorer ไปยังแอพอย่าง Mail, Skype, Dropbox หรือ OneDrive ในสองขั้นตอน
เปิดใช้งานหรือปิดใช้งานการเข้าถึง File Explorer Options ใน Windows 11/10
วิธีการทำ Windows 10 ของ File Explorer แสดงรูปขนาดย่อสำหรับไฟล์สื่อทั้งหมด
Explorer++ เป็นทางเลือกที่ยอดเยี่ยมสำหรับ Windows 10 File Explorer
วิธีการเรียงลำดับกลุ่มและกรองไฟล์และโฟลเดอร์ใน File Explorer Windows 10 ของ
วิธีรับ Help ด้วย File Explorer ใน Windows 10
