พัดลม Surface Laptop ส่งเสียงดังและทำงานอย่างต่อเนื่อง
เมื่อเร็ว ๆ นี้ เจ้าของSurface Laptop 3 บาง คนได้พูดถึงปัญหาที่แฟนๆ กังวลเป็นอย่างมาก เห็นได้ชัดว่าแฟน ๆ กำลังวิ่งดังมาก มากกว่าปกติ สิ่งนี้มักจะเกิดขึ้นเมื่อเสียบปลั๊กอุปกรณ์ ซึ่งค่อนข้างแปลกหากคุณถามเรา
ผู้ใช้รายหนึ่งกล่าวว่าเขากำลังเล่นMinecraftซึ่งไม่ใช่เกมที่หนักหน่วง อีกคนหนึ่งแค่ท่องเว็บ แต่แฟน ๆ ของระบบก็คลั่งไคล้ หากคุณเคยประสบปัญหานี้ คุณก็ไม่ต้องกังวลเพราะเรารู้วิธีแก้ไข
พัดลม Surface Laptop 3(Surface Laptop 3)ดังขึ้น & ทำงานอย่างต่อเนื่อง
หาก พัดลม Surface Laptop 3 ของคุณ ส่งเสียงดังและดัง และทำงานอย่างต่อเนื่อง ทำให้อุปกรณ์ร้อน ต่อไปนี้คือบางสิ่งที่คุณสามารถทำได้เพื่อแก้ไขปัญหา
- ปรับประสิทธิภาพของ CPU
- สถานะโปรเซสเซอร์สูงสุด
- เรียกใช้ตัวแก้ไขปัญหาพลังงาน
1] ปรับประสิทธิภาพของ CPU
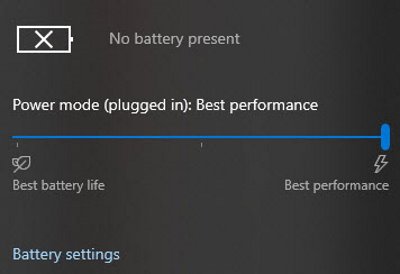
คุณเห็นไหม สาเหตุของปัญหาอยู่ที่ประสิทธิภาพของCPUของ คุณ เมื่อระบบทำงานโดยใช้พลังงานแบตเตอรี่ ระบบปฏิบัติการซึ่งก็คือWindows 10ในกรณีนี้จะควบคุมประสิทธิภาพโดยอัตโนมัติเพื่อยืดอายุการใช้งานแบตเตอรี่
เมื่อเสียบปลั๊กอุปกรณ์แล้ว ประสิทธิภาพจะเพิ่มขึ้น โดยปกติแล้วจะเป็นแบบแนะนำ (Recommended)ในระดับนี้ คุณจะได้ประสิทธิภาพที่ดี แต่ความร้อนน้อยกว่า ดังนั้นพัดลมจะไม่หมุนเร็วเท่า อย่างไรก็ตาม หากคุณได้ทำการเปลี่ยนแปลงในอดีตโดยที่CPUมี ประสิทธิภาพ ดีที่สุด(Best)เมื่อเสียบปลั๊ก หมายความว่าพัดลมจะเข้าสู่โอเวอร์ไดรฟ์เพื่อให้Surface Laptop 3เย็นลง ต่อจากนี้ไป(Henceforth)จะมีเสียงรบกวนจากแฟนๆมากมาย
แผนคือการตั้งค่าโหมด(Power Mode)พลังงานเป็นแนะนำ (Recommended)เราสามารถทำได้บนSurface Laptop 3โดยคลิกที่ไอคอนแบตเตอรีบนทาสก์บาร์ จากนั้นลากปุ่มสีน้ำเงินลงจนเห็นคำว่าRecommended
จากนั้นแฟนๆ ก็ควรหยุดด้วยความบ้าคลั่ง แต่หากไม่ได้ผล ให้ทำตามขั้นตอนถัดไป
2] สถานะโปรเซสเซอร์สูงสุด
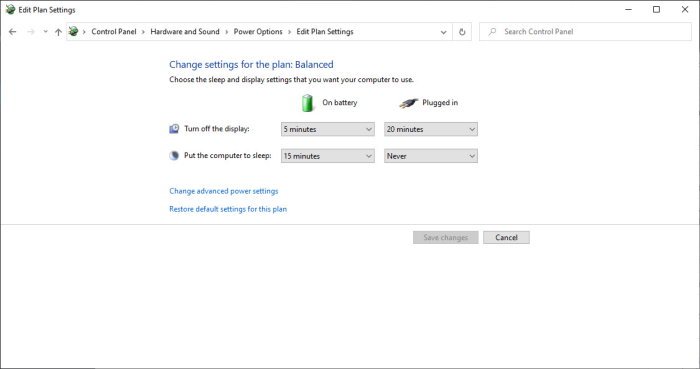
การใช้งานโปรเซสเซอร์สูงสุดนั้นเกี่ยวกับประสิทธิภาพของโปรเซสเซอร์เมื่อเสียบปลั๊กคอมพิวเตอร์ โดยค่าเริ่มต้น ค่าควรอยู่ที่ 100 เปอร์เซ็นต์ แต่เราต้องการลดประสิทธิภาพสูงสุดลงเหลือ 90 เปอร์เซ็นต์ แล้วเราจะทำอย่างนั้นได้อย่างไร
อันดับแรก เราต้องเปิดแผงควบคุม(Control Panel)โดยค้นหาชื่อผ่านส่วนการค้นหา เมื่อปรากฏขึ้น ให้เลือก จากนั้นไปที่ฮาร์ดแวร์(Hardware)และSound > Power Options > Edit Plan Settingsแผน จากที่นั่น ให้คลิกที่Change advanced power settings และจากหน้าต่างที่ปรากฏขึ้น ให้มองหาProcessor Power Managementจากนั้นคลิกMaximum Processor Rate

แก้ไข(Edit)ส่วนที่เสียบปลั๊กจาก 100 เปอร์เซ็นต์เป็น 90 เปอร์เซ็นต์ กดปุ่ม Apply(Hit Apply)จากนั้นกด OK และดูว่าพัดลมกำลังทำงานตามปกติหรือไม่
3] เรียกใช้ Power Troubleshooter
เรียกใช้Power Troubleshooter ในตัว และดูว่าจะช่วยคุณหรือไม่
อ่านเพิ่มเติม(Additional reading) : วิธีแก้ไขปัญหาพัดลมแล็ปท็อปร้อนเกินไปและมีเสียง(How to fix Overheating and Noisy Laptop Fan issues)ดัง
Related posts
Surface Laptop 3 vs Surface Laptop 2: ไหนดีกว่ากัน?
Surface Pro 6 vs Surface Laptop 2: ไหนดีกว่ากัน?
ความพยายาม Surface Laptop PXE boot ล้มเหลวใน Windows 10
Surface Laptop 3 Review - New Sizes, Processors และตอนนี้ปรับปรุงมากเกินไป!
Surface Pro 7 vs Surface Pro 6: ไหนดีกว่าสำหรับความต้องการของคุณ?
Surface ไม่เปิดหรือ Battery ไม่ใช่ปัญหาการชาร์จ
Surface Pro Drivers, Firmware, Software Download
สิ้นสุด meeting and save changes ใน Microsoft Surface Hub
Microsoft Surface Diagnostic Toolkit ช่วยให้คุณเรียกใช้การวินิจฉัยฮาร์ดแวร์
วิธีใช้ Surface device ด้วย iPhone, iCloud และ iTunes
วิธีการส่งคืน Surface device ซื้อจาก Microsoft Store online
Microsoft Surface Dial ล้มเหลวในการจับคู่กับคอมพิวเตอร์ Windows 10
วิธีการเชื่อมต่อและใช้ใน Surface Pen Surface Pro 6
Surface Pro 6 คุณสมบัติใหม่ราคาข้อมูลจำเพาะความพร้อมใช้งาน
พื้นผิวไม่ได้เชื่อมต่อกับทีวีหรือหน้าจอที่สอง
10 ที่มีประโยชน์ Surface Pro Tips and Tricks
วิธีการแก้ไขปัญหาการหรี่แสง Surface Pro screen
ปุ่ม Microsoft Surface Brightness ไม่ทำงาน
วิธีการติดตั้งและใช้ Surface Dial
วิธีการรีเซ็ต Surface Earbuds ให้กับการตั้งค่า default factory
