หน้าต่างโฮสต์งาน โฮสต์งานกำลังหยุดงานพื้นหลัง
โดยปกติ ในขณะที่พยายามปิดWindowsหากโปรแกรมยังคงไม่ปิดอยู่ ระบบปฏิบัติการจะเปิดหน้าต่างขึ้นเพื่อขอให้ปิดโปรแกรมหรือปิด(Shut down anyway)เครื่อง เราสามารถใช้ตัวเลือกใดตัวเลือกหนึ่งเพื่อดำเนินการต่อ อย่างไรก็ตาม ในบางสถานการณ์ กระบวนการภายในบางอย่างอาจห้ามไม่ให้ปิด/รีสตาร์ท และผู้ใช้ได้รับข้อผิดพลาด:
Task Host Window, Task Host is stopping background tasks
ซึ่งมักเกิดขึ้นเมื่อมีไฟล์อัปเดตที่ขัดขวางไม่ให้พีซีของคุณอัปเดต
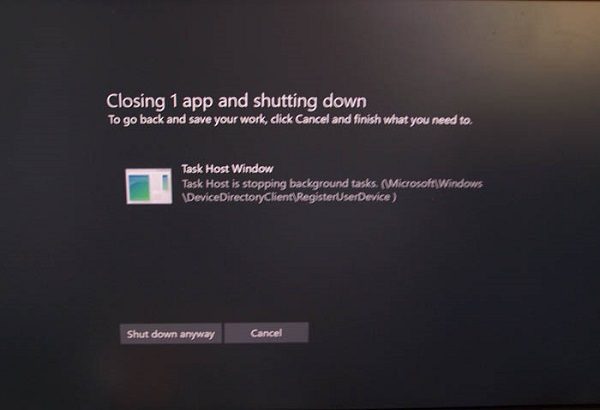
ส่วนที่ยากคือไม่สามารถพยายามแก้ไขปัญหาคลีนบูต(Boot)ได้ เนื่องจากระบบไม่สามารถรีสตาร์ทได้เว้นแต่เราจะบังคับปิดเครื่อง
หน้าต่างโฮสต์(Host Window)งานโฮสต์งาน(Task Host)กำลังหยุดงานพื้นหลัง
หากTask Host Windowป้องกันไม่ให้ปิดเครื่อง คำแนะนำเหล่านี้จะช่วยคุณแก้ไขปัญหา
1] ลองใช้ตัวแก้ไขปัญหา Windows Update(Try Windows Update Troubleshooter)
- คลิก(Click)ที่ ปุ่ม Startจากนั้นคลิกที่สัญลักษณ์รูปเฟืองเพื่อเปิดหน้าการตั้งค่า(Settings)
- เลือกตัวเลือกสำหรับUpdates and Securityจากนั้นคลิกที่ แท็บ Troubleshootเพื่อเปิดหน้าTroubleshooters
- เลื่อนเพื่อค้นหาตัวแก้ไขปัญหา Windows Updateในรายการและเรียกใช้
หากแก้ปัญหาได้ดีและดี ให้ไปที่ขั้นตอนต่อไป
2] เริ่มบริการติดตั้งบริการใหม่
- เปิด Services Manager(Open Services Manager)เลื่อนลงและค้นหาInstallService Service
- คลิกขวาที่มันแล้วเลือกรีสตาร์ท(Restart)
- รีบูตเครื่องคอมพิวเตอร์ของคุณ
3] เปลี่ยนตัวเลือกการลงชื่อเข้าใช้
เปิด การ ตั้งค่า(Settings) > บัญชี (Accounts)ไปที่ ' ตัวเลือกการลงชื่อเข้าใช้(Sign-In)'และเลื่อนลงมาเพื่อค้นหา ' ใช้ข้อมูลการลงชื่อเข้าใช้ของฉันเพื่อเสร็จสิ้นการตั้งค่าอุปกรณ์ของฉันโดยอัตโนมัติหลังจากอัปเดตหรือรีสตาร์ท(Use my sign-in info to automatically finish setting up my device after an update or restart) 'ภายใต้ 'ความเป็นส่วนตัว' ปิดคุณสมบัตินี้และดูว่าเหมาะกับคุณหรือไม่
4] Turn Off Hybrid Shutdown/Fast Startup
ในขณะที่ใช้Hybrid Shutdown/Fast Startupเพื่อเร่งความเร็วWindowsอาจทำให้เกิดปัญหาที่กล่าวถึงในที่นี้ ลองทำตามขั้นตอนต่อไปนี้เพื่อturn off Hybrid Shutdown/Fast Startup :
- Press Win+Rเพื่อเปิด หน้าต่าง Runและพิมพ์คำสั่งpowercfg.cpl
- ในบรรดาตัวเลือกทางด้านซ้ายมือ ให้เลือก “เลือกสิ่งที่ปุ่มเปิดปิดทำ”
- คลิกที่ตัวเลือก “เปลี่ยนการตั้งค่าที่ไม่สามารถใช้งานได้ในขณะนี้”
- ยกเลิกการเลือก "เปิดการเริ่มต้นอย่างรวดเร็ว"
5] ลดเวลาปิดเครื่อง
หากวิธีแก้ปัญหาทั้งหมดที่กล่าวมาข้างต้นล้มเหลว คุณสามารถทำสิ่งต่อไปนี้:
Press Win + Rเพื่อเปิด หน้าต่าง Runและพิมพ์คำสั่ง regedit กด Enter(Press Enter)เพื่อเปิดตัวแก้ไขรีจิสทรี
นำทางไปยังเส้นทาง:
HKEY_LOCAL_MACHINE/SYSTEM/CurrentControlSet/Control
คลิกขวาที่WaitToKillServiceTimeoutในบานหน้าต่างด้านขวาและเปลี่ยนค่าเป็น5000
ตอนนี้ไปที่:
HKEY_CURRENT_USER/Control Panel/Desktop
อีกครั้ง ให้คลิกขวาที่WaitToKillServiceTimeoutในบานหน้าต่างด้านขวาและเปลี่ยนค่าเป็น5000
การตั้งค่านี้เป็นค่าสี่หลักที่ต่ำกว่า (เช่น 5000) จะทำให้พีซีของคุณปิดเร็วขึ้น แต่คุณอาจสูญเสียข้อมูลหรือทำให้ดิสก์เสียหายได้ ดังนั้นให้ใช้ tweak นี้อย่างรอบคอบ (.) จำไว้ว่า(Remember)ไม่ ว่าในกรณีใด Windowsจะไม่รู้จักตัวเลข 3 หลักที่นี่
ขั้นตอนที่กล่าวข้างต้นน่าจะช่วยแก้ปัญหาของคุณได้(The steps mentioned above should help resolve your issue.)
Related posts
Fix Task Host Window Prevents Shut Down ใน Windows 10
Modern Setup Host สูง CPU or Memory usage บน Windows 10
WMI Provider Host (WmiPrvSE.exe) High CPU Usage ใน Windows 10
Modern Setup Host ได้หยุดทำงาน - ข้อผิดพลาด Windows 10
Desktop Window Manager หยุดทำงานและปิดใน Windows 10
USB drive ไม่ปรากฏในพีซีนี้ แต่มองเห็นได้ใน Disk Management
Windows 10 Brightness Control ไม่ทำงานหรือเปลี่ยนแปลงโดยอัตโนมัติ
วิธีการแก้ไขข้อผิดพลาด DAQExp.dll ไม่มีข้อผิดพลาดใน Windows 10
Windows ไม่สามารถเริ่ม Software Protection service
BitLocker Setup ไม่สามารถส่งออกร้าน BCD (Boot Configuration Data)
การแก้ไข: Windows Driver Foundation ใช้ High CPU
Fix Device encryption ถูกระงับชั่วคราวข้อผิดพลาดใน Windows 11/10
ข้อผิดพลาดที่ไม่คาดคิดทำให้คุณไม่สามารถลบไฟล์ได้
การกระทำนี้ใช้ได้เฉพาะกับผลิตภัณฑ์ที่ติดตั้งในปัจจุบันเท่านั้น
Fix ERR_CERT_COMMON_NAME_INVALID error
ไม่สามารถใช้ Fix BitLocker Drive Encryption Error 0x8031004A
หน้าจอ Auto Rotation ไม่ทำงานหรือสีเทาในโหมดตาราง
Windows Security พูดว่า No Security Providers ใน Windows 10
ไซต์ HTTPS ไม่เปิดในเบราว์เซอร์ใด ๆ ใน Windows computer
Windows Update error 0x800F081F ใน Windows 10
