วิธีเปิดหรือปิดการแชร์โฟลเดอร์สาธารณะใน Windows 11/10
ทุกคนที่มีWindows 11/10จะสังเกตเห็นบางครั้งว่า ระบบปฏิบัติการ Windowsมาพร้อมกับชุดของโฟลเดอร์พิเศษ – เคยสงสัยหรือไม่ว่าส่วนเสริมเหล่านี้กำลังทำอะไรอยู่ในระบบของคุณ จากโฟลเดอร์ที่วางไว้ล่วงหน้าจำนวนมาก วันนี้เราจะมุ่งเน้นไปที่Public Foldersเท่านั้น อ่านเพิ่มเติมเพื่อดูวิธีเปิดหรือปิด(Off) การแชร์โฟลเดอร์ สาธารณะ
โฟลเดอร์(Folder)สาธารณะในWindows 11/10
(Public)โฟลเดอร์สาธารณะ ใน ระบบปฏิบัติการ Windows(Windows Operating)ใช้เพื่อแชร์ไฟล์กับผู้อื่นโดยใช้คอมพิวเตอร์เครื่องเดียวกันและกับคนที่ใช้คอมพิวเตอร์เครื่องอื่นบนเครือข่ายที่ใช้ร่วมกัน ดังนั้น ไฟล์/โฟลเดอร์ใดๆ ที่อยู่ใน โฟลเดอร์ สาธารณะ(Public)จะถูกแชร์กับบุคคลที่สามารถเข้าถึงโฟลเดอร์สาธารณะ ของคุณโดยอัตโนมัติ (Public)ในกรณีที่คุณไม่ได้สังเกต โฟลเดอร์สาธารณะในWindows 10จะอยู่ในไดรฟ์เดียวกันกับที่ ติดตั้ง Windowsไว้ โดยส่วนใหญ่จะอยู่ที่C C:\Users\Public
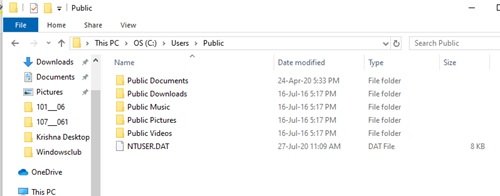
ผู้ใช้ภายในเครื่องบน คอมพิวเตอร์ Windowsสามารถเข้าถึงโฟลเดอร์เหล่านี้ได้ตลอดเวลา แต่อีกครั้ง ผู้ใช้สามารถกำหนดค่าการเข้าถึงเครือข่ายเฉพาะ และตัดสินใจว่าผู้ใช้เครือข่ายใดสามารถเข้าถึงไฟล์ในโฟลเดอร์ของตนได้หรือไม่ โดยรวมแล้ว โฟลเดอร์ สาธารณะ(Public)มีประโยชน์อย่างยิ่ง เนื่องจากเป็นวิธีง่ายๆ ในการแชร์ไฟล์และไม่จำเป็นต้องแนบและส่งไฟล์ในอีเมลหรือแชร์ผ่านอุปกรณ์ภายนอก เช่น ไดรฟ์ปากกา ซีดี หรือฮาร์ดไดรฟ์ภายนอก
โฟลเดอร์ สาธารณะ(Public)มีโฟลเดอร์ย่อยที่ช่วยให้คุณจัดระเบียบได้ แต่ไฟล์เหล่านี้ไม่มีไฟล์ใดๆ จนกว่าผู้ใช้หรือคนอื่นๆ ที่ใช้คอมพิวเตอร์จะเพิ่มเข้าไป โฟลเดอร์ถูกจัดระเบียบตามประเภทเนื้อหา และรวมถึง:
- เอกสารสาธารณะ
- ดาวน์โหลดสาธารณะ
- เพลงสาธารณะ
- รูปภาพสาธารณะ
- วิดีโอสาธารณะ
การแชร์โฟลเดอร์ สาธารณะ(Public)ถูกปิดโดยค่าเริ่มต้น ดังนั้น คุณจะต้องเปิดใช้งานเพื่อเริ่มแชร์ไฟล์กับผู้ใช้ในเครือข่ายของคุณ
เปิดหรือ ปิดการ แชร์โฟลเดอร์สาธารณะ ใน (OFF Public Folder)Windows 11/10
ดังนั้น เมื่อคุณเปิดใช้ งาน การแชร์โฟลเดอร์สาธารณะ บนระบบ (Public)Windows ของคุณ ใครก็ตามในคอมพิวเตอร์หรือเครือข่ายของคุณสามารถเข้าถึงไฟล์ในโฟลเดอร์เหล่านี้เพื่อเปิด ดู และทำงานกับไฟล์เหล่านั้นได้เหมือนกับที่จัดเก็บไว้ในคอมพิวเตอร์ของพวกเขาเอง อีกครั้ง(Again)การทำงานกับไฟล์เหล่านี้เกี่ยวข้องกับการอนุญาต หากคุณให้สิทธิ์ผู้ใช้อื่นในการเปลี่ยนแปลงไฟล์ การเปลี่ยนแปลงใดๆ ที่ทำขึ้นจะมีผลกับคอมพิวเตอร์ของคุณ ในทางตรงกันข้าม เมื่อ ปิดการแชร์โฟลเดอร์ สาธารณะ(Public)เฉพาะผู้ใช้ที่มีบัญชีผู้ใช้และรหัสผ่านบนคอมพิวเตอร์ของคุณเท่านั้นที่สามารถเข้าถึงได้ นอกจากนี้ยังสามารถเพิ่มโฟลเดอร์ใหม่ไปยัง โฟลเดอร์ สาธารณะ(Public)ได้ตลอดเวลาโดยผู้ใช้ที่มีสิทธิ์ที่เหมาะสม
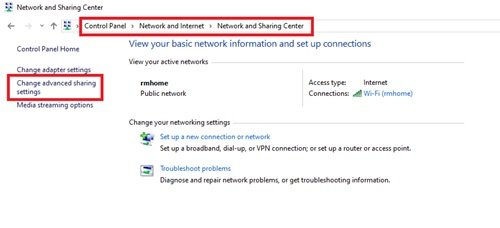
ทำตามขั้นตอนเหล่านี้เพื่อเปิด 'เปิด' การแชร์โฟลเดอร์สาธารณะ ใน (Public Folder)Windows 10 :
- จาก ' เมนูเริ่ม ' เปิด (Start Menu)แผงควบคุม(Control Panel)ของ Windows
- คลิก ' เครือข่ายและอินเทอร์เน็ต'(Network and Internet’)จากนั้นกด ' ศูนย์เครือข่ายและการใช้ร่วมกัน'(Network and Sharing Center’)
- ในบานหน้าต่างด้านซ้าย ให้คลิก ' เปลี่ยนการตั้งค่าการแชร์ขั้นสูง'(Change Advanced Sharing Settings’)
- ในหน้าถัดไป ให้ขยายส่วน ' เครือข่ายทั้งหมด'(All Networks’)
- ตอนนี้ ให้เลื่อนลงไปที่ส่วน ' การแชร์โฟลเดอร์สาธารณะ'(Public Folder Sharing’)และคลิก ' เปิดการแชร์ เพื่อให้ใครก็ตามที่สามารถเข้าถึงเครือข่ายสามารถอ่านและเขียนไฟล์ในโฟลเดอร์สาธารณะ(Turn on sharing so anyone with network access can read and write files in the Public folders’) '
- สุดท้าย ' บันทึกการเปลี่ยนแปลง(Save Changes’) '
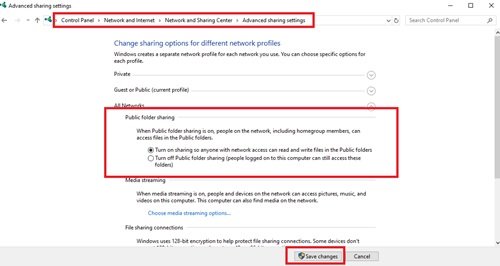
หากต้องการ คุณยังสามารถเปิด ' การแชร์(Password protected sharing)ที่มีการป้องกันด้วยรหัสผ่าน ' เพื่อให้ควบคุมไฟล์และโฟลเดอร์ของคุณได้ดียิ่งขึ้น
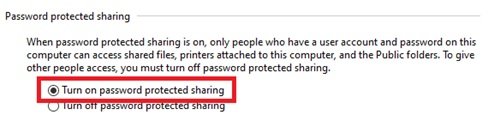
หยุดแชร์กับโฟลเดอร์สาธารณะ
การแชร์โฟลเดอร์ สาธารณะ(Public)บน Windows สามารถปิดใช้งานได้ทุกเมื่อ ภายใต้ส่วน ' เครือข่ายทั้งหมด(All Networks) ' ที่กล่าวถึงข้างต้น ให้เลือกปิดการแชร์โฟลเดอร์สาธารณะ (ผู้ที่เข้าสู่ระบบคอมพิวเตอร์เครื่องนี้ยังคงสามารถเข้าถึงโฟลเดอร์เหล่านี้ได้)(Turn off Public folder sharing (people logged on to this computer can still access these folders))และ ' บันทึกการเปลี่ยนแปลง(Save Changes) ' การดำเนินการนี้จะคืนค่าสถานะคุณลักษณะเริ่มต้น
การปิด การแชร์โฟลเดอร์ สาธารณะ(Public)สำหรับเครือข่ายแขก สาธารณะ และ/หรือส่วนตัวจะไม่ปิดการเข้าถึง โฟลเดอร์ สาธารณะ(Public)สำหรับผู้ใช้ที่อยู่ในคอมพิวเตอร์เครื่องเดียวกัน สิ่งเหล่านี้จะยังสามารถเข้าถึงได้สำหรับทุกคนที่มีบัญชีท้องถิ่นบนพีซี
เราหวังว่าคุณจะมีข้อมูลเพียงพอเกี่ยวกับโฟลเดอร์(Folders)สาธารณะ(Public) ในWindows(Windows 10) 10 เราปล่อยให้คุณตัดสินใจว่าโฟลเดอร์นี้สะดวกสำหรับคุณหรือไม่ และคุณต้องการใช้เพื่อแชร์ไฟล์และโฟลเดอร์กับคนในเครือข่ายของคุณหรือไม่
Related posts
ล้าง Folder Cleaner: Delete Empty Folders and Files ใน Windows 10
Windows ไม่สามารถ access Shared Folder or Drive ใน Windows 10
วิธีการเปลี่ยน Ownership ของ File or Folder ใน Windows 11/10
วิธีการเปลี่ยนหรือกู้คืน default icon สำหรับ Folder ใน Windows 10
วิธีย้าย Steam Games ไปยังอีก Drive or Folder ใน Windows 10
File Explorer ไม่แสดงไฟล์แม้ว่าจะมีอยู่ใน Windows 11/10
AppData folder ใน Windows 10 คืออะไร วิธีการหามัน?
วิธีการรีเซ็ต File and Folder permissions เป็นค่าเริ่มต้นใน Windows 10
การตั้งค่าการซิงค์ Windows 10 ไม่ทำงาน Greyed Out
วิธีการเป็นเจ้าของ Files & Folders ใน Windows 10
วิธีการทำ File or Folder Hidden หรือ Read เฉพาะใน Windows 10
ปลอดภัยหรือไม่ที่จะลบไฟล์ Empty Folders หรือ Zero-Byte ใน Windows 10 หรือไม่
วิธีการสร้าง New Folder ใน Windows 10?
ที่ตั้งของ Startup folder ใน Windows 10
วิธีการสำรองข้อมูล Move หรือ Delete PageFile.sys เมื่อปิดเครื่องใน Windows 10
วิธีการสร้าง Folder Tree ใน Windows 10?
วิธีตรวจสอบ Shutdown and Startup Log ใน Windows 10
วิธีการสลับฮาร์ดดิสก์ไดรฟ์ใน Windows 10 กับ Hot Swap
วิธีการพิมพ์รายการ Files ใน Folder ใน Windows 10
วิธีการลบ User Folders จากพีซีนี้ใน Windows 10
