Windows ไม่สามารถเข้าถึงโฟลเดอร์ที่ใช้ร่วมกันหรือไดรฟ์ใน Windows 11/10
คุณอาจพบ ข้อผิดพลาด Windows cannot access \\ Computer’s Name, Shared folder, or Network Drive letter ขณะพยายามเข้าถึงไฟล์ที่แชร์ ในบทความนี้ เราจะหาสาเหตุและวิธีแก้ไขปัญหานี้
เหตุใดฉันจึงไม่สามารถเข้าถึงโฟลเดอร์(Folder) ที่ใช้ร่วมกัน หรือไดรฟ์(Drive)
ข้อผิดพลาดนี้มักเกิดขึ้นเนื่องจากการตั้งค่าเครือข่าย(Network) ที่ไม่ เหมาะสม ดังนั้น คุณต้องตรวจสอบให้แน่ใจว่าการเชื่อมต่อระหว่างพีซีและอุปกรณ์ที่คุณพยายามเชื่อมต่อนั้นถูกต้อง
อีกสิ่งที่คุณต้องตรวจสอบคือสิทธิ์ ดังนั้น คุณต้องตรวจสอบให้แน่ใจว่าอุปกรณ์ที่คุณพยายามสื่อสารนั้นให้สิทธิ์เพียงพอแก่คุณในการทำเช่นนั้น และคุณมีชื่อผู้ใช้(Username)และรหัสผ่าน(Passwords)ที่ ถูกต้อง
Windows ไม่สามารถเข้าถึงโฟลเดอร์ที่ใช้ร่วมกัน(Shared Folder)หรือไดรฟ์(Drive)
ต่อไปนี้เป็นวิธีแก้ไขปัญหาWindowsไม่สามารถเข้าถึงโฟลเดอร์ที่ใช้ร่วมกัน(Shared Folder)หรือไดรฟ์(Drive) :
1] ให้สิทธิ์การแชร์เครือข่าย
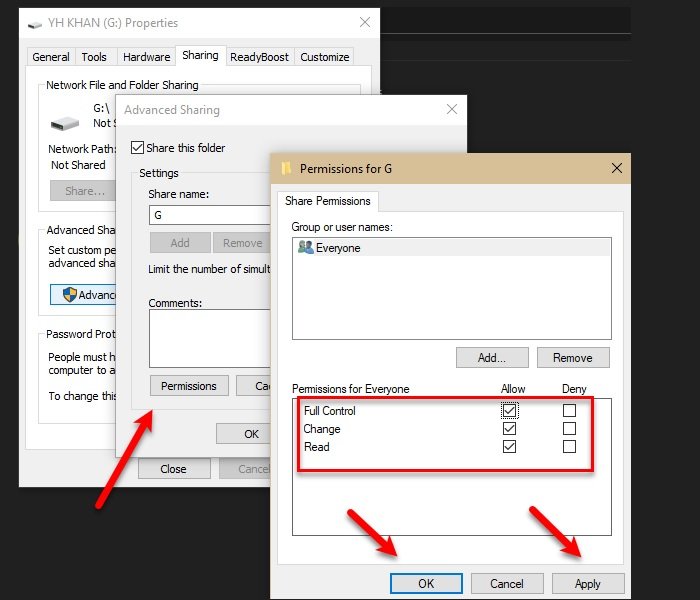
คุณต้องตรวจสอบให้แน่ใจว่าผู้ที่พยายามเข้าถึงโฟลเดอร์ที่ใช้ร่วมกัน(Shared Folder)หรือไดรฟ์(Drive)นั้นได้รับอนุญาตให้ทำเช่นนั้น เพื่อความปลอดภัย เราจะให้สิทธิ์ทุกคน ในการเข้าถึง (Everyone)ไดรฟ์(Drive)แต่คุณสามารถเลือกผู้ใช้ที่ต้องการได้เช่นกัน
โดยทำตามขั้นตอนที่กำหนด:
- เปิดWindows Explorer(Windows Explorer)โดยWin + E
- คลิกขวาที่ไดรฟ์และเลือกProperties
- ไปที่ แท็บ การแชร์(Sharing)แล้วคลิกการแชร์ขั้น(Advanced Sharing)สูง
- เลือก ตัวเลือก แชร์โฟลเดอร์นี้(Share this folder)ป้อนชื่อที่แชร์(Share name)แล้วคลิกสิทธิ์(Permissions)
- เลือกทุกคน(Everyone) เลือกตัวเลือกทั้งหมด แล้วคลิกตกลง(Ok)
วิธีนี้ทำให้คุณได้รับอนุญาตที่จำเป็นในการแชร์ไดรฟ์ของคุณ
2] ให้การอนุญาตความปลอดภัย

เฉพาะการอนุญาตการแชร์เครือข่าย(Network Sharing Permission) เท่านั้น ที่อาจใช้ได้หรือไม่ได้ ดังนั้น เราจำเป็นต้องให้การอนุญาตด้านความปลอดภัยด้วยเพื่อแก้ไขปัญหา
โดยทำตามขั้นตอนที่กำหนด:
- เปิดWindows Explorer(Windows Explorer)โดยWin + E
- คลิกขวาที่ไดรฟ์และเลือกProperties
- ไปที่ แท็บ Securityแล้วคลิกEdit
- คลิก เพิ่ม > ขั้น สูงAdd > Advanced > Find Now
- เลือกทุกคน(Everyone)และคลิกตกลง(Ok)
- คุณจะเห็น " ทุกคน(Everyone) " ในส่วน " ป้อนชื่อวัตถุเพื่อเลือก(Enter the object names to select) " แล้วคลิกตกลง(Ok)
- ตอนนี้ให้สิทธิ์ทั้งหมดแล้วคลิกApply Apply > Ok
ปิดหน้าต่างทั้งหมดและตรวจสอบว่าปัญหายังคงมีอยู่หรือไม่ หวังว่าจะได้รับการแก้ไข
นี่เป็นวิธีที่ถูกต้องในการแชร์โฟลเดอร์ เนื่องจากคุณกำลังให้สิทธิ์ที่ถูกต้องแก่อุปกรณ์ในการสื่อสารและเข้าถึงโฟลเดอร์ที่แชร์
นี่ไม่ใช่ปัญหาเดียวที่เกี่ยวข้องกับการแชร์ที่ ผู้ใช้ Windows เผชิญ - บางครั้งพวกเขาไม่สามารถเข้าถึงโฟลเดอร์ที่ใช้ร่วมกันใน Windows 11/10 ผ่าน Windows 7หรือโฟลเดอร์ที่ใช้ร่วมกันได้เนื่องจากนโยบายความปลอดภัยขององค์กร(Shared folder because of the organization’s security policy.)
Related posts
ล้าง Folder Cleaner: Delete Empty Folders and Files ใน Windows 10
วิธีการเปลี่ยน Ownership ของ File or Folder ใน Windows 11/10
วิธีการเปลี่ยนหรือกู้คืน default icon สำหรับ Folder ใน Windows 10
วิธีการเปลี่ยน ON or OFF Public Folder การแชร์บน Windows 10
วิธีย้าย Steam Games ไปยังอีก Drive or Folder ใน Windows 10
วิธีสำรองและกู้คืนการตั้งค่า Folder View ใน Windows 10
Panther folder ใน Windows 10 คืออะไร? มันมีความปลอดภัยที่จะลบมันได้หรือไม่
WinSxS Folder ใน Windows 10 อธิบาย
วิธีการเป็นเจ้าของ Files & Folders ใน Windows 10
วิธีการสร้าง Folder Tree ใน Windows 10?
External Hard Drive ไม่แสดงหรือตรวจพบใน Windows 11/10
วิธีใช้ Recovery Drive เพื่อเรียกคืน Windows 11/10
Black background ด้านหลังไอคอน Folder ใน Windows 10
ปลอดภัยหรือไม่ที่จะลบไฟล์ Empty Folders หรือ Zero-Byte ใน Windows 10 หรือไม่
ซอฟต์แวร์ฟรีเพื่อลบ Empty โฟลเดอร์ใน Windows 10
วิธีการคืนค่า default location ของโฟลเดอร์ Library ใน Windows 10
วิธีการจัดเรียงข้อมูล Hard Drive โดยใช้ Batch file ใน Windows 11/10
วิธีการลบ User Folders จากพีซีนี้ใน Windows 10
เชื่อมต่อกับโฟลเดอร์ที่ใช้ร่วมกันบน Windows 10 จาก Mac OS X
สุดยอดซอฟต์แวร์ Drive encryption ที่ดีที่สุดสำหรับ Windows 10
