วิธีใช้งาน Port Query Tool (PortQry.exe) ใน Windows 11/10
Port Query (PortQry.exe)เป็นโปรแกรมอรรถประโยชน์บรรทัดคำสั่งใน ระบบปฏิบัติการ Windowsที่คุณสามารถใช้เพื่อช่วยแก้ไขปัญหาการเชื่อมต่อ TCP/ IP เครื่องมือนี้รายงานสถานะพอร์ตของพอร์ตTCPและUDPบนคอมพิวเตอร์ที่คุณเลือก ในโพสต์นี้ เราจะแสดงให้คุณเห็นถึงวิธีการใช้ เครื่องมือ Port Queryสำหรับการสอดแนมเครือข่ายหรือกิจกรรมทางนิติเวช
เครื่องมือ Port Query(Port Query) ( PortQry.exe ) ในWindows 11/10
Windowsมีเครื่องมือมากมายสำหรับการวินิจฉัยปัญหาใน เครือข่าย TCP/IP (ping, telnet , pathping เป็นต้น) แต่ไม่ใช่ทั้งหมดที่ช่วยให้คุณสามารถตรวจสอบสถานะหรือสแกนพอร์ตเครือข่ายที่เปิดอยู่บนเซิร์ฟเวอร์ได้อย่างสะดวก ยูทิลิตี PortQry.exe(PortQry.exe)เป็นเครื่องมือที่สะดวกในการตรวจสอบการตอบสนองของพอร์ตTCP/UDPบนโฮสต์เพื่อวินิจฉัยปัญหาที่เกี่ยวข้องกับการทำงานของบริการเครือข่ายและไฟร์วอลล์ต่างๆ ในเครือข่ายTCP TCP/IPบ่อยครั้งที่ ยูทิลิตี้ Portqryถูกใช้แทนคำสั่ง telnet ที่ใช้งานได้ดีกว่า และไม่เหมือนกับ telnet ที่ให้คุณตรวจสอบพอร์ตUDP ที่เปิดอยู่(UDP)
ระบบ คอมพิวเตอร์(Computer)ใช้TCPและUDPสำหรับการสื่อสารส่วนใหญ่ และWindows ทุกเวอร์ชันจะ เปิดพอร์ตจำนวนมากที่มีฟังก์ชันที่เป็นประโยชน์ เช่น การแชร์ไฟล์และการเรียกใช้โพรซีเดอร์ระยะไกล ( RPC ) อย่างไรก็ตามโปรแกรมที่เป็นอันตราย เช่น ม้าโทรจันสามารถใช้พอร์ตอย่างชั่วร้ายเพื่อเปิดประตูหลังให้ผู้โจมตีเข้าสู่ระบบคอมพิวเตอร์ของคุณ ไม่ว่าคุณจะต้องแก้ไขปัญหาบริการเครือข่ายที่จำเป็นหรือตรวจหาโปรแกรมที่ไม่ต้องการ คุณต้องสามารถเข้าใจและจัดการการรับส่งข้อมูลระหว่างคอมพิวเตอร์ในเครือข่ายของคุณ ขั้นตอนพื้นฐานในการทำเช่นนั้นคือการพิจารณาว่าโปรแกรมใดกำลังฟังพอร์ตเครือข่ายของระบบคอมพิวเตอร์ของคุณ
วิธีใช้เครื่องมือสืบค้นข้อมูลพอร์ต(Port Query Tool) ( PortQry.exe )
คุณสามารถใช้Port Query ได้ ทั้งในเครื่องและจากระยะไกลบนเซิร์ฟเวอร์ หากต้องการใช้Portqry.exeคุณจะต้องดาวน์โหลดเครื่องมือนี้ เมื่อคุณดาวน์โหลด(download) PortQry.exe ให้แตก ไฟล์เก็บถาวร PortQryV2.exeจากนั้นเปิดพรอมต์คำสั่งและเรียกใช้คำสั่งด้านล่างเพื่อไปยังไดเร็กทอรีที่มียูทิลิตี้:
cd c:\PortQryV2
หรือคุณสามารถนำทางไปยังโฟลเดอร์ที่คุณดาวน์โหลดเครื่องมือไป และกดAlt + Dคีย์คอมโบ พิมพ์CMDแล้วกดEnterเพื่อเปิดพรอมต์คำสั่งภายในไดเร็กทอรี
ตอนนี้คุณสามารถใช้เครื่องมือต่อไปได้
ใช้เครื่องมือPort Query ( PortQry.exe ) จากระยะไกล
Port Queryสามารถสแกนระบบระยะไกลได้ แต่ช้าและไม่ซับซ้อนเมื่อเปรียบเทียบกับเครื่องสแกนพอร์ตอื่นๆ ตัวอย่างเช่น ไม่เหมือนกับNmap ตรง ที่PortQry.exeไม่อนุญาตให้คุณทำการสแกนที่ใช้แฟล็กแพ็กเก็ตที่ระบุ (เช่นSYN , FIN )
ตัวอย่างเช่น ในการตรวจสอบความพร้อมใช้งานของ เซิร์ฟเวอร์ DNSจากไคลเอนต์ คุณต้องตรวจสอบว่าพอร์ต 53 TCPและUDPเปิดอยู่หรือไม่ ไวยากรณ์ของคำสั่งตรวจสอบพอร์ตมีดังนี้:
PortQry -n server [-p protocol] [-e || -r || -o endpoint(s)]
ที่ไหน:
- -nคือชื่อหรือที่อยู่ IP ของเซิร์ฟเวอร์ ซึ่งคุณกำลังตรวจสอบความพร้อมใช้งาน
- -e คือหมายเลขพอร์ตที่จะตรวจสอบ (ตั้งแต่ 1 ถึง 65535)
- -r คือช่วงของพอร์ตที่จะตรวจสอบ (เช่น 1:80)
- -p เป็นโปรโตคอลที่ใช้ตรวจสอบ อาจเป็นTCP , UDPหรือBOTH ( ใช้ TCPเป็นค่าเริ่มต้น)
ในตัวอย่างของเรา คำสั่งมีลักษณะดังนี้:
PortQry.exe –n 10.0.25.6 -p both -e 53
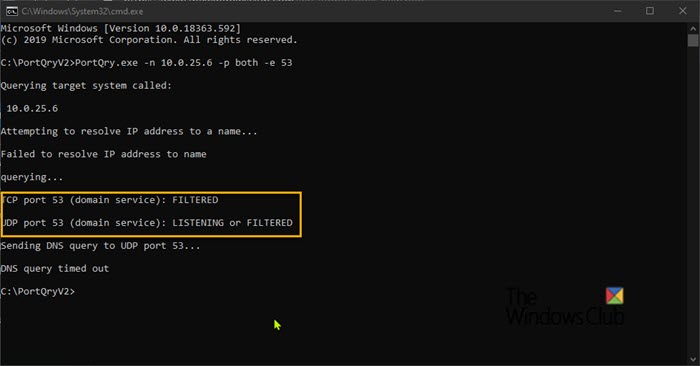
PortQry.exeสามารถสอบถามพอร์ตเดียว รายการพอร์ตที่เรียงลำดับ หรือช่วงพอร์ตตามลำดับ PortQry.exeรายงานสถานะของ พอร์ต TCP/IPด้วยหนึ่งในสามวิธีต่อไปนี้:
- Listening : กระบวนการกำลังฟังพอร์ตบนคอมพิวเตอร์ที่คุณเลือก Portqry.exeได้รับการตอบกลับจากพอร์ต
- Not Listening : ไม่มีกระบวนการใดกำลังรับฟังบนพอร์ตเป้าหมายบนระบบเป้าหมาย Portqry.exeได้รับข้อความInternet Control Message Protocol ( ICMP ) "Destination Unreachable – Port Unreachable" ตอบกลับจากพอร์ตUDP เป้าหมาย (UDP)หรือถ้าพอร์ตเป้าหมายเป็น พอร์ต TCP , Portqryได้ รับแพ็กเก็ตการตอบรับ TCPพร้อมการ ตั้งค่า แฟ ล็ก รีเซ็ต(Reset)
- กรอง(Filtered)แล้ว : กำลังกรองพอร์ตบนคอมพิวเตอร์ที่คุณเลือก Portqry.exeไม่ได้รับการตอบกลับจากพอร์ต กระบวนการอาจจะหรืออาจจะไม่ฟังบนพอร์ต โดยค่าเริ่มต้น พอร์ต TCPจะถูกสอบถามสามครั้ง และ พอร์ต UDPจะถูกสอบถามหนึ่งครั้งก่อนที่รายงานจะระบุว่าพอร์ตนั้นถูกกรอง
ใช้เครื่องมือPort Query ( PortQry.exe ) ในเครื่อง
สิ่งที่PortQryขาดหายไปในฟีเจอร์การสแกนจากระยะไกลนั้นชดเชยด้วยความสามารถเฉพาะของเครื่องในเครื่อง หากต้องการเปิดใช้งานโหมดโลคัล ให้รันPortQryด้วยสวิตช์-local เมื่อ-localเป็นสวิตช์เดียวที่ใช้PortQry จะ ระบุการใช้งานพอร์ตในเครื่องทั้งหมดและการแมป พอร์ตกับ PID แทนที่จะจัดเรียงข้อมูลตามพอร์ตที่เปิดอยู่PortQryจะแสดงรายการข้อมูลตามPIDช่วยให้คุณเห็นได้อย่างรวดเร็วว่าแอปพลิเคชันใดมีการเชื่อมต่อเครือข่ายแบบเปิดอยู่
หากต้องการดูพอร์ต 80 คุณต้องเรียกใช้คำสั่งด้านล่าง:
portqry -local -wport 80
การใช้ PortQryUI
นอกจากนี้ยังควรกล่าวอีกว่าMicrosoft ยังให้บริการ(Microsoft also made available)ส่วนหน้าแบบกราฟิกสำหรับPortQryซึ่งเรียกว่าPortQryUI
PortQryUIมีเวอร์ชันของ portqry.exe และบริการที่กำหนดไว้ล่วงหน้าบางส่วน ซึ่งประกอบด้วยกลุ่มของพอร์ตที่จะสแกนอย่างง่ายๆ
PortQueryUI มี ชุดการสืบค้นที่กำหนดไว้ล่วงหน้าหลายชุดเพื่อตรวจสอบความพร้อมใช้งานของบริการยอดนิยมของ Microsoft(Microsoft) :
- โดเมนและความน่าเชื่อถือ (การตรวจสอบ บริการ ADDSบนตัวควบคุมโดเมน Active Directory)
- เซิร์ฟเวอร์แลกเปลี่ยน
- SQL Server
- ระบบเครือข่าย
- IP วินาที
- เว็บเซิร์ฟเวอร์
- ประชุมสุทธิ
ในการใช้ PortQryUI ให้ป้อนชื่อ DNS(DNS name) หรือ ที่อยู่ IP(IP address) ของเซิร์ฟเวอร์ระยะไกล เลือกหนึ่งในบริการที่กำหนดไว้ล่วงหน้า ( Query predefined service ) หรือระบุหมายเลขพอร์ตสำหรับการตรวจสอบพอร์ตด้วยตนเอง ( Manually input query ports ) และคลิก ปุ่มQuery
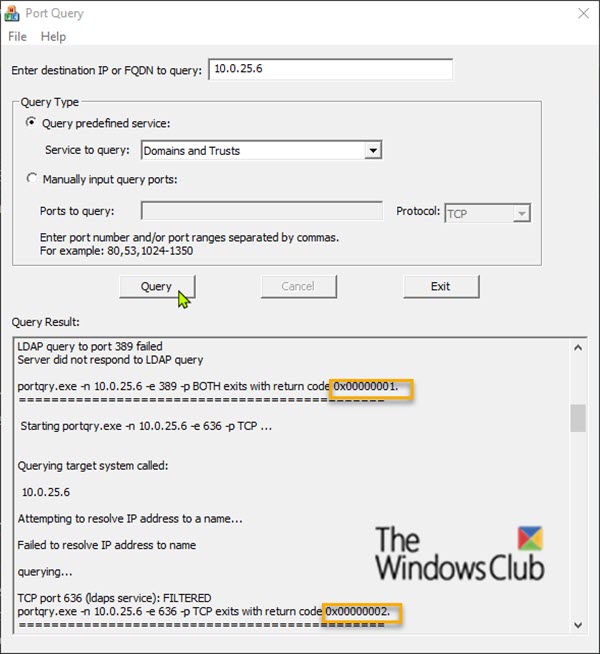
รหัสส่งคืนที่เป็นไปได้ในPortQueryUIถูกเน้นในภาพด้านบน:
- 0 (0x00000000) – สร้างการเชื่อมต่อสำเร็จและพอร์ตพร้อมใช้งาน
- 1 (0x00000001) – พอร์ตที่ระบุไม่พร้อมใช้งานหรือถูกกรอง
- 2 (0x00000002) – รหัสส่งคืนปกติเมื่อตรวจสอบความพร้อมใช้งานของการ เชื่อมต่อ UDPเนื่องจากไม่มีการตอบกลับACK
หวังว่านี่จะช่วยได้
อ่านต่อ(Read next) : จะตรวจสอบพอร์ตที่เปิดอยู่ได้(How to check what Ports are open)อย่างไร ?
Related posts
เปิดใช้งาน Network Connections ในขณะที่อยู่ใน Modern Standby บน Windows 10
วิธีทำแผนที่ Network Drive หรือเพิ่ม FTP Drive ใน Windows 11/10
วิธีจัดการ Data Usage Limit บน Windows 10
วิธีเปิดใช้งาน DNS มากกว่า HTTPS ใน Windows 10
วิธีการดู Wi-Fi Network Driver information บน Windows 10
Windows ไม่สามารถรับ Network Settings จากเราเตอร์ใน Windows 10
Remote Desktop ไม่ทำงานหรือไม่เชื่อมต่อใน Windows 10
วิธีตรวจสอบ Network Adapter Speed บน Windows 10
การแก้ไข: Red Cross X บน WiFi or Network Icon ใน Windows 11/10
Fix Ping Spikes ใน WiFi or Ethernet บน Windows 11/10
Ping Transmit ล้มเหลว General failure ข้อผิดพลาดใน Windows 10
วิธีการแก้ไข Unidentified Network ใน Windows 11/10
MAC Address ใน Windows 10: เปลี่ยน, Lookup, การปลอมแปลง
NetTraffic: เรียลไทม์ Network traffic จอภาพสำหรับ Windows 10
ฟรี Packet Sniffing Tools สำหรับระบบ Windows 10
วิธีการรีเซ็ต Winsock ใน Windows 10
ไม่สามารถเห็นคอมพิวเตอร์เครื่องอื่นในเครือข่ายของฉันใน Windows 10
Best ฟรี Network Monitoring Tools สำหรับ Windows 10
ไม่สามารถทำแผนที่ Network drive ใน Windows 10
Best Free WiFi Network Scanner Tools สำหรับ Windows 10
