วิธีปิดการใช้งานพร็อกซีหรือป้องกันการเปลี่ยนแปลงการตั้งค่าพร็อกซีใน Windows 11/10
โพสต์นี้จะแสดงhow to disable Proxy or Prevent changing Proxy settings in Windows 11/10 11/10 เนื่องจากGoogle ChromeหรือMicrosoft Edgeใช้การตั้งค่าพร็อกซีของระบบ คุณเพียงแค่ต้องเข้าถึงการตั้งค่าเหล่านั้นและปิดหรือปิดใช้งานพรอกซี โพสต์นี้ครอบคลุมขั้นตอนทั้งหมดในการทำเช่นนั้น
พร็อกซีเซิร์ฟเวอร์ทำหน้าที่เป็นตัวกลางระหว่างไคลเอนต์และเซิร์ฟเวอร์ และช่วยในการข้ามการกรองเนื้อหา (เพื่อเข้าถึงไซต์ที่ถูกบล็อก) แคชเว็บไซต์เพื่อให้โหลดเร็วขึ้น เพิ่มความปลอดภัย และอื่นๆ เบราว์เซอร์ทั้งหมดมีคุณสมบัติในการใช้พร็อกซีเซิร์ฟเวอร์ หากคุณไม่ต้องการให้คุณหรือบุคคลอื่นใช้งาน คุณสามารถปิดใช้งานหรือปิดพรอกซีได้ เรามาดูวิธีการทำ
วิธีปิดพรอกซีในWindows 10/11
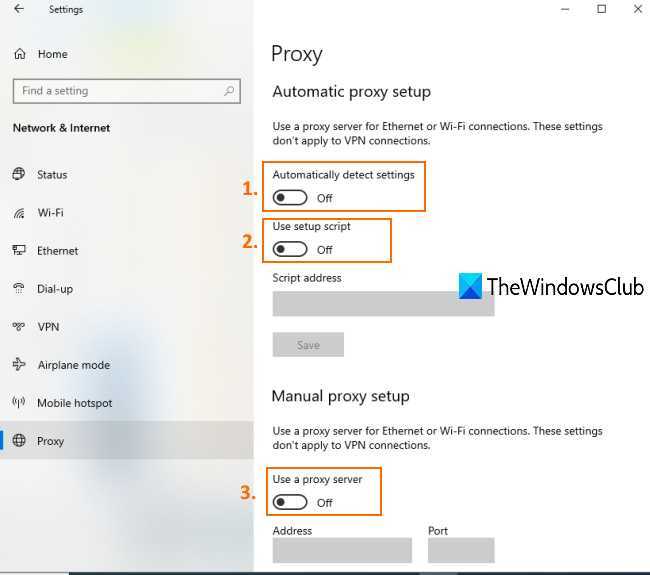
- เปิดแอปการตั้งค่าWindows 10 โดยใช้ ปุ่มลัดWin+I
- คลิกที่หมวดเครือข่ายและอินเทอร์เน็ต(Network & Internet)
- ภายใต้หมวดหมู่นั้น คลิกที่หน้าพร็อกซี่(Proxy)
- ที่ด้านขวามือให้ปิด ปุ่ม (turn off) ตรวจหาการตั้งค่าโดย(Automatically detect settings)อัตโนมัติ
- ตอนนี้ ใช้ ปุ่มสคริปต์การตั้งค่า(Use setup script) ภายใต้ ส่วนการตั้งค่าพร็อกซีอัตโนมัติ(Automatic)
- ปิด ใช้ ปุ่มพร็อกซีเซิร์ฟเวอร์ที่ มีอยู่ใน ( Use a proxy server)การ(Manual)ตั้งค่าพร็อกซี ด้วยตนเอง
ขณะนี้การตั้งค่าพร็อกซีถูกปิดใช้งาน คุณสามารถเปิดปุ่มทั้งหมดอีกครั้งและเพิ่มพร็อกซีเซิร์ฟเวอร์ที่คุณเลือกเพื่อเปิดใช้งานหรือใช้พร็อกซีในGoogle Chrome(Google Chrome)
ในWindows 11ให้เปิดSettings > Networkและอินเทอร์เน็ต > พร็อก(Proxy)ซี

คุณสามารถกำหนดการตั้งค่าได้ที่นั่น
เคล็ดลับพิเศษ:(Bonus Tip:)หากคุณใช้พร็อกซีเซิร์ฟเวอร์ในFirefoxหรือChromeและพร็อกซีเซิร์ฟเวอร์ปฏิเสธการเชื่อมต่อให้อ่านโพสต์นี้
การตั้งค่าพร็อกซีเป็นสีเทา
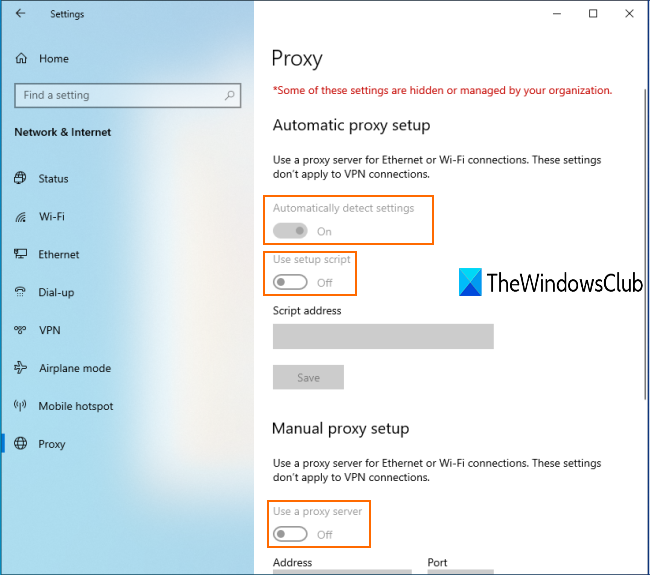
คุณอาจประสบปัญหานี้เช่นกันว่าหลังจากเข้าถึง หน้า Proxyของแอ พ Settings ของ (Settings)Windows 10 แล้ว การตั้งค่า (Windows 10)Proxyทั้งหมดจะเป็นสีเทา
ซึ่งหมายความว่าการตั้งค่าพร็อกซีถูกปิดใช้งานอย่างถาวร และคุณไม่สามารถใช้ปุ่มที่มีอยู่เพื่อเปิดหรือปิดใช้งานพรอกซีในChrome นี่อาจเป็นสาเหตุเนื่องจากมี การใช้หรือเปิดใช้งานการตั้งค่าใน หน้าต่างLocal Group Policy Editor (setting is applied or enabled in the Local Group Policy Editor)ดังนั้น คุณสามารถปิดการตั้งค่านั้นเพื่อกำจัดปัญหานี้ได้
ขั้นตอนมีดังนี้:
เปิด Local Group Policy โดยพิมพ์gpeditในกล่องค้นหา (Search)หรือคุณสามารถใช้Run Command (Win+R) และพิมพ์gpedit.mscเพื่อเปิดหน้าต่างนั้น
ในLocal Group Policyให้เข้าถึงเส้นทางต่อไปนี้:
User Configuration > Administrative Templates > Windows Components > Internet Explorer
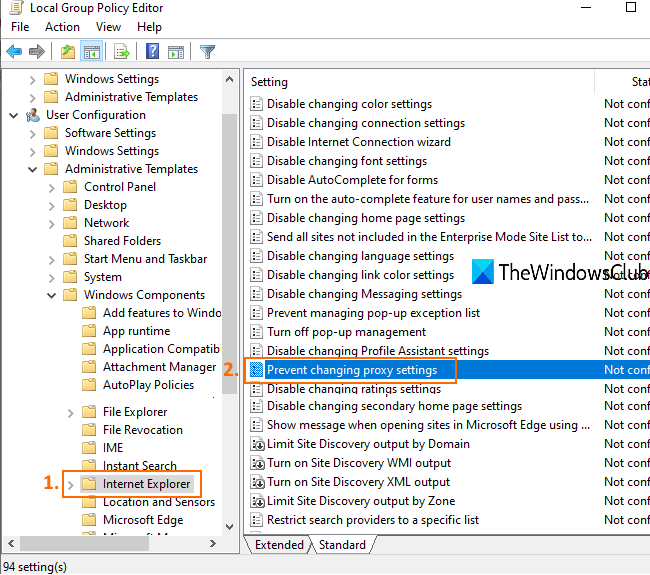
ที่ด้านขวา ดับเบิลคลิกเพื่อป้องกันไม่ให้เปลี่ยนการตั้งค่าพร็อกซี(Prevent changing proxy settings)ตามที่ไฮไลต์ในภาพด้านบน
หน้าต่างใหม่จะเปิดขึ้น ในหน้าต่างนั้น ให้เลือกNot Configured or Disabledและบันทึก
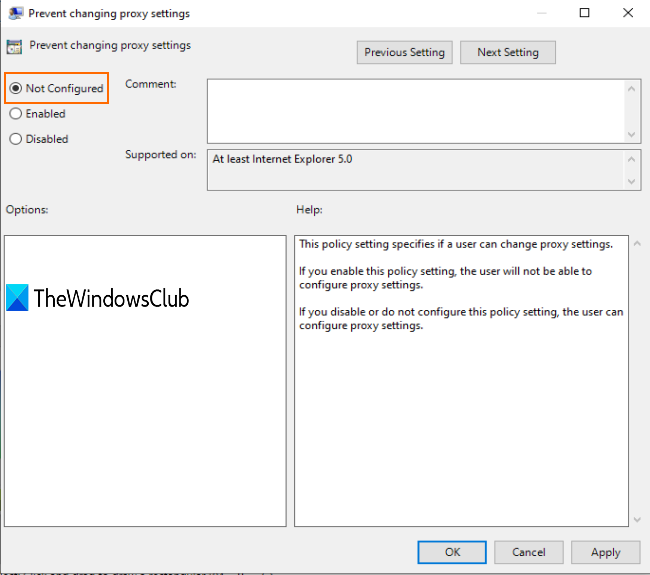
ตอนนี้ คุณอาจต้องรีสตาร์ท File Explorer(restart File Explorer)หรือ PC เพื่อดูการเปลี่ยนแปลง หลังจากนั้น คุณสามารถเข้าถึง หน้า พร็อกซี(Proxy)ใน แอป การตั้งค่า(Settings)และคุณจะสามารถเปิดปุ่มที่เกี่ยวข้องกับการตั้งค่าพร็อกซีได้
ป้องกัน(Prevent)การเปลี่ยนแปลงการ ตั้งค่า พร็อกซี(Proxy)ในWindows 11/10
หากคุณต้องการป้องกันไม่ให้ผู้ใช้เปลี่ยนการ ตั้งค่า พร็อกซี(Proxy)ในWindows 11/10คุณต้องตรวจสอบให้แน่ใจว่าได้ตั้งค่าป้องกันการเปลี่ยนแปลงการตั้งค่าพร็อกซี(Prevent changing proxy settings) GPO ที่ กล่าวถึงข้างต้นในGPEDITเป็นเปิดใช้งาน
นั่นคือทั้งหมด!
หวังว่า(Hope)คุณจะสามารถเปิดหรือปิดการตั้งค่าพร็อกซีในWindows 11/10โดยใช้โพสต์นี้
ที่เกี่ยวข้อง(Related) : วิธีปิดใช้งานการตั้งค่าพร็อกซีใน(How to disable Proxy settings in Firefox) Firefox
Related posts
Fix RESULT_CODE_HUNG error บน Microsoft Edge บน Windows 10
Fix Google Chrome lagging และเปิดช้าใน Windows 11/10
Open และการใช้ Chrome Task Manager บน Windows 10
Fix Chrome จะไม่เปิดหรือเปิดใช้งานบนพีซี Windows 11/10
Restart Chrome, Edge or Firefox โดยไม่ต้องสูญเสียแท็บใน Windows 11/10
Windows.edb file ใน Windows 10 คืออะไร
วิธีการแก้ไข Disk Signature Collision problem ใน Windows 10
อุปกรณ์ HDMI playback ไม่แสดงใน Windows 10
Best ฟรี ISO Mounter software สำหรับ Windows 10
ปิดใช้งาน Profile Manager ใน Google Chrome บน Windows 10
Fix Chrome ทำงานเฉพาะใน Incognito Mode บน Windows 10
วิธีการเพิ่ม Group Policy Editor เพื่อ Windows 10 Home Edition
Best ฟรี Proxy software สำหรับ Windows 10
วิธีการคืนค่าหายไป Chrome Top Toolbar ใน Windows 11/10
การตั้งค่าการซิงค์ Windows 10 ไม่ทำงาน Greyed Out
Fix Crypt32.dll ไม่พบข้อผิดพลาดใน Windows 11/10
Twitch ไม่ทำงานกับ Chrome ใน Windows 10
Incognito Mode หายไปใน Chrome บน Windows 10
Prevent Pinning or Unpinning ของ Programs ถึง Taskbar ใน Windows 10
วิธีการแสดง Details pane ใน File Explorer ใน Windows 10
