แก้ไขข้อผิดพลาด Windows Update 0x800f0989 บน Windows 11/10
ขณะติดตั้งการอัปเดต หากคุณได้รับรหัสข้อผิดพลาด0x800f0989ในWindows 11/10คุณสามารถแก้ไขปัญหาได้ด้วยวิธีต่อไปนี้ ต่อไปนี้คือวิธีแก้ปัญหาการทำงานบางอย่างที่คุณสามารถใช้กับคอมพิวเตอร์ Windows 10(Windows 10)และWindows 11เพื่อกำจัดข้อความแสดงข้อผิดพลาดนี้
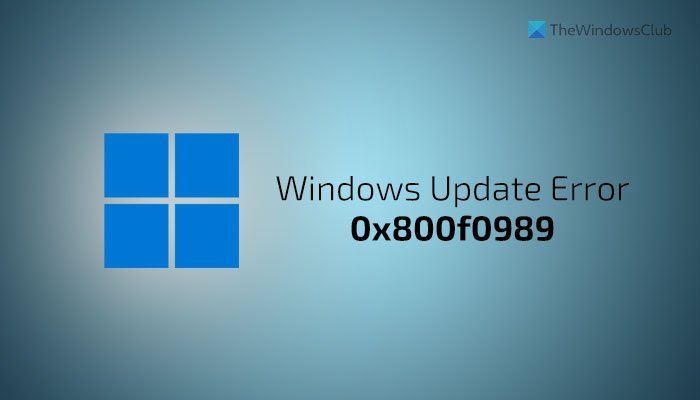
คุณอาจได้รับข้อผิดพลาดนี้ขณะติดตั้งการอัปเด ตที่สะสมบนWindows PC ไม่ว่าจะปรากฏขึ้นขณะติดตั้งการอัปเดตแบบสะสมหรือการอัปเดตคุณลักษณะ คุณสามารถทำตามคำแนะนำเหล่านี้เพื่อกำจัดได้ ก่อนดำเนินการตามขั้นตอนเหล่านี้ ให้รีสตาร์ทคอมพิวเตอร์เพื่อตรวจสอบว่าสามารถแก้ปัญหาได้หรือไม่
แก้ไขข้อผิดพลาด Windows Update 0x800f0989
ในการแก้ไข ข้อผิดพลาด Windows Update 0x800f0989 ใน Windows 11/10 ให้ทำตามขั้นตอนเหล่านี้:
- เรียกใช้ตัวแก้ไขปัญหา Windows Update
- ตรวจสอบสถานะการบริการ
- รีเซ็ตส่วนประกอบ Windows Update
- ดาวน์โหลดจากMicrosoft Update Catalog
หากต้องการเรียนรู้เพิ่มเติมเกี่ยวกับขั้นตอนเหล่านี้ ให้อ่านต่อ
1] เรียกใช้ตัว แก้ไขปัญหาWindows Update(Run Windows Update)

ตัวแก้ไขปัญหา Windows Updateน่าจะเป็นสิ่งที่ดีที่สุดและเป็นสิ่งแรกที่คุณต้องใช้เพื่อขจัดปัญหานี้ในคอมพิวเตอร์ของคุณ เนื่องจากเป็นฟังก์ชันในตัว คุณไม่จำเป็นต้องดาวน์โหลดอะไรเลย หากต้องการใช้เครื่องมือแก้ปัญหานี้ ให้ทำดังต่อไปนี้:
- Press Win+Iเพื่อเปิดWindows Settings(Windows Settings)
- ไปที่ System > Troubleshoot > Other troubleshooters ใน Windows 11
- ไปที่ Update & Security > Troubleshoot > Additional troubleshooters ใน Windows 10
- ค้นหาตัวแก้ไขปัญหาWindows Update
- คลิกปุ่ม เรียกใช้ (Run )หรือ เรียกใช้ตัวแก้ไขปัญหา (Run the troubleshooter )
- ทำตามคำแนะนำบนหน้าจอเพื่อดำเนินการให้เสร็จสิ้น
หลังจากนั้น คุณอาจต้องรีสตาร์ทคอมพิวเตอร์
2] ตรวจสอบสถานะการบริการ
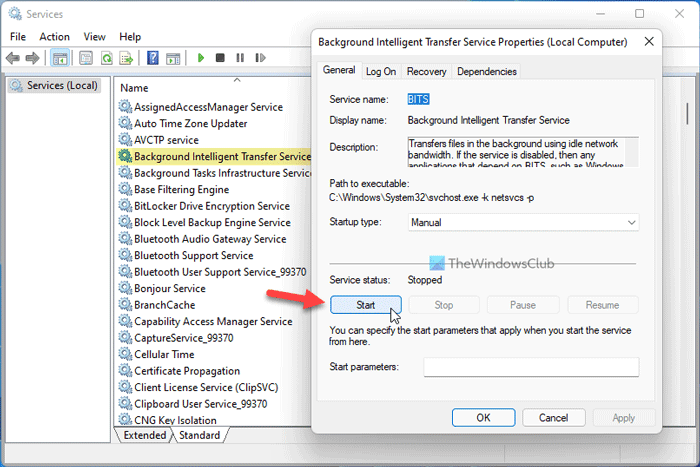
มีบริการสองสามอย่างที่รับผิดชอบในการรับการอัปเดตอย่างราบรื่น หากบริการที่ลงบัญชีไม่ทำงาน อาจมีโอกาสได้รับข้อผิดพลาดดังกล่าวขณะติดตั้งการอัปเดต ดังนั้นจึงเป็นการดีกว่าที่จะตรวจสอบว่าบริการเหล่านั้นกำลังทำงานอยู่หรือไม่ หรือคุณสามารถรีสตาร์ทได้เช่นกัน ให้ทำดังต่อไปนี้:
- ค้นหา บริการ (services )ในกล่องค้นหาของแถบงาน
- คลิก(Click)ที่ผลการค้นหาแต่ละรายการ
- ดับเบิลคลิกที่ Background Intelligent Transfer Service(Background Intelligent Transfer Service)
- หากทำงานอยู่ ให้คลิก ปุ่มหยุด (Stop )
- คลิกที่ ปุ่มเริ่ม (Start )
- คลิก ปุ่มตกลง (OK )
- ทำเช่นเดียวกันกับ บริการWindows Update และ Workstation
สำหรับข้อมูลของคุณ การกำหนดค่าเริ่มต้นบน พีซี Windows แบบสแตนด์อโลน จะเป็นดังนี้:
- บริการ Windows Update – ด้วยตนเอง(Windows Update Service – Manual) ( ทริกเกอร์(Triggered) )
- Windows Update Medic Services – คู่มือการใช้งาน(– Manual)
- บริการเข้ารหัส – อัตโนมัติ
- พื้นหลังบริการโอนอัจฉริยะ – คู่มือ(Background Intelligent Transfer Service – Manual)
- ตัวเรียกใช้กระบวนการเซิร์ฟเวอร์ DCOM – อัตโนมัติ(DCOM Server Process Launcher – Automatic)
- RPC Endpoint Mapper – อัตโนมัติ
- ตัวติดตั้ง Windows - ด้วยตนเอง
หลังจากนั้นให้รีสตาร์ทคอมพิวเตอร์และตรวจสอบว่าปัญหาได้รับการแก้ไขหรือไม่
3] รีเซ็ตส่วนประกอบ Windows Update
มีหลายสิ่งที่รับผิดชอบในการรับการอัปเดตในWindows Windows 11/10หากรายการใดรายการหนึ่งไม่ทำงานตามที่ควรจะเป็น คุณอาจได้รับข้อความแสดงข้อผิดพลาดนี้ในแผงการตั้งค่า Windows ของคุณขณะติดตั้งการอัปเดต (Windows Settings)หากไม่มีวิธีแก้ไขปัญหาดังกล่าว คุณอาจต้องรีเซ็ตส่วนประกอบWindows Update สำหรับสิ่งนั้น คุณสามารถทำตามบทช่วยสอนโดยละเอียดนี้เพื่อ รีเซ็ตคอมโพเนนต์ Windows Update ด้วยตนเองเป็นค่าเริ่ม(manually reset the Windows Update component to default)ต้น
4] ดาวน์โหลด(Download)จากMicrosoft Update Catalog
คุณสามารถดาวน์โหลดและติดตั้งได้ด้วยตนเอง(download and install it manually)หากคุณทราบชื่อการอัปเดต ซึ่งทำให้เกิดปัญหาขณะดาวน์โหลด คุณสามารถดาวน์โหลดการอัปเดตได้จากเว็บไซต์ทางการของ Microsoft(Microsoft)โดยสมัครรับการอัปเดตทั้งหมด สำหรับสิ่งนั้น คุณต้องไปที่ เว็บไซต์ catalog.update.microsoft.com ค้นหาการอัปเดต และดาวน์โหลดตามนั้น หลังจากนั้น คุณสามารถดับเบิลคลิกที่ไฟล์ที่ดาวน์โหลดเพื่อเริ่มการติดตั้ง
ฉันจะแก้ไข การเริ่มต้น Windows Updateได้อย่างไร
ในการแก้ไขปัญหา Windows Update ติดอยู่ที่ Initializing ปัญหาคุณต้องรีสตาร์ทคอมพิวเตอร์ เรียกใช้ตัวแก้ไขปัญหาWindows Update เรียกใช้การสแกน (Windows Update)SFCและDISMเป็นต้น ซึ่งค่อนข้างผิดปกติ แต่ก็เกิดขึ้น
รหัสข้อผิดพลาด 800B0109 Windows Updateคืออะไร
รหัสข้อผิดพลาด 0x800b0109 หมายถึงข้อความพิเศษ – ไฟล์การอัพเดทบางไฟล์ไม่ได้รับการเซ็นชื่ออย่างถูกต้อง หากระบบของคุณไม่สามารถตรวจสอบการอัปเดตได้ คุณอาจได้รับข้อความแสดงข้อผิดพลาดนี้ในWindows 11/10 11/10 แม้ว่า ปุ่ม ลองใหม่ (Retry )จะแก้ปัญหานี้ได้โดยส่วนใหญ่ คุณอาจต้องเรียกใช้ตัว แก้ไขปัญหา Windows Updateลบเนื้อหาออกจาก โฟลเดอร์ ชั่วคราว(Temporary)ฯลฯ เพื่อกำจัดปัญหานี้
นั่นคือทั้งหมด! หวังว่าคู่มือนี้จะช่วยแก้ไขข้อผิดพลาดWindows Update นี้(Windows Update)
อ่าน: (Read: )วิธีแก้ไขข้อผิดพลาดการอัปเดต Windows 10 0x800f0801(How to fix Windows 10 Update Error 0x800f0801)
Related posts
Fix Windows 10 Update Error 0x800703F1
Fix Windows Update Error C8000266?
Fix Windows Update Error 0x80070005
วิธีการ Fix Windows Update Error 0xc1900201
วิธีการ Fix Windows Update Error Code 80244010
Fix Windows Update Error 0x80245006 ใน Windows 11 หรือ Windows 10
Fix Error 0x80072efe บน Windows 10 Update Assistant
Fix Windows Update error 0x80070541 บน Windows 10
Fix Windows Update Error Code 800F0A13
Windows 10 Update Error 0x800f0988 หรือ 0x800F08A
Fix Windows Update Error 0x800f0905
Fix Windows Update error 0xc0020036 บน Windows 10
Fix Windows Update Error 0x8024a000 บน Windows 10
Fix Windows Update Error Code 0x800700c1
Fix Windows Update Error 0x800f020b
Fix Windows Update Error 0x800F0922
Fix Windows Update Error 0x80240035
Windows Update ไม่ดาวน์โหลดหรือติดตั้ง Error 0x80070543
Fix Windows Update Error 0x8007010b
Fix Windows Update Error Code 0xd0000034
