คุณไม่สามารถเชื่อมต่อกับการแชร์ไฟล์เพราะไม่ปลอดภัย
เนื่องจาก โปรโตคอล SMBv1ถูกปิดใช้งานโดยค่าเริ่มต้นแล้วในWindows 11และWindows 10โปรแกรมและแอปพลิเคชันที่ต้องพึ่งพาโปรโตคอลนี้จึงอาจประสบปัญหา ขณะพยายามแมปการแชร์เครือข่ายที่เกี่ยวข้องกับแอปพลิเคชันดังกล่าว คุณอาจพบข้อผิดพลาด:
You can’t connect to the file share because it’s not secure. This share requires the obsolete SMB1 protocol, which is unsafe and could expose your system to attack.
คุณไม่สามารถเชื่อมต่อกับการแชร์ไฟล์เพราะไม่ปลอดภัย
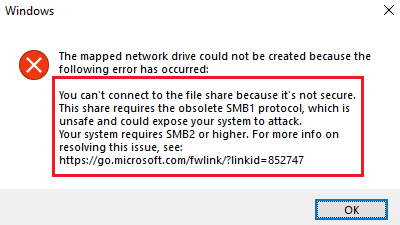
โปรโตคอลSMBv1เป็นโปรโตคอลที่ล้าสมัยอย่างมาก เป็นที่ทราบกันดีอยู่แล้วว่าอนุญาตให้แรนซัมแวร์จำนวนมากเข้า(ransomware)สู่ระบบ หลังจากการ โจมตีของ แรนซัมแวร์ Wannacry(Wannacry ransomware attack)ผู้ใช้ควรปิดการใช้งานโปรโตคอล SMBv1จากระบบของพวกเขา เมื่อเกิดการโจมตีซ้ำหลายครั้ง ในที่สุด Microsoftก็ปิดการใช้ งาน โปรโตคอลSMBv1 ในทุกระบบตามค่าเริ่มต้น(SMBv1)
การ แชร์(Share)นี้ต้องใช้โปรโตคอล SMB1 ที่ล้าสมัย(Obsolete SMB1 Protocol)
ดังนั้น หากคุณใช้งานระบบบนWindows 10 v1709 หรือใหม่กว่า หรือคุณปิด การใช้ งาน SMBv1(SMBv1)คุณจะพบข้อผิดพลาดนี้ เห็นได้ชัดว่าการแก้ปัญหานี้คือการเปิดใช้ งาน โปรโตคอลSMBv1 อย่างไรก็ตาม คุณต้องเข้าใจความเสี่ยงที่เกี่ยวข้องด้วย คำแนะนำที่ชาญฉลาดคือการเปิดใช้งานโปรโตคอลชั่วคราวและปิดใช้งานเมื่องานของคุณเสร็จสิ้น
ขั้นตอนการเปิดใช้ งานโปรโตคอล SMBv1มีดังนี้:
1] Press Win+Rเพื่อเปิด หน้าต่าง Runและพิมพ์แผงควบคุม กด Enter(Hit Enter)เพื่อเปิดแผง( Control Panel)ควบคุม
2] คลิกที่โปรแกรม(Programs)
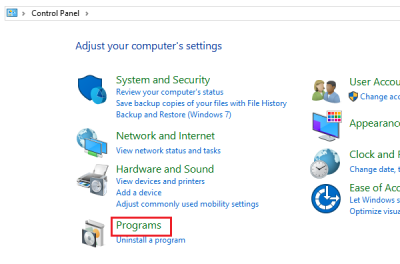
3] เลือกเปิดหรือปิดคุณลักษณะของ Windows(Turn Windows features ON or OFF) ภายใต้ เมนูโปรแกรมและคุณลักษณะ(Programs and Features)สีเขียว
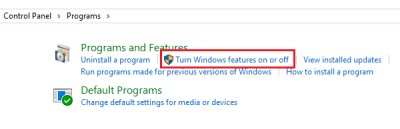
4] เลื่อน(Scroll)รายการลง (ซึ่งเรียงตามตัวอักษร) จนถึงตัวเลือกSMB 1.0/CIFS File Sharing Supportคลิก(Click)ที่เครื่องหมาย + ข้างๆ เพื่อขยายรายการ
5] ทำเครื่องหมายในช่องที่เกี่ยวข้องกับไคลเอ็นต์SMB 1.0/CIFS Client
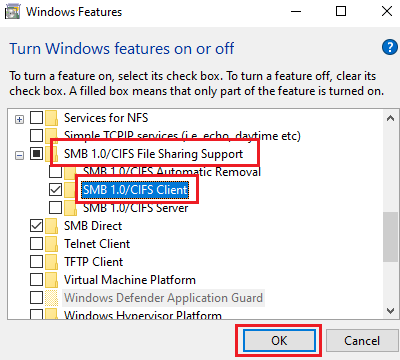
6] กดตกลง(OK)เพื่อบันทึกการตั้งค่าและรีสตาร์ทระบบของคุณ
ลองแมปการแชร์เครือข่ายแล้วคุณจะสามารถทำได้สำเร็จ เมื่องานเสร็จสิ้น คุณควรปิดใช้ งานโปรโตคอล SMBv1เพื่อความปลอดภัย
Related posts
ไม่สามารถทำแผนที่ Network drive ใน Windows 10
วิธีการแก้ไข Unidentified Network ใน Windows 11/10
Windows ไม่สามารถรับ Network Settings จากเราเตอร์ใน Windows 10
Windows ไม่สามารถตรวจจับการตั้งค่าพร็อกซีของเครือข่ายนี้โดยอัตโนมัติ
ข้อผิดพลาดที่ไม่คาดคิดเกิดขึ้นในคุณสมบัติ Network Connections
ไม่พบ Realtek Network Controller ใน Device Manager
วิธีเปิดใช้งาน DNS มากกว่า HTTPS ใน Windows 10
วิธีจัดการ Data Usage Limit บน Windows 10
วิธีการตั้งค่า Internet connection บน Windows 11/10
ทำไมการปิงของฉันถึง Time สูงใน Windows 11/10
Netcrunch Tool: ฟรี Network Troubleshooting Toolkit
เปิดใช้งาน Network Connections ในขณะที่อยู่ใน Modern Standby บน Windows 10
แก้ไข network name ที่ระบุไม่ใช่ข้อผิดพลาดที่มีอยู่บน Windows อีกต่อไป
Network folder ระบุว่าถูกแมปในปัจจุบันโดยใช้ชื่อผู้ใช้ที่แตกต่างกัน
Best ฟรี Network Diagram software สำหรับการออกแบบเครือข่ายของคุณ
Ping Transmit ล้มเหลว General failure ข้อผิดพลาดใน Windows 10
วิธีอนุญาตให้ใช้ Chrome เพื่อเข้าถึง Network ในไฟร์วอลล์ของคุณ
วิธีการล้าง Mapped Network Drive Cache ใน Windows 10
วิธีกำหนดค่า Global Proxy Server Settings ใน Windows 10
วิธีทำแผนที่ Network Drive หรือเพิ่ม FTP Drive ใน Windows 11/10
