วิธีเปลี่ยนเวลาเช่า DHCP ใน Windows 11/10
ในบทความนี้เราจะแสดงวิธีเปลี่ยนDHCP Lease TimeในWindows Windows 11/10เมื่อคุณเชื่อมต่ออุปกรณ์กับอินเทอร์เน็ต ผู้ให้บริการอินเทอร์เน็ต(Internet Service Provider) ของคุณจะ กำหนดที่อยู่ IPให้กับ อุปกรณ์ นี่คือที่อยู่ IP แบบไดนามิกซึ่งหมายความว่าจะยังคงใช้งานอยู่ในช่วงเวลาหนึ่ง หลังจากเวลานี้ ที่อยู่ IP จะหมดอายุและอุปกรณ์ของคุณจะได้รับที่อยู่ IP ใหม่
เซิร์ฟเวอร์ DHCP ( Dynamic Host Configuration Protocol ) บนเครือข่ายของคุณจัดการงานในการกำหนดที่อยู่ IP ใหม่หลังจากช่วงเวลาหนึ่ง ช่วงเวลาที่ที่อยู่ IP ยังคงใช้งานได้เรียกว่าDHCP Lease Time (DHCP Lease Time)โดยค่าเริ่มต้นเวลาเช่า DHCP(DHCP Lease Time)คือ 24 ชั่วโมง
คุณสามารถดูDHCP Lease Timeสำหรับคอมพิวเตอร์ของคุณได้อย่างง่ายดายโดยใช้Windows PowerShell(Windows PowerShell)หรือCommand Prompt โดยเปิดWindows PowerShellหรือCommand Promptในฐานะผู้ดูแลระบบ แล้วพิมพ์ipconfig /all. หลังจาก นั้นกดEnter รอ(Wait)จนกว่าคำสั่งจะถูกดำเนินการ หลังจากดำเนินการคำสั่ง ให้เลื่อนลงเพื่อดูDHCP Lease Timeของคอมพิวเตอร์ของคุณ
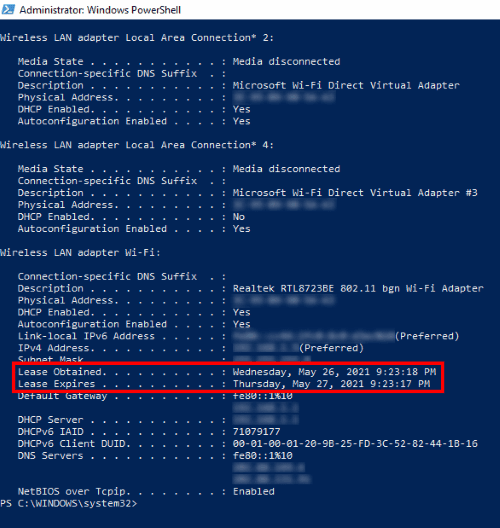
คุณจะเห็นข้อมูลสองส่วนต่อไปนี้:
- เวลาที่ ได้รับ สัญญาเช่า(Lease)จากเซิร์ฟเวอร์DHCP
- เวลาที่สัญญาเช่า(Lease)จะหมดลง
วิธีเปลี่ยนเวลาเช่า DHCP(DHCP Lease Time)บนWindows 11/10
หากต้องการเปลี่ยนเวลาเช่า DHCP(DHCP Lease Time)คุณต้องลงชื่อเข้าใช้การตั้งค่าเราเตอร์ของคุณ โดยทั่วไป ที่อยู่ที่จะลงจอดบนหน้าเข้าสู่ระบบของเราเตอร์คือhttp://192.168.1.1หรือhttp://192.168.0.1
พิมพ์(Type)ที่อยู่ใดที่อยู่หนึ่งเหล่านี้ในแถบที่อยู่เว็บเบราว์เซอร์ของคุณ แล้วกดEnter หากคุณได้รับข้อผิดพลาด ให้พิมพ์ที่อยู่อื่น

ในหน้าเข้าสู่ระบบ คุณต้องป้อนชื่อผู้ใช้และรหัสผ่าน หลังจากลงชื่อเข้าใช้บัญชีของคุณแล้ว ให้มองหาการ ตั้งค่า เซิร์ฟเวอร์ DHCP(DHCP Server)ของเราเตอร์ของคุณ ในกรณีของฉัน การ ตั้งค่า เซิร์ฟเวอร์ DHCP(DHCP Server)อยู่ภายใต้การตั้งค่า LAN(LAN settings)ของเราเตอร์ของฉัน
หากคุณไม่พบการ ตั้งค่า เซิร์ฟเวอร์ DHCP(DHCP Server)โปรดดูคู่มือผู้ใช้ของคุณ เวลาเช่า(Lease Time)มีอยู่ในการตั้งค่าเซิร์ฟเวอร์ DHCP (DHCP Server)ป้อนค่าในช่องที่อยู่ติดกับLease Timeแล้วคลิกปุ่มบันทึก(Save)หรือส่ง(Submit)เพื่อบันทึกการตั้งค่า
หวังว่านี่จะช่วยได้
กระทู้ที่เกี่ยวข้อง(Related posts) :
- วิธีค้นหาที่อยู่ IP ของเราเตอร์(How to find the Router IP address)
- ไม่สามารถเปลี่ยนที่อยู่ IP แบบคงที่และเซิร์ฟเวอร์(Cannot change Static IP address & DNS server) DNS
Related posts
ทำไมการปิงของฉันถึง Time สูงใน Windows 11/10
เปิดใช้งาน Network Connections ในขณะที่อยู่ใน Modern Standby บน Windows 10
วิธีทำแผนที่ Network Drive หรือเพิ่ม FTP Drive ใน Windows 11/10
วิธีจัดการ Data Usage Limit บน Windows 10
วิธีเปิดใช้งาน DNS มากกว่า HTTPS ใน Windows 10
วิธีการล้าง ARP Cache ใน Windows 11/10
วิธีการทำแผนที่ WebDAV เป็น Network Drive ใน Windows 11/10
Forget Wireless Network Profiles ใน Windows 11/10
วิธีตรวจสอบ Network Adapter Speed บน Windows 10
Best Free WiFi Network Scanner Tools สำหรับ Windows 10
Fix Ping Spikes ใน WiFi or Ethernet บน Windows 11/10
เปิดใช้งานหรือปิดใช้งาน Network Discovery หรือแบ่งปันใน Windows 10
การแก้ไข: Red Cross X บน WiFi or Network Icon ใน Windows 11/10
DNS Server ของคุณอาจไม่สามารถใช้งานได้ใน Windows 10
วิธีการตั้งค่าคงที่ IP Address ใน Windows 10
วิธีการดู Wi-Fi Network Driver information บน Windows 10
ฟรี MAC Address Changer Tools สำหรับ Windows 11/10
Remote Desktop ไม่ทำงานหรือไม่เชื่อมต่อใน Windows 10
Windows ไม่สามารถรับ Network Settings จากเราเตอร์ใน Windows 10
Network discovery ถูกปิดและไม่เปิดใน Windows 10
