ข้อผิดพลาด ERR_CONNECTION_REFUSED ใน Google Chrome
หากคุณกำลังใช้Google Chromeและได้รับ ข้อความแสดงข้อผิดพลาด ERR_CONNECTION_REFUSED ไม่สามารถเข้าถึงไซต์(This site can’t be reached, ERR_CONNECTION_REFUSED)นี้ โพสต์นี้มีคำแนะนำในการแก้ไขปัญหา ในกรณีส่วนใหญ่ ปัญหานี้เกิดขึ้นเนื่องจากปัญหาเซิร์ฟเวอร์ของไซต์ แต่บางครั้งผู้ใช้อาจต้องดำเนินการตามขั้นตอนของตนด้วยเช่นกัน
ERR_CONNECTION_REFUSED
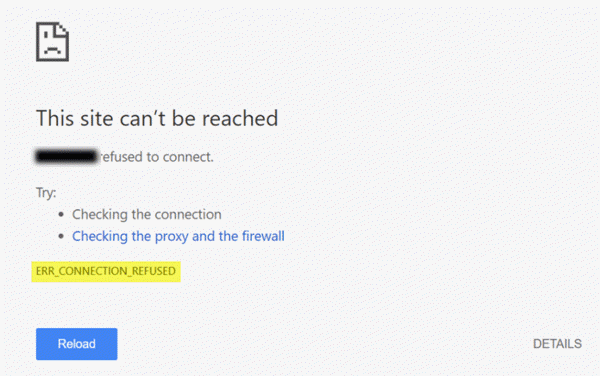
หากเซิร์ฟเวอร์ที่โฮสต์เว็บไซต์ ไม่สามารถให้บริการหน้าเว็บตามที่คุณร้องขอGoogle Chromeจะแสดงข้อความแสดงข้อผิดพลาดERR_CONNECTION_REFUSED ต่อไปนี้เป็นคำแนะนำที่อาจช่วยคุณแก้ปัญหานี้ได้
1] ตรวจสอบว่าไซต์ขึ้นหรือลง(1] Check if site is up or down)
ขั้นแรกตรวจสอบว่าเว็บไซต์ขึ้นหรือ(check if the website is up or down)ลง หากเว็บไซต์ล่ม ไม่ว่าคุณจะทำอะไร คุณจะได้รับข้อความแสดงข้อผิดพลาดเดิมจนกว่าผู้ดูแลเว็บไซต์จะแก้ไข
2] เปลี่ยนที่อยู่ IP ของคุณ
(2] Change your IP address)
บางครั้ง ปัญหานี้ยังเป็นของISPและที่อยู่ IP ของคุณด้วย คุณสามารถเปลี่ยนที่อยู่ IP ของคุณโดยใช้ซอฟต์แวร์ VPN ฟรี(free VPN software)หรือซอฟต์แวร์Proxy (Proxy software)หากเว็บไซต์กำลังเปิด คุณควรรู้ว่าปัญหานั้นเป็นของที่อยู่ IP หรือISPของคุณ
3] ล้างแคช DNS
(3] Flush DNS cache)
หากคุณสามารถเปิดไซต์ด้วยVPNได้ คุณควรลองล้างแคช DNS(flushing the DNS cache)ของคอมพิวเตอร์ของคุณ ในการดำเนินการดังกล่าว ให้เปิดCommand Prompt พร้อม(Command Prompt)สิทธิ์ของผู้ดูแลระบบ ค้นหา cmd ในกล่องค้นหาบนทาสก์บาร์หรือเริ่มกล่องค้นหาเมนู คลิกขวาที่ผลการค้นหาที่เกี่ยวข้อง เลือกRun as Administrator (Run as Administrator)หลังจากนั้นให้ป้อนคำสั่งนี้-
ipconfig /flushdns
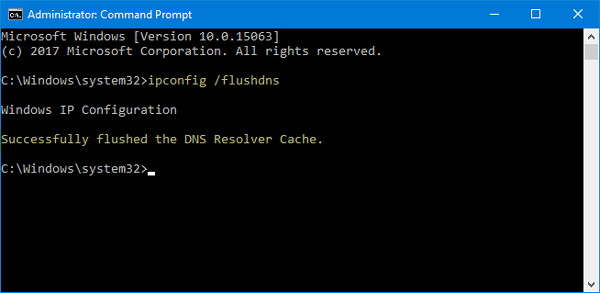
เมื่อล้างแล้ว คุณจะเห็นข้อความแสดงความสำเร็จดังนี้: ล้าง DNS Resolver Cache(Successfully flushed the DNS Resolver Cache)เรียบร้อยแล้ว
4] เปลี่ยนเซิร์ฟเวอร์ DNS ของคุณ
(4] Change your DNS Server)
ไม่ว่าคุณจะใช้การ เชื่อมต่อ อีเทอร์เน็ต(Ethernet) โดยตรง หรือ Wi-Fi คุณสามารถเปลี่ยนการตั้งค่า DNS(change the DNS settings)ได้ วิธีแก้ปัญหานี้สำหรับผู้ที่สามารถเปิดเว็บไซต์โดยใช้VPNแต่ไม่สามารถทำได้หากไม่มีVPN
กด Win+R พิมพ์ncpa.cplแล้วกดปุ่มEnter คลิกขวาที่อีเทอร์เน็ต(Ethernet) หรือการเชื่อมต่อของคุณ แล้วเลือกProperties ตอนนี้ ดับเบิลคลิกที่Internet Protocol Version 4 (TCP/IPv4) )
ในหน้าจอถัดไป คุณจะพบตัวเลือกที่เรียกว่าUse the following DNS server address (Use the following DNS server addresses)เลือกช่องทำเครื่องหมายนั้นและป้อนที่อยู่ต่อไปนี้เพื่อใช้Google Public DNS :
- เซิร์ฟเวอร์ DNS ที่ต้องการ: 8.8.8.8
- เซิร์ฟเวอร์ DNS สำรอง: 8.8.4.4
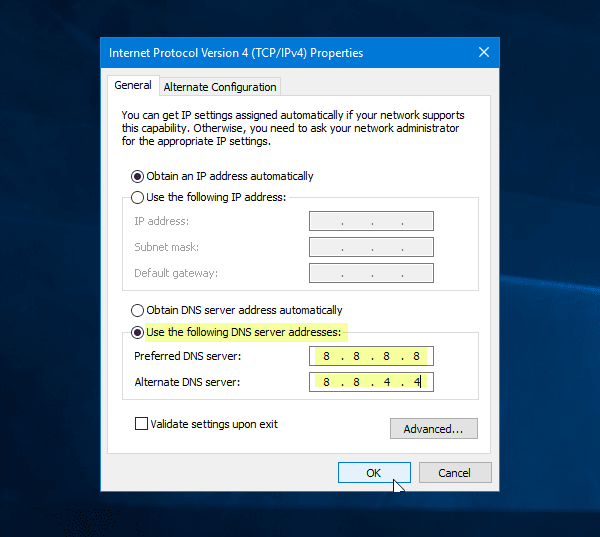
อย่าลืมบันทึกการเปลี่ยนแปลงทั้งหมดเหล่านี้
5] อย่าใช้พร็อกซีเซิร์ฟเวอร์สำหรับ LAN(5] Don’t use a proxy server for LAN)
หากคุณไม่สามารถเปิดเว็บไซต์ใดๆ ได้หลังจากติดตั้ง แอป VPNหรือส่วนขยายเบราว์เซอร์ คุณต้องตรวจสอบการตั้งค่านี้ เปิด " ตัวเลือก(Options)อินเทอร์เน็ต(Internet) " และสลับไปที่แท็บ การ เชื่อม ต่อ (Connections )ในแท็บนั้น คุณควรเห็น การ ตั้งค่า LAN (LAN settings)ตรวจสอบให้แน่ใจว่าไม่ได้เลือกตัวเลือกใช้พร็อกซีเซิร์ฟเวอร์สำหรับ LAN ของคุณ (Use a proxy server for your LAN )หากมีการเลือก ให้ลบเครื่องหมายถูกออกและบันทึกการเปลี่ยนแปลงของคุณ
6] สแกนหามัลแวร์(6] Scan for malware)
นี่เป็นปัญหาที่แพร่หลาย และบางทีคุณอาจต้องสแกนคอมพิวเตอร์ของคุณด้วยโปรแกรมป้องกันไวรัสที่เชื่อถือ(scan your computer with a reliable antivirus)ได้
หวังว่าวิธีแก้ปัญหาง่ายๆ เหล่านี้จะเป็นประโยชน์(Hope these simple solutions are helpful.)
Related posts
Fix ERR_SSL_PROTOCOL_ERROR บน Google Chrome
Google Chrome ปัญหาและปัญหาเกี่ยวกับ Windows 10
Google Chrome ไม่ตอบสนอง Relaunch แล้วหรือยัง
วิธีการแก้ไขข้อผิดพลาดใน File Download Google Chrome browser
วิธีการเปลี่ยน Default Print Settings ใน Google Chrome
Fix ERR_QUIC_PROTOCOL_ERROR ใน Google Chrome
วิธีเปิดใช้งานและใช้ Commander feature ใน Google Chrome
นาฬิกาของคุณอยู่ข้างหน้าหรือนาฬิกาของคุณอยู่ในข้อผิดพลาดใน Google Chrome
Google Chrome เพื่อ จำกัด การแจ้งเตือนการแจ้งเตือนแบบพุชเป็น 90 วัน
Google Chrome คุณสมบัติการช้อปปิ้งออนไลน์เพื่อสั่งซื้อด้วยการแตะเพียงครั้งเดียว
วิธีการติดตั้ง Google Chrome โดยใช้ Windows PowerShell
วิธีการแก้ไข AW, Snap! error message ใน Google Chrome browser
วิธีการ Create and Delete Profiles ใน Google Chrome เว็บเบราว์เซอร์
Google Chrome จะไม่ล้าง Browsing History and Data
วิธีเปิดใช้งาน Material Design UI ใหม่สำหรับ Google Chrome browser
ปิดใช้งาน Profile Manager ใน Google Chrome บน Windows 10
Best YouTube ส่วนขยายสำหรับ Google Chrome เพื่อปรับปรุงประสบการณ์
Tab Manager ส่วนขยายเพื่อเพิ่มผลผลิตใน Google Chrome
Download official Google Chrome ธีมสำหรับเบราว์เซอร์ของคุณ
วิธีเปิดใช้งานหรือปิดใช้งาน Tab Search icon ใน Google Chrome
