วิธีใช้ฟังก์ชัน INT และ LCM ใน Excel
ในโพสต์นี้ เราจะแสดงวิธีใช้ฟังก์ชันINTและLCM(LCM Functions)ในMicrosoft Excel ฟังก์ชันINTจะปัดเศษตัวเลขลงเป็นจำนวนเต็มที่ใกล้เคียงที่สุด หากตัวเลขเป็นลบ จะปัดเศษออกจากศูนย์ สูตรสำหรับ ฟังก์ชัน INTคือINT (ตัวเลข(INT (number)) ) ฟังก์ชันLCMจะคืนค่าตัวคูณร่วมน้อยของจำนวนเต็ม สูตรสำหรับฟังก์ชัน LCM คือLCM (number1, [number2] …) (LCM (number1, [number2] …). )ทั้ง INT และ LCM เป็นฟังก์ชันทางคณิตศาสตร์และตรีโกณมิติ(Math and Trig)
ไวยากรณ์สำหรับ ฟังก์ชัน Excel INTและLCM(LCM Functions)
INT
Number : จำนวนที่คุณต้องการปัดเศษลง ต้องระบุหมายเลข
LCM
Number1, [number2] : ต้องการ หมายเลขหนึ่ง(Number one)หมายเลขสองเป็นทางเลือก ฟังก์ชัน LCM(LCM)ช่วยให้คุณค้นหาค่าสำหรับปัจจัยร่วมน้อยที่สุดได้
วิธีใช้ฟังก์ชัน INT(INT Function)ในExcel
ในบทช่วยสอนนี้ เราจะเปลี่ยนจุดทศนิยมในตารางให้เป็นจำนวนเต็ม
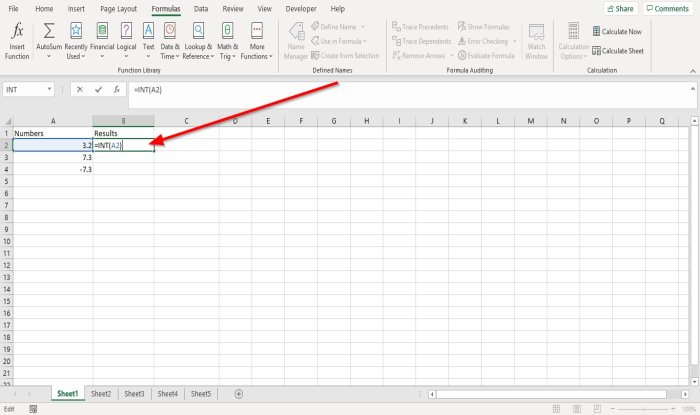
คลิก(Click)เซลล์ที่คุณต้องการดูผลลัพธ์ จากนั้นพิมพ์=INT(A2) )
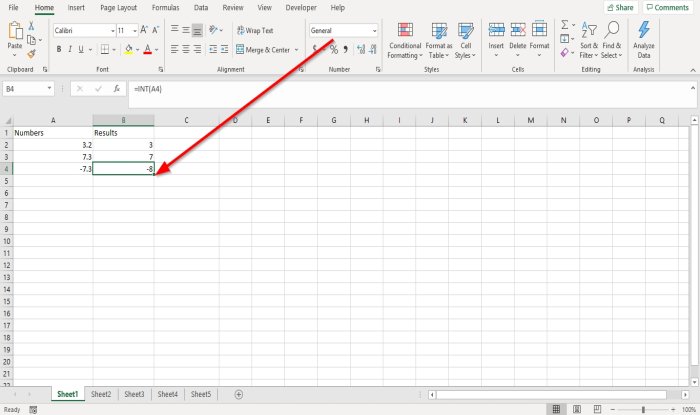
วางเคอร์เซอร์ที่ส่วนท้ายของเซลล์ คุณจะเห็นสัญลักษณ์บวก ลากมันลง คุณจะเห็นผลลัพธ์อื่นๆ ในเซลล์อื่น
มีอีกสองตัวเลือกที่คุณสามารถวาง ฟังก์ชัน INTลงในเซลล์ได้
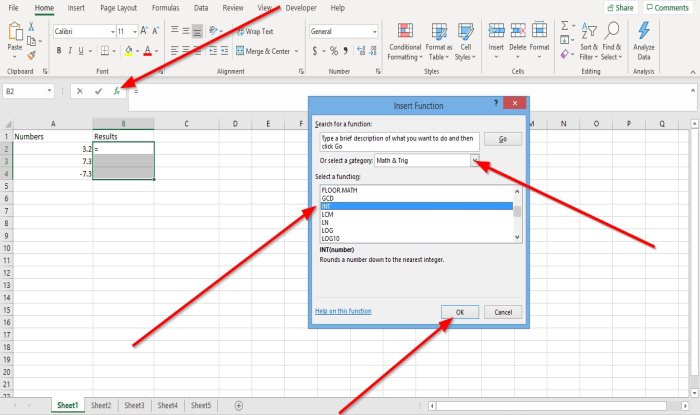
ตัวเลือกที่หนึ่งคือการคลิกที่fx ; กล่องโต้ตอบแทรกฟังก์ชัน จะปรากฏขึ้น(Insert Function)
ในกล่องโต้ตอบแทรกฟังก์ชัน คุณสามารถเลือกประเภทของฟังก์ชันที่คุณต้องการได้ (Insert Function)เลือกหมวดหมู่คณิตศาสตร์และ(Math and Trig)(Math and Trig)ตรีโกณมิติ
ในรายการSelect a function เลือกINT

กล่อง โต้ตอบ อาร์กิวเมนต์ของฟังก์ชัน(Function Arguments)จะปรากฏขึ้น ในกล่องโต้ตอบที่คุณเห็นประเภทตัวเลข(Number )A2หรือคลิกเซลล์A2 ตัวเลข นั้นจะปรากฏขึ้นโดยอัตโนมัติในกล่องรายการ
ตอนนี้คลิกตกลง(OK)คุณจะเห็นผลลัพธ์ของคุณ
คลิก(Click)ที่ขอบด้านล่างแล้วลากเพื่อดูผลลัพธ์อื่นๆ
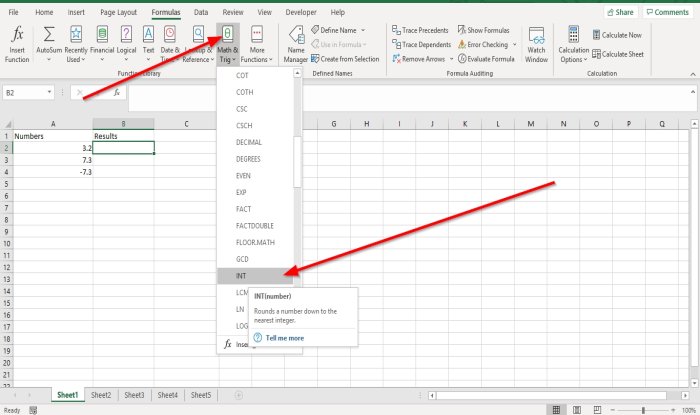
ตัวเลือกที่สองคือไปที่แท็บสูตร (Formulas)ในกลุ่มFunction and Libraryให้คลิกMath and Trig ; เลือกINTในรายการดรอปดาวน์ กล่องโต้ตอบอาร์กิวเมนต์ของฟังก์ชัน จะปรากฏขึ้น(Functions Arguments)

ในกล่องโต้ตอบ อาร์กิวเมนต์ของฟังก์ชัน ที่ (Functions Argument)Numberให้พิมพ์A2หรือคลิกเซลล์A2ซึ่งจะปรากฏในกล่องรายการโดยอัตโนมัติ
เลือกตกลง(Select OK) ; คุณจะเห็นผลลัพธ์ของคุณ
อ่าน:(Read:) วิธีใช้ฟังก์ชัน EDATE และ EOMONTH ใน Excel(How to use EDATE and EOMONTH Function in Excel)
วิธีใช้ฟังก์ชัน LCM(LCM Function)ในExcel
ในบทช่วยสอนนี้ เราต้องการหาLCMของตัวเลขสองตัวในตารางของเรา
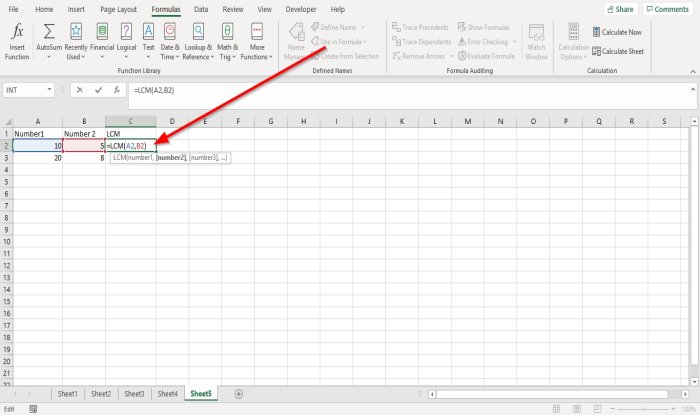
คลิก(Click)เซลล์ที่คุณต้องการวางผลลัพธ์ พิมพ์= LCMแล้วใส่วงเล็บ
ภายในวงเล็บเหลี่ยม พิมพ์A2, B2จากนั้นปิดวงเล็บ
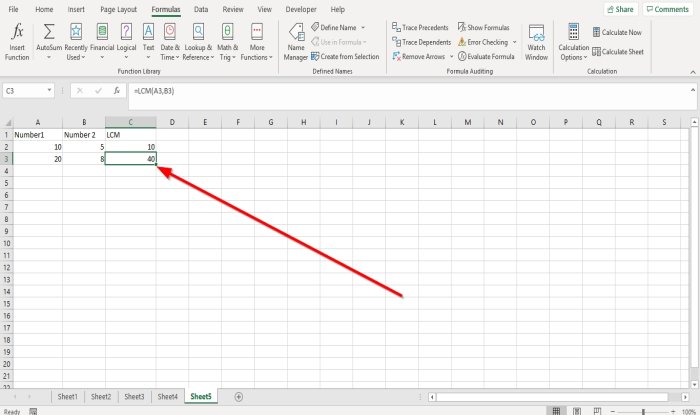
กดEnterคุณจะเห็นผลลัพธ์ของคุณ
คลิก(Click)ที่ขอบด้านล่างแล้วลากเพื่อดูผลลัพธ์อื่นๆ
มีอีกสองตัวเลือกที่คุณสามารถวาง ฟังก์ชัน LCMลงในเซลล์ได้

ตัวเลือกที่หนึ่งคือการคลิกที่fx ; กล่องโต้ตอบแทรกฟังก์ชัน จะปรากฏขึ้น(Insert Function)
ในกล่องโต้ตอบแทรกฟังก์ชัน คุณสามารถเลือกประเภทของฟังก์ชันที่คุณต้องการได้ (Insert Function)(Insert Function)เลือกหมวดหมู่คณิตศาสตร์และ(Math and Trig)ตรีโกณมิติ
ในรายการฟังก์ชันSelectให้ คลิก LCM
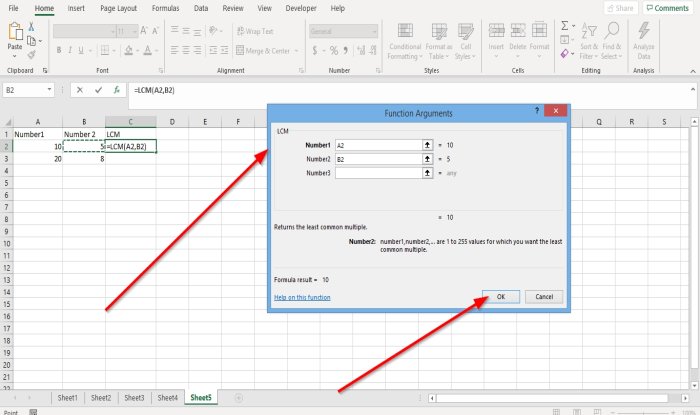
กล่อง โต้ตอบ อาร์กิวเมนต์ของฟังก์ชัน(Function Arguments)จะปรากฏขึ้น ในกล่องโต้ตอบที่คุณเห็นNumber 1พิมพ์A2หรือคลิกเซลล์A2จะปรากฏในกล่องรายการ
ที่number2ให้พิมพ์B2หรือคลิกเซลล์B2ซึ่งจะปรากฏในช่องรายการโดยอัตโนมัติ
ตอนนี้คลิกตกลง(OK )คุณจะเห็นผลลัพธ์ของคุณ
คลิก(Click)ที่ขอบด้านล่างแล้วลากเพื่อดูผลลัพธ์อื่นๆ
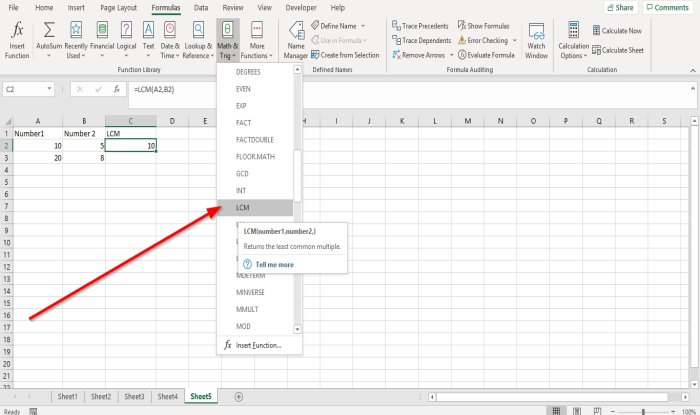
ตัวเลือกที่สองคือไปที่สูตร (Formulas)ในกลุ่มFunction and Library(Function and Library group)ให้คลิกMath and Trig ; เลือกLCMในรายการดรอปดาวน์ กล่องโต้ตอบอาร์กิวเมนต์ของฟังก์ชัน จะปรากฏขึ้น(Function Arguments)
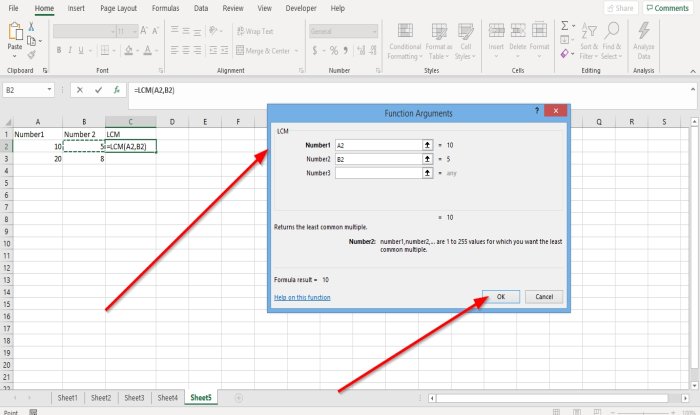
ในกล่องโต้ตอบอาร์กิวเมนต์ของฟังก์ชัน ที่คุณเห็น (Functions Arguments)Number 1พิมพ์A2หรือคลิกเซลล์A2จะปรากฏในกล่องรายการ
ที่Number 2ให้พิมพ์B2หรือคลิกเซลล์B2ซึ่งจะปรากฏในช่องรายการโดยอัตโนมัติ
เลือกตกลง(O) ; คุณจะเห็นผลลัพธ์ของคุณ
ฉันหวังว่านี้จะเป็นประโยชน์; หากคุณมีคำถามโปรดแสดงความคิดเห็นด้านล่าง
Related posts
วิธีใช้ EDATE and EOMONTH Functions ใน Excel
วิธีการ Insert and Calculate Formulas และ Functions ใน Excel
วิธีใช้ SUMIF and SUMIFS Functions ใน Excel
วิธีใช้ MIN, Max, และ AVERAGE Functions ใน Excel
วิธีใช้ Substitute and Replace Functions ใน Excel
วิธีสร้าง Radar Chart ใน Windows 11/10
วิธีการสร้าง Organization Chart ใน Excel
วิธีใช้ HLOOKUP function ใน Microsoft Excel
วิธีการเพิ่ม Trendline ใน Microsoft Excel worksheet
วิธีการนับค่าซ้ำซ้อนในคอลัมน์ใน Excel
วิธีการแยกชื่อโดเมนจาก URLs ใน Microsoft Excel
วิธีเพิ่มหรือรวม Time ใน Microsoft Excel
วิธีใช้ Percentile.Exc function ใน Excel
คุณคำนวณเปอร์เซ็นต์ increase or decrease ใน Excel ได้อย่างไร
วิธีการเพิ่ม Country or Area Code เป็น A Phone Number List ใน Excel
วิธีใช้ NETWORKDAYS function ใน Excel
วิธีล็อคเซลล์ใน Excel formula เพื่อปกป้องพวกเขา
วิธีใช้ Mode function ใน Excel
Excel, Word or PowerPoint เริ่มต้นไม่ได้ครั้งสุดท้าย
วิธีการเปลี่ยนค่าเริ่มต้น File Format สำหรับการบันทึกใน Word, Excel, PowerPoint
