เรากำลังประสบปัญหาในการเล่นวิดีโอนี้ - ข้อผิดพลาด Prime Video
ขณะเล่น วิดีโอ Amazon Primeหากคุณได้รับเรากำลังประสบปัญหาในการเล่น(We’re experiencing a problem playing this video)ข้อความแสดงข้อผิดพลาดของวิดีโอนี้ ให้ปฏิบัติตามคำแนะนำและเคล็ดลับการแก้ปัญหาเหล่านี้ นี่คือคู่มือการทำงานบางส่วนที่คุณสามารถปฏิบัติตามเพื่อกำจัดข้อผิดพลาด ของ Amazon Prime Video แม้ว่ามันจะเป็นปัญหาที่เกี่ยวข้องกับการเชื่อมต่ออินเทอร์เน็ตเป็นหลัก แต่สิ่งอื่น ๆ ก็สามารถทำให้เกิดปัญหานี้ได้เช่นกัน
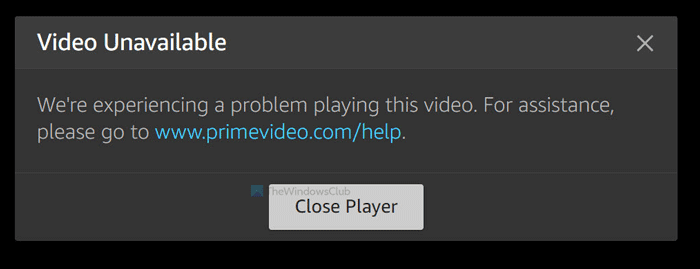
Video Unavailable – We’re experiencing a problem playing this video. For assistance, please go to www.primevideo.com/help.
เรากำลังประสบปัญหาในการเล่นวิดีโอนี้
เพื่อแก้ไข เราประสบปัญหาในการเล่นวิดีโอข้อผิดพลาดนี้ในAmazon Primeให้ทำตามขั้นตอนเหล่านี้ -
- ตรวจสอบการเชื่อมต่ออินเทอร์เน็ต
- รีสตาร์ทแอป Amazon Prime
- ปิดใช้งาน VPN และพร็อกซี
- ตรวจสอบว่า เว็บไซต์ Amazon Prime ล่มหรือไม่
- เปลี่ยนคุณภาพการสตรีม
- ตรวจสอบว่าสายHDMIรองรับHDCP 1.4หรือHDCP 2.2 หรือไม่(HDCP 2.2)
- ปิดการใช้งานส่วนขยายของเบราว์เซอร์
1] ตรวจสอบการเชื่อมต่ออินเทอร์เน็ต
Prime Videoจะแสดงข้อความแสดงข้อผิดพลาดนี้เมื่อการเชื่อมต่ออินเทอร์เน็ตของคุณไม่เป็นไปตามข้อกำหนด ดังนั้นจึงแนะนำให้ตรวจสอบว่าคุณมีการเชื่อมต่ออินเทอร์เน็ตที่ดีหรือไม่
บางครั้งผู้ใช้จะไม่รับรู้ในขณะที่ดูตอนปัจจุบัน และข้อผิดพลาดเกิดขึ้นเมื่อพยายามโหลดตอนต่อไปของเว็บซีรีส์ สิ่งนี้เกิดขึ้นเนื่องจากPrime Videoโหลดเนื้อหาในขณะที่คุณรับชมรายการ หากคุณสูญเสียการเชื่อมต่ออินเทอร์เน็ตหลังจากPrime Videoโหลดตอนปัจจุบัน อาจแสดงข้อผิดพลาดเมื่อพยายามโหลดตอนต่อไป
วิธีตรวจสอบว่าคุณมีการเชื่อมต่ออินเทอร์เน็ตที่ถูกต้องหรือไม่ มีหลายวิธี เปิดหน้าต่างเบราว์เซอร์และลองเปิดเว็บไซต์ใดๆ
หรือเปิด พรอมต์ Runโดยป้อนWin+Rพิมพ์ping 8.8.8.8 -tและกดปุ่มEnter ถ้ามันแสดงผลในเชิงบวกอย่างต่อเนื่อง ให้ดำเนินการกับวิธีอื่น
2] รีสตาร์ทแอป Prime Video
หากคุณกำลังดูภาพยนตร์หรือรายการทีวีในแอป Prime Video สำหรับ Windows 10นั่นคือเมื่อคุณรีสตาร์ทแอป หากปัญหาภายในทำให้เกิดข้อผิดพลาดนี้ การรีสตาร์ทจะแก้ปัญหาได้ทันที ในทางกลับกัน หากคุณกำลังดูวิดีโอในเบราว์เซอร์ ให้ปิดเบราว์เซอร์แล้วเปิดใหม่อีกครั้งตามนั้น
3] ปิดใช้งาน VPN และพร็อกซี
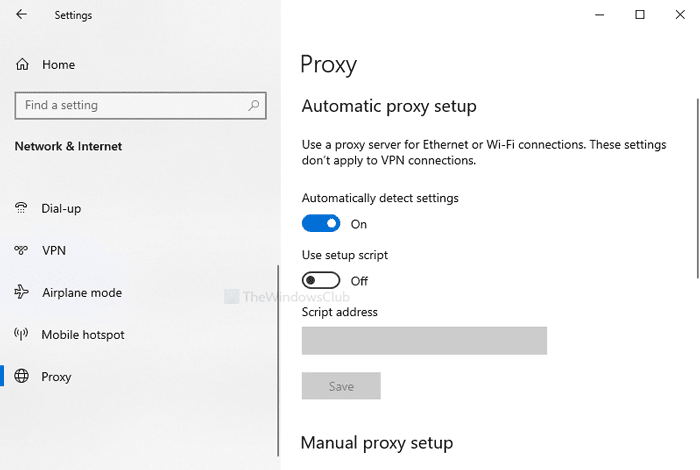
หากคุณกำลังใช้ แอปหรือบริการ VPNและพร็อกซี ให้ปิดชั่วคราว ในบางครั้งVPNและพร็อกซีทำให้เกิดปัญหาดังกล่าวเนื่องจากมีปัญหาในการเชื่อมต่อเซิร์ฟเวอร์ หากคุณเปลี่ยนจากVPNหรือพร็อกซีเป็นการเชื่อมต่ออินเทอร์เน็ตดั้งเดิม จะมีการเปลี่ยนแปลงในการข้ามข้อผิดพลาดนี้บนเว็บไซต์Prime Video
หากต้องการปิดใช้งานVPNให้เปิด แอป VPN ที่ติดตั้ง บนคอมพิวเตอร์ Windows 10 ของคุณและยกเลิกการเชื่อมต่อจากเซิร์ฟเวอร์ หากคุณกำลังใช้พร็อกซี่ ให้กดWin+Iเพื่อเปิดWindows Settingsไปที่Network & Internet(Network & Internet) > Proxy ทางด้านขวามือ ตรวจสอบให้แน่ใจว่าไม่มีรายการใดอยู่ในการตั้งค่าพรอกซีแบบแมนนวล(Manual proxy setup,)และเปิดการตรวจจับการตั้งค่าโดยอัตโนมัติ(Automatically detect settings)
4] ตรวจสอบว่าเว็บไซต์ล่มหรือไม่
หากเว็บไซต์ทางการของ Prime Video ล่ม คุณจะไม่สามารถเข้าถึงเนื้อหาใดๆ ได้ไม่ว่าด้วยวิธีใด นั่นคือเหตุผลที่คุณจะต้องตรวจสอบให้แน่ใจว่าเว็บไซต์ทางการใช้งานได้ มีสองวิธีถึงสอง
ขั้นแรก ไป ที่เว็บไซต์ DownForEveryoneOrJustMe.comป้อนprimevideo.comแล้วคลิกปุ่มหรือเพียงแค่ฉัน(or just me )
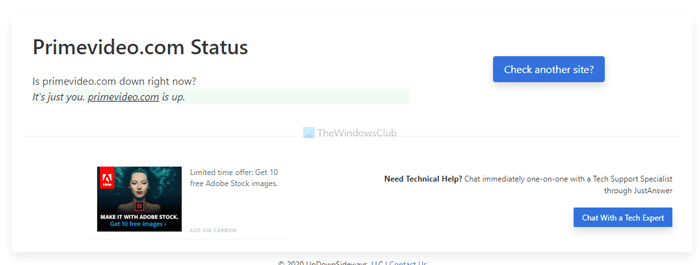
หากแสดงผลเป็นลบ ให้รอสักครู่ก่อนที่จะพยายามโหลดเนื้อหา
ประการที่สอง กดWin+Rเพื่อเปิดพรอมต์ Run พิมพ์ping primevideo.com -tและกดปุ่มEnter
หากแสดงเวลา ping อย่างต่อเนื่องโดยไม่มีข้อผิดพลาด แสดงว่าเว็บไซต์เริ่มทำงานแล้ว
5] เปลี่ยนคุณภาพการสตรีม
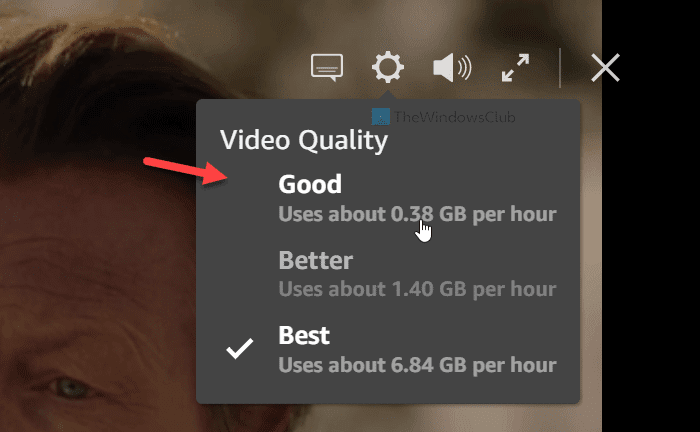
หากคุณมีการเชื่อมต่ออินเทอร์เน็ตที่ช้าและพยายามสตรีมคุณภาพ "ดีที่สุด" มีโอกาสได้รับข้อความแสดงข้อผิดพลาดนี้
เมื่อPrime Videoไม่สามารถโหลดเนื้อหาตามที่ผู้ใช้ร้องขอ จะแสดงข้อความแสดงข้อผิดพลาดดังกล่าว ดังนั้น ให้คลิกที่ไอคอนรูปเฟืองการตั้งค่าขณะเล่นวิดีโอ แล้วเลือกดี(Good)จากรายการแทนดีกว่า(Better)หรือดี(Best)ที่สุด
6] ตรวจสอบ(Check)ว่าสายHDMIรองรับHDCP 1.4หรือHDCP 2.2 หรือไม่(HDCP 2.2)
หากคุณกำลังดูวิดีโอบนจอภาพภายนอกที่เชื่อมต่อผ่าน สาย HDMIคุณต้องใช้สายเคเบิลที่รองรับHDCP 1.4หรือHDCP 2.2 หากคุณมีHDCP 1.4และพยายามโหลด เนื้อหา UHDหรือHDRคุณจะได้รับข้อผิดพลาดนี้ กล่าวอย่างง่าย ๆHDCP 1.4เข้ากันได้กับเนื้อหา HD และHDCP 2.2เข้ากันได้กับเนื้อหาUHDและHDR
7] ปิดการใช้งานส่วนขยายของเบราว์เซอร์
หากคุณติดตั้งส่วนขยายเบราว์เซอร์จำนวนมากที่เกี่ยวข้องกับพร็อกซีVPNและการเชื่อมต่ออินเทอร์เน็ตอื่นๆPrime Videoอาจไม่สอดคล้องกับส่วนขยายทั้งหมด ดังนั้นจึงเป็นหนึ่งในตัวเลือกที่ดีที่สุดสำหรับคุณในการปิดใช้งานส่วนขยายทั้งหมดพร้อมกันเพื่อตรวจสอบว่าคุณสามารถเล่นเนื้อหาได้หรือไม่ ถ้าใช่ ให้เปิดใช้งานส่วนขยายครั้งละหนึ่งรายการและโหลดเนื้อหาซ้ำเพื่อค้นหาผู้กระทำความผิด
นี่คือวิธีแก้ปัญหาการทำงานบางส่วนที่คุณสามารถปฏิบัติตามได้
Related posts
วิดีโอนี้ใช้เวลานานกว่าที่คาดว่าจะโหลด Prime Video error 7017
วิธีการสร้างโปรไฟล์บน Amazon Prime Video
Amazon Prime Video Tips and Tricks ที่จำเป็น
วิธีการแก้ไขรหัส Amazon Prime Video error 1060 และ 9074
วิธีการปรับปรุง Amazon Prime Video Experience บน Chrome and Firefox
Amazon Prime vs Netflix vs Hulu vs Hotstar - บริการสตรีมมิ่งที่ดีที่สุด?
วิธีการ Fake Reviews Spot on Amazon
วิธีการค้นหาและ Print Amazon Receipt
วิธีรีเซ็ต Amazon Prime Video Pin
Fix Amazon Prime Error Code 9068 หรือ 5004
Setup Parental Controls สำหรับ YouTube, Netflix, Amazon Prime, HBO Max และอื่น ๆ
25 ภาพยนตร์ที่ดีที่สุดบน Amazon Prime ที่น่าจับตามองตอนนี้
5 Best Amazon Price Tracker Tools จาก 2021
ข้อเสนอของ Amazon สำหรับ Black Friday 2017
วิธีการซื้อบัตรหรือ Steam gift Steam เกมจาก Amazon
Fix Amazon Prime Music Errors Code 180, 119, 181 หรือ 200
6 อะนิเมะที่ประเมินค่าต่ำเกินไปใน Amazon Prime
วิธีการติดตั้ง Amazon Prime Video app บน Windows 11/10
54 ทางเลือกที่ดีที่สุดสำหรับ Amazon สำหรับ Online Shopping
2 Ways การล้าง Amazon Browsing History ของคุณ
