วิธีสร้างโปรไฟล์ใน Amazon Prime Video
หากคุณและครอบครัว ใช้บัญชี Amazon Prime Videoเดียวกัน คุณอาจต้องการประสบการณ์การดูและโปรไฟล์ที่แยกจากกัน สำหรับสิ่งนั้นAmazonได้แนะนำ การจัดการโปรไฟล์ ที่เหมือน Netflix(Netflix-like)เพื่อให้ผู้ใช้สามารถสร้างโปรไฟล์ได้มากกว่าหนึ่งโปรไฟล์และปรับแต่งประสบการณ์การใช้งานของผู้ใช้
ก่อนหน้านี้ มีเพียงโปรไฟล์เดียวบนเว็บไซต์หรือแอปPrime Video เหมือนกับชื่อโปรไฟล์ผู้ใช้ ของ Amazon ของคุณ (Amazon)อย่างไรก็ตาม สิ่งต่างๆ ได้เปลี่ยนไปเมื่อAmazonเปิดตัวฟังก์ชันการทำงานเพื่อสร้างโปรไฟล์ใหม่ ตอนนี้ คุณสามารถแชร์โปรไฟล์ของคุณกับลูกๆ หรือสมาชิกในครอบครัวคนอื่น และเขา/เธอสามารถเปิดโปรไฟล์ของเขา/เธอเองได้ แทนที่จะไปยุ่งกับโปรไฟล์ของคุณ
สิ่งสำคัญเกี่ยวกับโปรไฟล์Amazon Prime Video
มีสิ่งสำคัญบางอย่างที่คุณควรรู้เกี่ยวกับเรื่องนี้
- คุณสามารถสร้างโปรไฟล์ได้สูงสุดหกโปรไฟล์ในบัญชีเดียว เจ้าของโปรไฟล์แต่ละคนสามารถดูวิดีโอที่แตกต่างกันโดยไม่ต้องเปิดโปรไฟล์ของบุคคลอื่น
- คุณสามารถสร้างโปรไฟล์สำหรับเด็กได้ บัญชี “ Kids ” แสดงเฉพาะเนื้อหาแอนิเมชั่นและสำหรับเด็ก/เหมาะสำหรับครอบครัวในPrime Video(Prime Video)
- ไม่มีตัวเลือกในการตั้งค่าระดับวุฒิภาวะ การควบคุมการเล่นอัตโนมัติ ฯลฯ เช่นข้อเสนอของNetflix
- ใครก็ตามที่มีข้อมูลประจำตัวสามารถเปลี่ยนจากโปรไฟล์หนึ่งไปอีกโปรไฟล์หนึ่งได้
วิธีสร้างโปรไฟล์ในAmazon Prime Video
ในการสร้างโปรไฟล์Amazon Prime Video ให้ทำตามขั้นตอนเหล่านี้-(Amazon Prime Video)
- เปิดเว็บไซต์อย่างเป็นทางการ
- คลิก(Click)ที่รูปโปรไฟล์ที่มีอยู่
- เลือกเพิ่มปุ่มใหม่
- ป้อนชื่อผู้ที่จะใช้โปรไฟล์
- คลิกที่ปุ่ม บันทึกการเปลี่ยนแปลง
หากต้องการทราบข้อมูลเพิ่มเติมเกี่ยวกับขั้นตอนเหล่านี้โดยละเอียด โปรดอ่านต่อไป
ขั้นแรก ให้เปิดเว็บไซต์อย่างเป็นทางการของAmazon Prime Video (primevideo.com) และคลิกที่รูปโปรไฟล์ปัจจุบันของคุณ ซึ่งปรากฏอยู่ที่มุมบนขวา หลังจากนั้น เลือก ปุ่ม เพิ่มใหม่(Add new)ตามที่คุณต้องการสร้างโปรไฟล์ใหม่ในบัญชีของคุณ
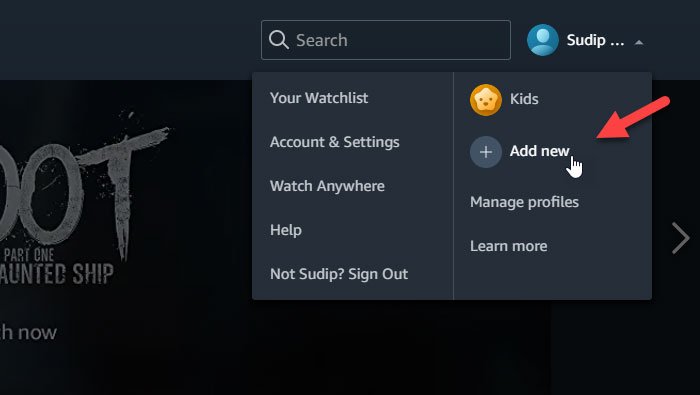
ตอนนี้ระบบจะขอให้คุณป้อนชื่อสำหรับโปรไฟล์ใหม่ หากเด็กๆ จะดูวิดีโอ คุณอาจต้องการสลับปุ่มโปรไฟล์ ของบุตรหลาน( profile)
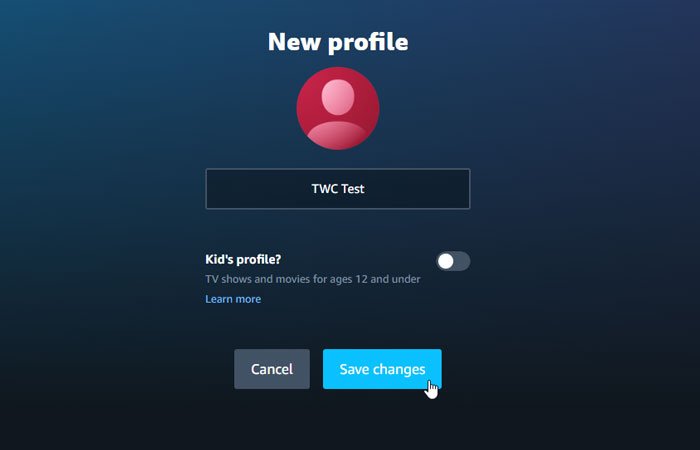
หลังจากนั้น ให้คลิกปุ่มบันทึกการเปลี่ยนแปลง(Save changes )เพื่อสร้างโปรไฟล์ จากนั้น คุณจะพบโปรไฟล์ทั้งหมดบนหน้าจอของคุณ
หากต้องการเปลี่ยนจากโปรไฟล์หนึ่งไปอีกโปรไฟล์หนึ่ง ให้คลิกรูปโปรไฟล์เดียวกันแล้วคลิกปุ่มจัดการโปรไฟล์(Manage profiles)

ตอนนี้คุณสามารถคลิกที่โปรไฟล์อื่นเพื่อทำการสลับได้ จากหน้าต่างเดียวกัน คุณสามารถลบโปรไฟล์ได้ ในการนั้น ให้คลิกที่ ปุ่ม แก้ไขโปรไฟล์(Edit profile )และคลิกที่โปรไฟล์ที่คุณต้องการลบ
สำหรับข้อมูลของคุณ คุณสามารถลบโปรไฟล์หลักได้
ในหน้าจอถัดไป คุณจะพบตัวเลือกที่เรียกว่าRemove Profile(Remove Profile)

คลิกที่มันและยืนยันการเปลี่ยนแปลง
Enjoy watching movies!
Related posts
วิธีการแก้ไขรหัส Amazon Prime Video error 1060 และ 9074
วิธีการติดตั้ง Amazon Prime Video app บน Windows 11/10
วิธียกเลิกการสมัครสมาชิกช่องทีวีและภาพยนตร์ใน Amazon Prime Video
วิดีโอนี้ใช้เวลานานกว่าที่คาดว่าจะโหลด Prime Video error 7017
Amazon Prime Video Tips and Tricks ที่จำเป็น
Setup Parental Controls สำหรับ YouTube, Netflix, Amazon Prime, HBO Max และอื่น ๆ
25 ภาพยนตร์ที่ดีที่สุดบน Amazon Prime ที่น่าจับตามองตอนนี้
ชุดทำความสะอาด Best Computer and Laptop ที่มีอยู่ใน Amazon
Fix Amazon PrimeVideo Error Code 7031
6 สิ่งที่คุณควรรู้ก่อนที่คุณจะซื้อ Amazon Fire TV Stick
Amazon Smart Plug ไม่ตอบสนอง: 5 การแก้ไขที่จะลอง
วิธีหยุดโฆษณา Amazon จากการสะกดรอยตามคุณรอบ ๆ เว็บ
Windows 10 ขัดข้องเมื่อเชื่อมต่อ Amazon Kindle
วิธีการอัตโนมัติ Windows Server backup ถึง Amazon S3
Amazon Fire Tablet Wo n't เปิด? 6 ยอด Ways แก้ไขได้
วิธีรีเซ็ต Amazon Prime Video Pin
เหตุใด Amazon ของฉันคือ Spanish ภาษาและการตั้งค่า Important อื่น ๆ
54 ทางเลือกที่ดีที่สุดสำหรับ Amazon สำหรับ Online Shopping
Download และติดตั้ง Amazon Alexa app บนพีซี Windows 10 ใด ๆ
Xbox gift บัตรและรหัสดิจิตอลจาก Amazon: วิธีการสั่งซื้อและแลก!
