Fix Monitor สุ่มปิดและเปิด
Fix Monitor สุ่มปิดและเปิด: (Fix Monitor randomly turns OFF and ON: )หากคุณกำลังประสบปัญหานี้โดยที่จอภาพสุ่มปิดและเปิดด้วยตัวเอง คอมพิวเตอร์ของคุณจะต้องแก้ไขปัญหาอย่างจริงจังเพื่อระบุสาเหตุของปัญหานี้ อย่างไรก็ตาม(Anyway)ผู้ใช้ยังรายงานว่าจอภาพปิดแบบสุ่มในขณะที่ใช้พีซี และหน้าจอไม่เปิดขึ้น ไม่ว่าพวกเขาจะทำอะไรก็ตาม ปัญหาหลักของปัญหานี้คือพีซีของผู้ใช้ยังคงทำงานอยู่ แต่ไม่สามารถเห็นสิ่งที่อยู่บนหน้าจอได้เนื่องจากจอภาพปิดอยู่
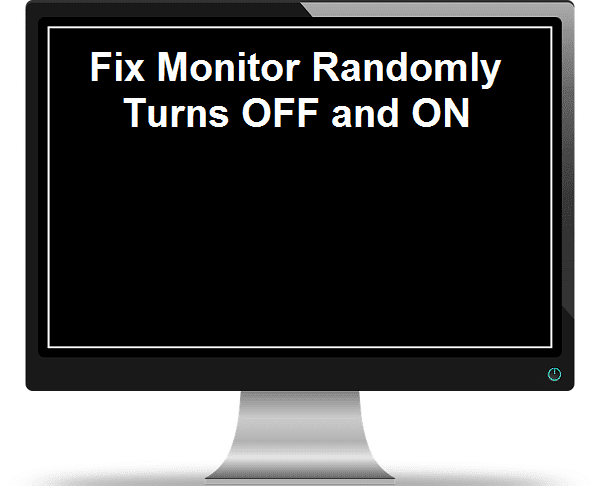
เมื่อคอมพิวเตอร์เข้าสู่โหมดสลีป โดยทั่วไปแล้วจะมีคำเตือนบางประเภทแก่คุณ เช่น พีซีบอกว่ากำลังเข้าสู่โหมดประหยัดพลังงานหรือไม่มีสัญญาณอินพุต แต่อย่างใด หากคุณเห็นข้อความเตือนเหล่านี้ แสดงว่าคุณกำลัง เผชิญปัญหาข้างต้น มีสาเหตุหลัก 5 ประการที่ดูเหมือนว่าจะทำให้เกิดข้อผิดพลาดนี้คือ:
- GPU ผิดพลาด (หน่วยประมวลผลกราฟิก)(Faulty GPU (Graphic Processing Unit))
- ไดรเวอร์ GPU ที่เข้ากันไม่ได้หรือเสียหาย(Incompatible or corrupted GPU Drivers)
- PSU ผิดพลาด (หน่วยจ่ายไฟ)(Faulty PSU (Power Supply Unit))
- ร้อนเกินไป(Overheating)
- สายหลวม(Loose cable)
ตอนนี้เพื่อแก้ไขปัญหาและแก้ไขปัญหาการปิดหน้าจอแบบสุ่ม คุณต้องทำตามขั้นตอนด้านล่างซึ่งจะแนะนำคุณเกี่ยวกับวิธีการ แก้ไขปัญหาการ ปิด(OFF)และเปิดจอภาพ(Fix Monitor)แบบสุ่ม เพื่อไม่ให้เป็นการเสียเวลา เรามาดูกันว่าปัญหาด้านบนที่นำไปสู่การปิดจอมอนิเตอร์นั้นสามารถแก้ไขได้อย่างไร
หมายเหตุ: ตรวจสอบ (Note:) ให้(Make)แน่ใจว่าคุณไม่ได้โอเวอร์คล็อกพีซีของคุณ เนื่องจากอาจทำให้เกิดปัญหานี้ได้เช่นกัน นอกจากนี้ ให้ตรวจสอบว่ามีการประหยัดพลังงานหรือการตั้งค่าอื่นๆ สำหรับจอภาพที่เปิดใช้งานในBIOSซึ่งอาจทำให้เกิดปัญหานี้หรือไม่
Fix Monitorสุ่มปิด(OFF)และเปิด
GPU ผิดพลาด (หน่วยประมวลผลกราฟิก)(Faulty GPU (Graphic Processing Unit))
โอกาสที่GPU ที่ ติดตั้งในระบบของคุณอาจผิดพลาด ดังนั้นวิธีหนึ่งที่จะตรวจสอบได้คือการถอดการ์ดแสดงผลเฉพาะและปล่อยให้ระบบมีตัวเดียวและดูว่าปัญหาได้รับการแก้ไขหรือไม่ หากปัญหาได้รับการแก้ไข แสดงว่าGPU ของคุณ มีข้อบกพร่อง และคุณจำเป็นต้องแทนที่ด้วยอันใหม่ แต่ก่อนหน้านั้น คุณสามารถลองทำความสะอาดกราฟิกการ์ดของคุณแล้ววางลงในเมนบอร์ดอีกครั้งเพื่อดูว่าใช้งานได้หรือไม่

ไดรเวอร์ GPU ที่เข้ากันไม่ได้หรือเสียหาย(Incompatible or corrupted GPU Drivers)
ปัญหาส่วนใหญ่ในจอภาพเกี่ยวกับการเปิดหรือปิดจอแสดงผล หรือจอภาพเข้าสู่โหมดสลีป ฯลฯ ส่วนใหญ่เกิดจากไดรเวอร์การ์ดแสดงผลที่เข้ากันไม่ได้หรือล้าสมัย ดังนั้นคุณต้องดาวน์โหลดและติดตั้ง ไดรเวอร์การ์ดแสดงผลล่าสุดจากเว็บไซต์ผู้ผลิตของคุณ หากคุณไม่สามารถเข้าสู่ระบบ Windowsได้ เนื่องจากหน้าจอคอมพิวเตอร์ของคุณปิดทันทีหลังจากเปิดเครื่อง คุณสามารถลองบูตWindows ของคุณ ในเซฟโหมดและดูว่าคุณสามารถ แก้ไขปัญหาการปิดและเปิดจอภาพแบบสุ่มได้หรือไม่(Fix Monitor randomly turns OFF and ON issue.)
PSU ผิดพลาด (หน่วยจ่ายไฟ)(Faulty PSU (Power Supply Unit))
หากคุณมีการเชื่อมต่อแบบหลวมกับพาวเวอร์ซัพพลายยูนิต(Power Supply Unit) ( PSU ) ของคุณ อาจทำให้มอนิเตอร์ปิดและเกิดปัญหาในคอมพิวเตอร์ของคุณแบบสุ่ม และเพื่อตรวจสอบว่าสิ่งนี้เปิดพีซีของคุณและดูว่ามีการเชื่อมต่อที่เหมาะสมกับพาวเวอร์(Power)ซัพพลาย ของคุณหรือไม่ ตรวจสอบ ให้(Make)แน่ใจว่าพัดลมPSU ทำงาน และทำความสะอาด (PSU)PSU ของคุณ ด้วย เพื่อให้แน่ใจว่าพัดลมจะทำงานโดยไม่มีการขัดขวางโดยไม่มีปัญหาใดๆ

ตรวจสอบความร้อนสูงเกินไป(Monitor Overheating)
สาเหตุหนึ่งที่ทำให้มอนิเตอร์ปิดโดยสุ่มเป็นเพราะจอภาพร้อนเกินไป หากคุณมีจอภาพรุ่นเก่า ฝุ่นที่มากเกินไปจะสะสมตัวปิดกั้นช่องระบายอากาศของจอภาพ ซึ่งไม่ยอมให้ความร้อนหนีออกมาในที่สุด ทำให้เกิดความร้อนสูงเกินไป ซึ่งจะปิดจอภาพของคุณเพื่อป้องกันความเสียหายต่อวงจรภายใน
หากจอภาพมีความร้อนสูงเกินไป ให้ถอดปลั๊กจอภาพของคุณและปล่อยให้เย็นลงสักสองสามนาที แล้วลองใช้อีกครั้ง วิธีที่ดีที่สุดในการแก้ไขปัญหานี้คือการทำความสะอาดช่องระบายอากาศของจอภาพด้วยเครื่องดูดฝุ่น (ด้วยการตั้งค่าต่ำ มิฉะนั้นคุณอาจสร้างความเสียหายได้ ตรวจสอบวงจรภายใน)
เมื่อจอภาพเริ่มเก่า คุณต้องเผชิญกับปัญหาอีกอย่างหนึ่งคือตัวเก็บประจุที่มีอายุมากจะสูญเสียพลังงานในการชาร์จอย่างเหมาะสม ดังนั้น หากคุณกำลังเผชิญกับการปิดจอภาพบ่อยครั้งและมีปัญหา นั่นเป็นเพราะตัวเก็บประจุภายในวงจรของจอภาพไม่สามารถเก็บประจุไว้ได้นานพอที่จะถ่ายโอนไปยังส่วนประกอบอื่นๆ ในการแก้ไขปัญหา Monitor(Fix Monitor)สุ่มปิด(OFF)และเปิดปัญหา คุณต้องลดความสว่างของจอภาพซึ่งจะใช้พลังงานน้อยลง และอย่างน้อยที่สุด คุณก็จะสามารถใช้คอมพิวเตอร์ได้
สายหลวม(Loose Cable)
บางครั้งเรื่องโง่ๆ ดูเหมือนจะทำให้เกิดปัญหาใหญ่ และเรื่องนี้ก็อาจกล่าวได้เช่นเดียวกัน ดังนั้น คุณควรมองหาสายเคเบิลที่เชื่อมต่อจอภาพกับพีซีของคุณและในทางกลับกันเพื่อค้นหาการเชื่อมต่อที่หลวม และแม้ว่าจะไม่ได้หลวม ให้ถอดปลั๊กแล้วเสียบกลับอย่างถูกต้องอีกครั้ง นอกจากนี้ ตรวจสอบให้แน่ใจว่าการ์ดกราฟิกของคุณอยู่ในตำแหน่งที่ถูกต้อง และตรวจสอบการเชื่อมต่อกับ Power Supply Unit (Supply Unit)ให้ลองใช้สายอื่นเพราะบางครั้งสายเคเบิลก็อาจเสียได้ และทางที่ดีควรตรวจสอบว่าไม่ใช่กรณีนี้

แนะนำสำหรับคุณ:(Recommended for you:)
- แก้ไขตัวเลือก Pin to Start Menu หายไปใน Windows 10(Fix Pin to Start Menu Option is Missing in Windows 10)
- วิธีแก้ไขข้อผิดพลาด Windows Update 0x80246002(How to Fix Windows Update Error 0x80246002)
- แก้ไข Pin to Taskbar ที่หายไปใน Windows 10(Fix Pin to Taskbar Missing in Windows 10)
- แก้ไขไอคอนเดสก์ท็อปเปลี่ยนเป็นโหมดดูไทล์(Fix Desktop Icons Changed to Tile View Mode)
นั่นคือคุณประสบความสำเร็จFix Monitor สุ่มปิดและเปิดปัญหา(Fix Monitor randomly turns OFF and ON issue)แต่ถ้าคุณยังคงมีคำถามใด ๆ เกี่ยวกับคู่มือนี้ อย่าลังเลที่จะถามพวกเขาในส่วนความคิดเห็น
เครดิตรูปภาพ: Danrok ผ่าน Wikimedia(Danrok via Wikimedia) , AMD Press ผ่าน Wikimedia(AMD Press via Wikimedia) , Evan-Amos ผ่าน Wikimedia(Evan-Amos via Wikimedia)
Related posts
Fix Generic PnP Monitor Problem ใน Windows 10
วิธีการ Fix Monitor Screen Flickering Issue
วิธีแก้ไขปัญหาการแสดงหน้าจอคอมพิวเตอร์
วิธีการ Fix PC Won't POST
Fix High CPU Usage โดย Service Host: ระบบท้องถิ่น
Fix Computer Wo ไม่ไปที่ Sleep Mode ใน Windows 10
วิธีการ Fix Application Error 0xc0000005
Fix USB Keeps Disconnecting and Reconnecting
Fix NVIDIA Control Panel ไม่เปิด
วิธีการ Fix Avast ไม่เปิดบน Windows
วิธีการ Fix Firefox ไม่ได้เล่น Videos (2021)
Fix Unable เพื่อติดตั้ง Network Adapter Error Code 28
Fix Windows Backup ล้มเหลวด้วย error 0x807800C5
5 Ways เพื่อ Fix Steam Thinks Game จะทำงาน Issue
Fix Insufficient System Resources Exist เพื่อให้สมบูรณ์ API Error
Fix Windows ไม่สามารถสื่อสารกับ device or resource
Fix Desktop Refers ไปยังสถานที่ที่ไม่พร้อมใช้งาน
Fix Windows Update Error Code 0x80072efe
Fix Windows 7 อัพเดทไม่ได้ดาวน์โหลด
Fix Task Host Window Prevents Shut Down ใน Windows 10
