ปิดใช้งานการแจ้งเตือน 'สำรองไฟล์ของคุณไปยัง OneDrive โดยอัตโนมัติ' ใน Windows 11/10
OneDriveนำเสนอ คุณสมบัติ ไฟล์สำรองข้อมูลอัตโนมัติ(Auto Backup files)และไม่สามารถปิดได้ง่ายๆ เว้นแต่คุณจะตั้งค่าไว้ หากคุณข้ามไป จะปรากฏขึ้นอีกครั้งทุกครั้งที่เปิดคอมพิวเตอร์ ตามความเป็นจริง คุณจะต้องปิดการแจ้งเตือนทั้งหมดเพื่อเข้าถึงOneDrive ในโพสต์นี้ เราจะแชร์วิธีปิดใช้งานการสำรองไฟล์ของคุณไปยังการแจ้งเตือนOneDrive โดย (OneDrive)อัตโนมัติ(Auto)
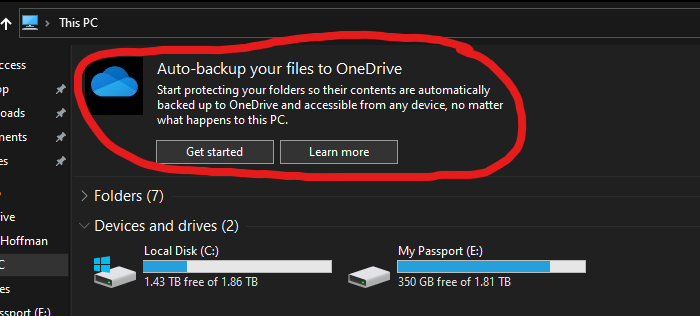
ปิดใช้งานการแจ้งเตือน 'สำรองข้อมูลไฟล์ของคุณไปยัง OneDrive โดยอัตโนมัติ '(Auto)
มีสิ่งหนึ่งที่ตรงไปตรงมาเกี่ยวกับการแจ้งเตือนนี้ คุณต้องโต้ตอบกับมันเพื่อเปิดใช้งานการสำรองข้อมูลหรือเลือกที่จะปิดการใช้งาน เมื่อคุณทำเช่นนั้น คำเตือนจะไม่ปรากฏขึ้นอีก
- คลิก(Click)ที่ ปุ่ม Get Startหรือคลิกขวาที่ ไอคอน OneDriveบนซิสเต็มเทรย์ แล้วเลือก Settings
- สลับไปที่ แท็บ สำรองข้อมูล(Backup)และคลิกที่ ปุ่ม จัดการการ(Manage)สำรองข้อมูล
- คุณจะมีสามตัวเลือกโฟลเดอร์สำหรับการสำรองข้อมูล — Desktop , Documentsและ Pictures
- เลือกรายการที่คุณต้องการซิงค์ หากคุณไม่ต้องการใช้คุณสมบัตินี้ ให้เลือกอันที่มีขนาดที่เล็กที่สุด ปล่อยให้มันซิงค์
- ในภายหลัง หากคุณไม่ต้องการใช้คุณลักษณะนี้ ให้กลับไปที่ส่วนจัดการ(Manage)ข้อมูลสำรอง และคราวนี้เลือกที่จะหยุดการสำรองข้อมูล
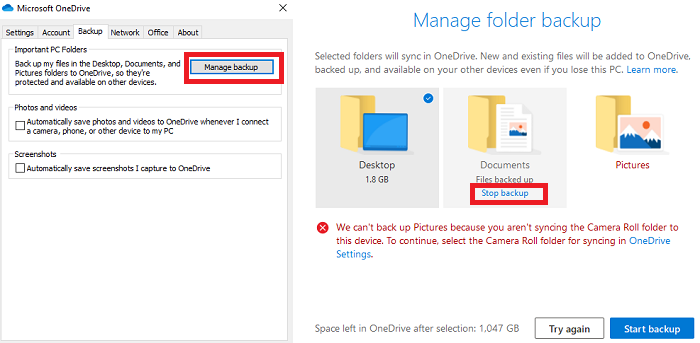
หากคุณเลือกเพียงหนึ่งหรือสองโฟลเดอร์ คุณจะพบ ปุ่ม หยุด(Stop) การ สำรองข้อมูลในโฟลเดอร์เหล่านั้นเท่านั้น คลิก(Click)ที่มันแล้วปิดหน้าต่าง
เมื่อคุณได้เลือกแล้ว คุณจะไม่ได้รับพร้อมท์เกี่ยวกับคุณลักษณะการสำรองข้อมูลอัตโนมัติของ OneDrive เป็นคุณลักษณะที่ยอดเยี่ยมของOneDriveที่ทุกคนควรใช้ คุณสามารถสำรองไฟล์ของคุณและสิ่งที่คุณมีบนเดสก์ท็อป(Desktop)จากนั้นซิงค์กับคอมพิวเตอร์หลายเครื่อง เนื่องจากทุกอย่างถูกบันทึกไว้ในOneDriveแม้ว่าคุณจะฟอร์แมตคอมพิวเตอร์ของคุณ ไฟล์จะไม่ถูกลบ
การอ่านที่เกี่ยวข้อง: (Related read:) วิธีใช้คุณสมบัติ Known Folder Move บน OneDrive(How to use Known Folder Move feature on OneDrive)
ฉันหวังว่าโพสต์นี้จะง่ายต่อการติดตาม และคุณสามารถปิดใช้งานการ สำรองไฟล์ของคุณโดยอัตโนมัติไปยังการ แจ้งเตือนOneDrive(Auto backup your files to OneDrive)
Related posts
OneDrive.exe Entry Point not Found ใน Windows 10
วิธีการลบ OneDrive icon จาก File Explorer ใน Windows 11/10
OneDrive ภาพขนาดย่อไม่แสดงบน Windows 10
Fix OneDrive ไม่สามารถเชื่อมต่อกับข้อความ Windows error ใน Windows 10
วิธีการยกเลิกการเชื่อมโยงยกเว้นหรือลบโฟลเดอร์จาก OneDrive ใน Windows 11/10
วิธีการแก้ไข Disk Signature Collision problem ใน Windows 10
Best ฟรี ISO Mounter software สำหรับ Windows 10
CPU ไม่ทำงานที่เต็ม speed or capacity ใน Windows 11/10
ข้อผิดพลาดระยะไกล procedure call ล้มเหลวในขณะที่ใช้ DISM ใน Windows 10
PDF text หายไปเมื่อแก้ไขหรือบันทึกไฟล์ใน Windows 10
วิธีการสลับฮาร์ดดิสก์ไดรฟ์ใน Windows 10 กับ Hot Swap
PLS file คืออะไร? วิธีการสร้าง PLS file ใน Windows 11/10 หรือไม่?
วิธีถอนการติดตั้งหรือติดตั้ง Notepad ใน Windows 10
Best Laptop Battery Test software & Diagnostic tools สำหรับ Windows 10
วิธีทำแผนที่ Network Drive หรือเพิ่ม FTP Drive ใน Windows 11/10
วิธีการแสดง Details pane ใน File Explorer ใน Windows 10
Fix Bluetooth ความล่าช้าเสียงใน Windows 10
วิธีตรวจสอบ Shutdown and Startup Log ใน Windows 10
PPS file คืออะไร วิธีการแปลง PPS เป็น PDF ใน Windows 11/10?
Fix Windows 10 Black Screen ของปัญหา Death; Stuck บน Black Screen
