แสดงชื่อไฟล์ที่บีบอัดหรือเข้ารหัสเป็นสีใน Windows 10
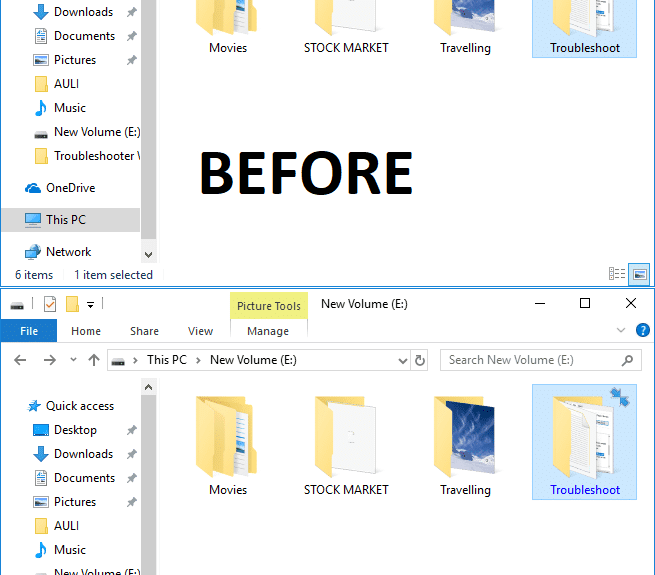
หนึ่งในสิ่งที่ดีที่สุดเกี่ยวกับWindows 10คือมันมาพร้อมกับคุณสมบัติที่ยอดเยี่ยม และหนึ่งในคุณสมบัติดังกล่าวคือเครื่องมือเข้ารหัส(Encryption tool) ในตัว ที่เข้ารหัสโฟลเดอร์และไฟล์ในWindows(Windows 10) 10 ด้วยคุณสมบัตินี้ คุณไม่จำเป็นต้องใช้ซอฟต์แวร์ของบริษัทอื่น(party software)เช่นWinrar , 7 Zip เป็นต้น(Zip etc)สำหรับการเข้ารหัสหรือบีบอัดไฟล์หรือโฟลเดอร์ ในการระบุไฟล์หรือโฟลเดอร์(file or folder) ที่บีบอัด ลูกศรคู่สีน้ำเงินจะปรากฏขึ้นที่มุมบนขวาของโฟลเดอร์(Folder)ในWindows(Windows 10) 10

นอกจากนี้ เมื่อคุณเข้ารหัสหรือบีบอัดไฟล์หรือโฟลเดอร์(file or folder)สีแบบอักษร(font color) (ชื่อของไฟล์หรือโฟลเดอร์(file or folder) ) จะเปลี่ยนจากค่าเริ่มต้นเป็นสีดำเป็นสีน้ำเงินหรือสีเขียว ขึ้นอยู่กับการเลือกของคุณ ชื่อไฟล์ที่เข้ารหัสจะเปลี่ยนเป็นสีเขียว และในทำนองเดียวกัน ชื่อ ไฟล์ที่บีบอัด(compress file)จะเปลี่ยนเป็นสีน้ำเงิน คุณต้องทำตามขั้นตอนด้านล่างเพื่อแสดงชื่อไฟล์บีบอัดหรือโฟลเดอร์เป็น(file or folder name)สีในWindows(Windows 10) 10 คุณยังทราบด้วยว่าหากไฟล์หรือโฟลเดอร์(file or folder) ที่ เข้ารหัสEFS ถูก บีบอัดไฟล์หรือโฟลเดอร์(file or folder) ที่บีบอัด จะไม่ได้รับการเข้ารหัสอีก เพื่อไม่ให้เสียเวลา(time let)ดูวิธีการแสดงชื่อไฟล์ที่บีบอัดหรือเข้ารหัสเป็นสีWindows 10โดยใช้บทช่วยสอนที่แสดงด้านล่าง
แสดง(Show) ชื่อไฟล์ที่ บีบอัดหรือเข้ารหัส(Encrypted file)เป็นสีในWindows 10
อย่า(Make)ลืมสร้างจุดคืนค่า(restore point) ในกรณีที่มีสิ่ง(case something)ผิดปกติเกิดขึ้น
วิธีที่ 1: แสดงชื่อไฟล์ที่บีบอัดเป็นสีใน Windows 10 โดยใช้ตัวเลือกโฟลเดอร์(Method 1: Show Compressed file names in color in Windows 10 using Folder Option.)
1. กดWindows Key + Eเพื่อเปิดFile Explorerจากนั้นคลิกที่View จากFile Explorer Ribbonจากนั้น คลิกที่ Options(click on Options.)

2. จากนั้นตัวเลือกโฟลเดอร์( Folder Option )สำหรับFile Explorerจะปรากฏขึ้น และคุณสามารถกำหนดการตั้งค่าต่างๆ ได้
3. สลับไปที่แท็บมุมมอง(View tab) ภายใต้ตัวเลือกโฟลเดอร์
4. เลื่อนลงแล้ว ทำ เครื่องหมาย(checkmark) " แสดงไฟล์ NEFS ที่เข้ารหัสหรือบีบอัดเป็นสี(Show encrypted or compressed NEFS files in color) "

5. คลิก Apply ตามด้วยOK
6. สีแบบอักษรจะเปลี่ยนไปตามที่คุณเลือก
นี่คือวิธีที่คุณ แสดงชื่อไฟล์ที่บีบอัดหรือเข้ารหัสเป็นสีใน Windows 10(Show Compressed or Encrypted file names in color in Windows 10)โดยไม่ต้องใช้เครื่องมือของบุคคล(party tool) ที่สาม แต่ถ้าคุณยังคงค้างอยู่ ก็ไม่ต้องกังวล คุณสามารถทำตามวิธีการถัดไป
วิธีที่ 2: ในการเปิดหรือปิดแสดงไฟล์ NTFS ที่เข้ารหัสหรือบีบอัดเป็นสีโดยใช้ Registry(Method 2: To turn on or off show encrypted or compressed NTFS files in color using Registry)
1. กด Windows Key + R จากนั้นพิมพ์regeditแล้วกด Enter เพื่อเปิดRegistry Editor

2. ไปที่คีย์รีจิสทรี(registry key) ต่อไปนี้ :
HKEY_CURRENT_USER\Software\Microsoft\Windows\CurrentVersion\Explorer\Advanced
3. คลิกขวาที่Advance d จากนั้นเลือกNewจากนั้นคลิกที่DWORD (32-bit) Value

4. ตั้งชื่อDWORD ที่สร้างขึ้นใหม่นี้ เป็นShowEncryptCompressedColorและดับเบิลคลิกเพื่อเปลี่ยนค่า

5. พิมพ์ค่าในช่องข้อมูลค่าตาม:
วิธีเปิดแสดงไฟล์ NTFS ที่เข้ารหัสหรือบีบอัดเป็นสี: 1 (To Turn On Show Encrypted or Compressed NTFS files in Color: 1)
วิธีปิดแสดงไฟล์ NTFS ที่เข้ารหัสหรือบีบอัดในสี: 0(To Turn Off Show Encrypted or Compressed NTFS files in Color: 0)

6. เมื่อคุณพิมพ์ค่าแล้ว ให้กดOKหรือ Enter
7. ปิดทุกอย่างและรีบูตพีซีของคุณเพื่อบันทึกการเปลี่ยนแปลง
สุดท้าย Windows 10 ทำให้ชื่อไฟล์มีสีสันและช่วยให้ผู้ใช้ระบุไฟล์และโฟลเดอร์(file and folder) ที่เข้ารหัสหรือบีบอัด ได้อย่างง่ายดาย
ที่แนะนำ:(Recommended:)
- เปลี่ยนขนาดบัฟเฟอร์หน้าจอพร้อมรับคำสั่งและระดับความโปร่งใส(Change Command Prompt Screen Buffer Size and Transparency Level)
- Zip หรือ Unzip ไฟล์(Zip or Unzip Files)และโฟลเดอร์(Folders)ในWindows 10
- ลบแท็บความเข้ากันได้(Remove Compatibility Tab)จากคุณสมบัติ ของ (Properties)ไฟล์(File) ในWindows 10
- วิธีเปลี่ยนชื่อคอมพิวเตอร์(Computer Name)ในWindows 10
นั่นคือคุณได้เรียนรู้วิธีแสดงชื่อไฟล์ที่บีบอัดหรือเข้ารหัสเป็นสีใน Windows 10(How to Show Compressed or Encrypted file names in color in Windows 10) เรียบร้อยแล้ว แต่ถ้าคุณยังมีคำถามเกี่ยวกับโพสต์นี้ อย่าลังเลที่จะถามพวกเขาในส่วนความคิดเห็น
Related posts
Show Control Panel ใน WinX Menu ใน Windows 10
Decrypt EFS Encrypted Files and Folders ใน Windows 10
เปิดใช้งานหรือปิดใช้งานการทำดัชนีของ Encrypted Files ใน Windows 10
อย่า Encrypt ไฟล์โดยอัตโนมัติย้ายไปยังโฟลเดอร์ Encrypted ใน Windows 10
Fix Show Most ใช้ Apps Setting Is Greyed Out ใน Windows 10
Fix Keyboard ไม่พิมพ์ในฉบับ Windows 10
3 Ways จะฆ่า A Process ใน Windows 10
ปิดใช้งาน Pinch Zoom Feature ใน Windows 10
ได้อย่างง่ายดาย View Chrome Activity ใน Windows 10 Timeline
Fix Unable ถึง Delete Temporary Files ใน Windows 10
Fix Function คีย์ไม่ทำงานกับ Windows 10
Allow or Prevent Devices ตื่น Computer ใน Windows 10
วิธีการแบ่งปัน Setup Network Files บน Windows 10
Fix Computer Wo ไม่ไปที่ Sleep Mode ใน Windows 10
Fix Task Host Window Prevents Shut Down ใน Windows 10
วิธีการปิดใช้งาน Sticky Corners ใน Windows 10
เปิดหรือปิดการใช้งานบน Cortana Windows 10 Lock Screen
เพิ่ม Printer ใน Windows 10 [guide]
วิธีการสร้าง System Image Backup ใน Windows 10
Fix Calculator ไม่ทำงานใน Windows 10
