เปิดหรือปิดการสร้างดัชนีของไฟล์ที่เข้ารหัสใน Windows 10
เปิดหรือปิดการสร้างดัชนีของไฟล์ที่เข้ารหัสใน Windows 10: (Enable or Disable Indexing Of Encrypted Files In Windows 10: )เมื่อใดก็ตามที่คุณค้นหาสิ่งใดในWindowsหรือFile Explorerระบบปฏิบัติการจะใช้การจัดทำดัชนีเพื่อให้ผลลัพธ์ที่รวดเร็วและดีกว่า ข้อเสียเปรียบเพียงอย่างเดียวของการทำดัชนีคือมันใช้ทรัพยากรระบบจำนวนมาก ดังนั้นหากคุณมีCPU ที่เร็วจริง ๆ เช่น i5 หรือ i7 คุณสามารถเปิดใช้งานการจัดทำดัชนีได้อย่างแน่นอน แต่ถ้ามีCPU ที่ช้ากว่า หรือ ไดรฟ์ SSDคุณควร ปิดการใช้งานการทำดัชนีในWindows 10อย่างแน่นอน

ขณะนี้การปิดใช้งานการจัดทำดัชนีช่วยเพิ่มประสิทธิภาพการทำงานของพีซีของคุณ แต่ปัญหาเดียวคือคำค้นหาของคุณจะใช้เวลามากขึ้นในการสร้างผลลัพธ์ ขณะนี้ผู้ใช้ Windows สามารถกำหนดค่าด้วยตนเองเพื่อรวมไฟล์ที่เข้ารหัสไว้ในWindows Searchหรือปิดใช้งานคุณลักษณะนี้ทั้งหมด การค้นหาของ Windows(Windows Search)ช่วยให้มั่นใจได้ว่าเฉพาะผู้ใช้ที่มีสิทธิ์ที่ถูกต้องเท่านั้นที่สามารถค้นหาเนื้อหาของไฟล์ที่เข้ารหัสได้
ไฟล์ที่เข้ารหัสจะไม่สร้างดัชนีตามค่าเริ่มต้นเนื่องจากเหตุผลด้านความปลอดภัย แต่ผู้ใช้หรือผู้ดูแลระบบสามารถรวมไฟล์ที่เข้ารหัสในWindows Searchได้ด้วยตนเอง อย่างไรก็ตาม(Anyway)โดยไม่เสียเวลาเรามาดูวิธีการเปิดใช้งานหรือปิดใช้งานการสร้างดัชนี(Disable Indexing)ของไฟล์ที่เข้ารหัส(Encrypted Files)ในWindows 10ด้วยความช่วยเหลือของบทช่วยสอนด้านล่าง
เปิดหรือปิดการสร้างดัชนีของไฟล์ที่เข้ารหัส(Encrypted Files)ในWindows 10
อย่าลืม สร้างจุดคืนค่า(create a restore point) ในกรณีที่มีสิ่งผิดปกติเกิดขึ้น
1. กดWindows Key + Qเพื่อเปิดSearchจากนั้นพิมพ์ indexing แล้วคลิก " Indexing Options " จากผลการค้นหา

2. ตอนนี้คลิกที่ปุ่มขั้นสูง(Advanced button)ที่ด้านล่าง

3. จากนั้น ให้ทำเครื่องหมายที่ช่อง “ Index encrypted files ” ใต้การตั้งค่าไฟล์ เพื่อเปิดใช้งานการจัดทำดัชนีของไฟล์ที่เข้ารหัส( enable Indexing of Encrypted Files.)
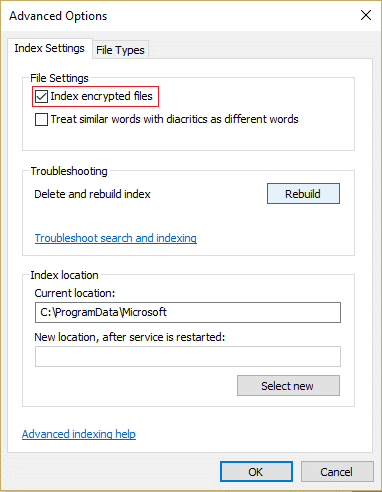
4.หากตำแหน่งดัชนีไม่ได้เข้ารหัส ให้คลิกที่ต่อ(Continue.)
5.หากต้องการปิดใช้งานการสร้างดัชนีของไฟล์ที่เข้ารหัส ให้(disable Indexing of Encrypted Files)ยกเลิกการเลือก(uncheck) ช่อง " ดัชนีไฟล์ที่เข้ารหัส(Index encrypted files) " ใต้การตั้งค่าไฟล์

6. คลิกตกลงเพื่อดำเนินการต่อ
7. ดัชนีการค้นหาจะสร้างใหม่เพื่ออัปเดตการเปลี่ยนแปลง(search index will now rebuild to update the changes.)
8. คลิกปิด(Close)และรีสตาร์ทพีซีของคุณเพื่อบันทึกการเปลี่ยนแปลง
เปิดหรือปิดการสร้างดัชนีของไฟล์ที่เข้ารหัสใน Registry Editor(Enable or Disable Indexing Of Encrypted Files in Registry Editor)
1. กด Windows Key + R พิมพ์regeditแล้วกดEnterเพื่อเปิดRegistry Editor

2. ไปที่คีย์รีจิสทรีต่อไปนี้:
HKEY_LOCAL_MACHINE\Software\Policies\Microsoft\Windows\Windows Search\
3. หากคุณไม่พบWindows Searchให้คลิกขวาที่Windowsจากนั้นเลือก New > Key.

4. ตั้งชื่อคีย์นี้เป็นWindows Searchแล้วกด Enter
5. คลิกขวาที่Windows Search อีกครั้ง จากนั้นเลือกNew > DWORD (32-bit) Value.

6. ตั้งชื่อ DWORD(DWORD)ที่สร้างขึ้นใหม่นี้เป็นAllowIndexingEncryptedStoresOrItemsแล้วกดEnter

7.ดับเบิลคลิกที่AllowIndexingEncryptedStoresOrItemsเพื่อเปลี่ยนค่าตาม:
Enable Indexing Of Encrypted Files= 1
Disable Indexing Of Encrypted Files= 0

8.เมื่อคุณป้อนค่าที่ต้องการในช่องข้อมูลค่าแล้ว ให้คลิกตกลง
9.Reboot PC ของคุณเพื่อบันทึกการเปลี่ยนแปลง
ที่แนะนำ:(Recommended:)
- เปิดหรือปิดแผง Emoji ใน Windows 10(Enable or Disable Emoji Panel in Windows 10)
- 7 วิธีในการเปิด Windows PowerShell ที่ยกระดับใน Windows 10(7 Ways to Open Elevated Windows PowerShell in Windows 10)
- วิธีใช้ Dynamic Lock ใน Windows 10(How to use Dynamic Lock in Windows 10)
- ตรวจสอบว่าคุณมี Windows 10 รุ่นใด(Check which Edition of Windows 10 you have)
นั่นคือคุณได้เรียนรู้วิธีเปิดใช้งานหรือปิดใช้งานการจัดทำดัชนีไฟล์ที่เข้ารหัสใน Windows 10(How to Enable or Disable Indexing Of Encrypted Files In Windows 10) เรียบร้อยแล้ว แต่ถ้าคุณยังมีข้อสงสัยเกี่ยวกับโพสต์นี้ อย่าลังเลที่จะถามพวกเขาในส่วนความคิดเห็น
Related posts
Decrypt EFS Encrypted Files and Folders ใน Windows 10
วิธีการทำงาน JAR Files บน Windows 10
Fix Unable ถึง Delete Temporary Files ใน Windows 10
วิธีการแบ่งปัน Setup Network Files บน Windows 10
วิธีการ Delete Win Setup Files ใน Windows 10 [GUIDE]
วิธีการที่ใช้ใน Fn Key Lock Windows 10
ล้างประวัติไฟล์ล่าสุดของ Explorer ใน Windows 10
แสดงชื่อไฟล์ที่บีบอัดหรือเข้ารหัสเป็นสีใน Windows 10
USB Device ไม่ทำงานใน Windows 10 [แก้ไขแล้ว]
3 Ways จะฆ่า A Process ใน Windows 10
วิธีเปิดไฟล์ EMZ บน Windows 10
Fix Alt+Tab ไม่ทำงานใน Windows 10
ปิดใช้งาน Pinch Zoom Feature ใน Windows 10
วิธีการถอนการติดตั้งสมบูรณ์ McAfee จาก Windows 10
Encrypt Files and Folders กับ Encrypting File System (EFS) ใน Windows 10
วิธีเปลี่ยนชื่อ Multiple Files ใน Bulk บน Windows 10
วิธีการลบ Volume or Drive Partition ใน Windows 10
วิธีอ่านไฟล์การถ่ายโอนข้อมูลหน่วยความจำใน Windows 10
Defer Feature and Quality Updates ใน Windows 10
วิธีการปิดใช้งาน Sticky Corners ใน Windows 10
