แก้ไขข้อผิดพลาดโมดูลถอดรหัสเนื้อหา Widevine
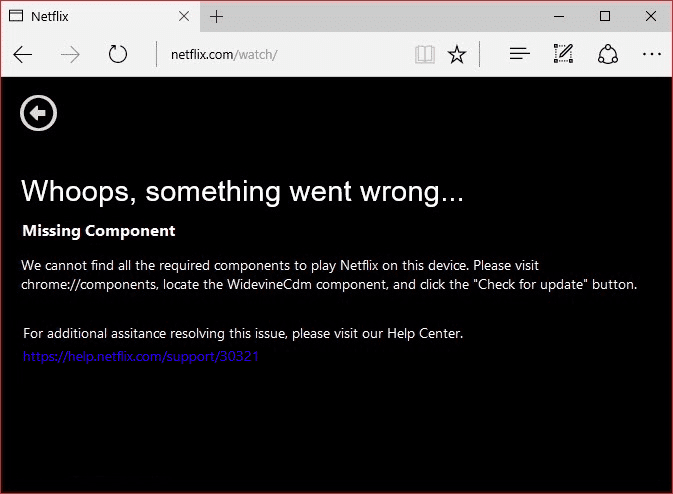
หากคุณ พบ ข้อผิดพลาด Widevine Content Decryption Module Error(Widevine Content Decryption Module Error)เมื่อเข้าชมเว็บไซต์ เช่นNetflix หรือ Amazon Prime(Netflix or Amazon Prime)บนGoogle Chromeแสดงว่าWidewineCdmไม่ได้รับการอัปเดตหรือหายไปจากเบราว์เซอร์ คุณอาจได้รับข้อผิดพลาดที่มีข้อความว่า “Missing Component ” และเมื่อคุณไปที่Widevine Content Decryption Moduleจากนั้นภายใต้สถานะจะมีข้อความว่า “ Component not updated”
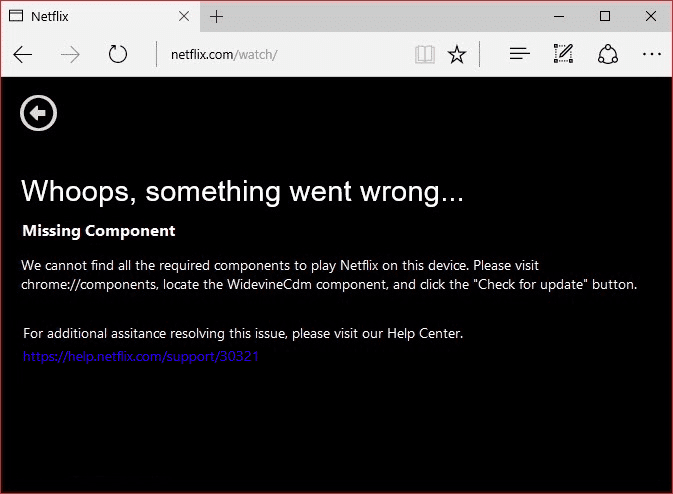
โมดูลถอดรหัสเนื้อหา Widevine คือ(What is Widevine Content Decryption Module)อะไร
Widevine Content Decryption Module ( WidewineCdm ) เป็นโมดูลถอดรหัส(decryption module) ในตัว ในGoogle Chromeที่อนุญาตให้เล่นเสียงวิดีโอ HTML5 ที่ป้องกันด้วย (HTML5 video)DRM (เนื้อหาที่มีการป้องกันแบบดิจิทัล) โมดูลนี้ไม่ได้ติดตั้งโดยบุคคลที่สาม และมาพร้อมกับChromeในตัว หากคุณปิดใช้งานหรือลบโมดูลนี้ คุณจะไม่สามารถเล่นวิดีโอจากเว็บไซต์สตรี มมิ่งยอดนิยม เช่นNetflix หรือ Amazon Prime(Netflix or Amazon Prime)
ในข้อความแสดงข้อผิดพลาด(error message)คุณจะเห็นข้อความแจ้งว่าให้ไปที่ “ chrome://components/ ” ใน Chrome แล้วอัปเดตโมดูล WidewineCdm (update the WidewineCdm module.)หากยังแจ้งว่าไม่ได้อัปเดต ไม่ต้องกังวล เราจะหาวิธีแก้ไขข้อผิดพลาดโมดูลการถอดรหัสเนื้อหาของ Widevine(Fix Widevine Content Decryption Module Error)ด้วยความช่วยเหลือของบทช่วยสอนที่แสดงด้านล่าง
แก้ไขข้อผิดพลาดโมดูลถอดรหัสเนื้อหา Widevine(Fix Widevine Content Decryption Module Error)
อย่า(Make)ลืมสร้างจุดคืนค่า(restore point) ในกรณีที่มีสิ่ง(case something)ผิดปกติเกิดขึ้น
วิธีที่ 1: ลองอัปเดต Widevine Content Decryption Module(Method 1: Try to Update Widevine Content Decryption Module)
หมายเหตุ: เรียกใช้ Google Chrome(Run Google Chrome)ด้วยสิทธิ์ของผู้ดูแลระบบเพื่อลองทำตามขั้นตอนต่อไปนี้
1. เปิดGoogle Chromeจากนั้นไปที่URL ต่อไปนี้ ในแถบที่อยู่:
chrome://components/

2. เลื่อน(Scroll)ลงไปด้านล่าง และคุณจะพบWidevine Content Decryption Module
3. คลิก “ ตรวจสอบการอัปเดต(Check for update) ” ใต้โมดูลด้านบน
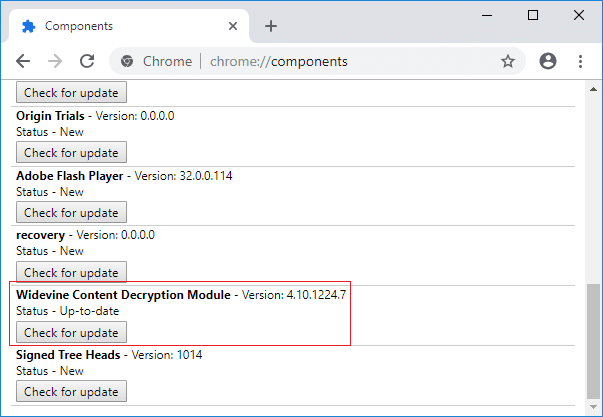
4. เมื่อเสร็จแล้ว รีเฟรชหน้าของคุณ และคุณจะ " อัปเด(Up-to-date)ต " ภายใต้ สถานะของโมดูลด้านบน
5. รีบูทพีซีของคุณเพื่อบันทึกการเปลี่ยนแปลง
วิธีที่ 2: เปลี่ยนการอนุญาตของ WidevineCdm(Method 2: Change the Permission of WidevineCdm)
1. กดWindows Key + Rจากนั้นพิมพ์ข้อความต่อไปนี้แล้วกด Enter:
%userprofile%/appdata/local/Google/Chrome/User Data

2. ภายใต้โฟลเดอร์ User Data(User Data folder)ให้ค้นหาโฟลเดอร์ WidevineCdm(WidevineCdm folder.)
3. คลิกขวาที่โฟลเดอร์ WidevineCdm(WidevineCdm folder)และเลือกProperties
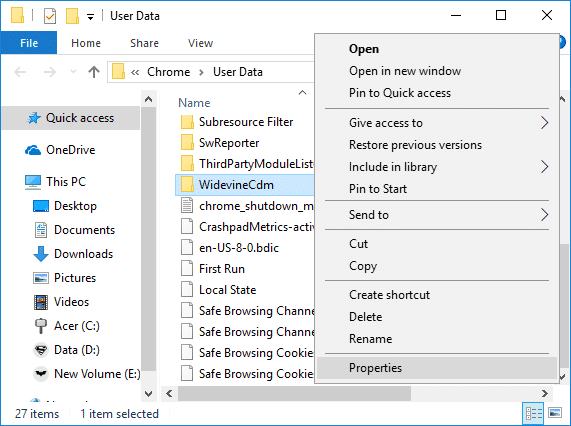
4. สลับไปที่แท็บความปลอดภัย(Security tab)จากนั้นภายใต้ “ชื่อกลุ่มหรือชื่อผู้ใช้” เลือกบัญชีผู้ใช้ของคุณ(select your user account.)
5. ถัดไป ภายใต้ การ อนุญาต(Permissions)สำหรับบัญชีผู้ใช้ของคุณ ตรวจสอบให้แน่ใจว่า ได้เลือก การควบคุม( Full Control)ทั้งหมดแล้ว
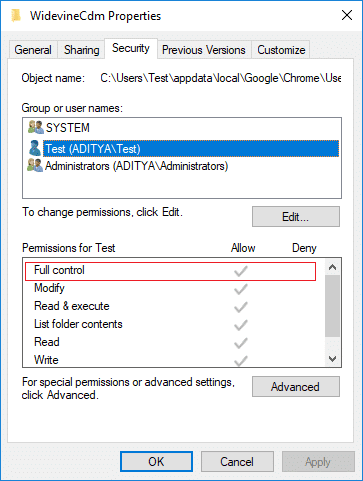
6. หากไม่ได้เลือก ให้คลิกที่ปุ่มแก้ไข(Edit button)ยกเลิกการเลือกช่อง " ปฏิเสธ(Deny) " และ ทำ เครื่องหมายที่ "การควบคุมทั้งหมด"(checkmark “Full Control”.)
7. คลิก Apply(Click Apply)ตามด้วย Ok เพื่อบันทึกการตั้งค่าของคุณ
8. รีสตาร์ท Chrome(Restart Chrome)จากนั้นไปที่ chrome://components/ และตรวจหาการอัปเดตสำหรับ Widevine Content Decryption Module อีกครั้ง(check for an update for Widevine Content Decryption Module.)

วิธีที่ 3: ลบโฟลเดอร์ Widewine(Method 3: Delete Widewine folder)
1. ตรวจสอบให้แน่ใจว่า ปิด Google Chromeแล้วไปที่โฟลเดอร์ WidewineCdm(WidewineCdm folder)ตามที่คุณทำในวิธีการด้านบน
2. เลือกโฟลเดอร์ WidewineCdm(Select WidewineCdm folder)จากนั้นกดShift + Del toลบโฟลเดอร์นี้อย่างถาวร( permanently delete this folder.)

3. ให้ลองอัปเดตWidevine Content Decryption Module อีกครั้ง โดยใช้วิธีที่(Method 1) 1
วิธีที่ 4: ติดตั้ง Google Chrome ใหม่(Method 4: Re-install Google Chrome)
1. กดWindows Key + Rจากนั้นพิมพ์ข้อความต่อไปนี้แล้วกด Enter:
%LOCALAPPDATA%\Google\Chrome\User Data\

2. คลิกขวาที่โฟลเดอร์เริ่มต้น(default folder)แล้วเลือกเปลี่ยนชื่อ หรือคุณสามารถลบได้(Rename or you can delete )หากคุณสะดวกที่จะสูญเสียการตั้งค่าทั้งหมดในChrome

3. เปลี่ยนชื่อโฟลเดอร์เป็นdefault.oldแล้วกด Enter
หมายเหตุ:(Note:)หากคุณไม่สามารถเปลี่ยนชื่อโฟลเดอร์ได้ ให้ปิดอินสแตนซ์ทั้งหมดของ chrome.exe จากTask Manager(Task Manager)
4. ค้นหาแผงควบคุม(control panel)จากแถบค้นหา Start Menu และคลิก(Start Menu search bar and click)เพื่อเปิด แผงควบคุม(Control Panel.)

5. คลิก(Click)ถอนการติดตั้งโปรแกรม แล้วค้นหาGoogle Chrome
6. ถอนการติดตั้ง Chrome(Uninstall Chrome)และอย่าลืมลบข้อมูลทั้งหมด

7. ตอนนี้รีบูตเครื่องพีซีของคุณเพื่อบันทึกการเปลี่ยนแปลงและติดตั้งChrome อีก ครั้ง
วิธีที่ 5: ปิดใช้งานโปรแกรมป้องกันไวรัสและไฟร์วอลล์ของคุณชั่วคราว(Method 5: Temporarily Disable Your Antivirus and Firewall)
บางครั้งโปรแกรมป้องกันไวรัส(Antivirus program)อาจทำให้เกิดข้อผิดพลาดได้ ในการ(error. To) ตรวจสอบว่าไม่ใช่กรณีนี้ คุณต้องปิดใช้งานโปรแกรมป้องกันไวรัสในระยะเวลาจำกัด เพื่อให้คุณสามารถตรวจสอบว่าข้อผิดพลาดยังคงปรากฏขึ้นเมื่อปิดโปรแกรมป้องกันไวรัสหรือไม่
1. คลิกขวาที่ ไอคอนโปรแกรมป้องกันไวรัส( Antivirus Program icon) จากถาดระบบและเลือก ปิดใช้งาน(Disable.)

2. จากนั้นเลือกกรอบเวลา(time frame)ที่ จะปิดการใช้งาน Antivirus( Antivirus will remain disabled.)

หมายเหตุ:(Note:)เลือกเวลาที่น้อยที่สุดเท่าที่จะเป็นไปได้ เช่น 15 นาทีหรือ 30 นาที
3. เมื่อเสร็จแล้วให้ลองเชื่อมต่ออีกครั้งเพื่อเปิดGoogle Chromeและตรวจสอบว่าข้อผิดพลาดแก้ไขได้หรือไม่
4. ค้นหาแผงควบคุม(control panel)จากแถบค้นหา Start Menu และคลิก(Start Menu search bar and click)เพื่อเปิด แผงควบคุม( Control Panel.)

5. จากนั้น คลิกที่ System and Security จากนั้นคลิกที่ Windows Firewall

6. จากบานหน้าต่างด้านซ้ายให้คลิก(left window pane click)ที่ Turn Windows Firewall on or off

7. เลือก ปิดไฟร์วอลล์ Windows และรีสตาร์ทพีซีของคุณ(Select Turn off Windows Firewall and restart your PC.)

ลองเปิดGoogle Chrome อีกครั้ง และไปที่หน้าเว็บ(web page)ซึ่งก่อนหน้านี้แสดงข้อผิดพลาด (error. )หากวิธีการ(method doesn) ข้างต้นไม่ได้ ผล โปรดทำตามขั้นตอนเดิมเพื่อ เปิดไฟร์วอลล์ของคุณอีกครั้ง( turn on your Firewall again.)
หากวิธีการ(method doesn) ข้างต้นไม่ได้ ผล โปรดทำตามขั้นตอนเดิมเพื่อเปิดไฟร์วอลล์ของคุณอีกครั้ง
ที่แนะนำ:(Recommended:)
- (Fix Bluetooth Peripheral Device Driver)แก้ไขข้อผิดพลาด ไม่พบ(Found Error)ไดรเวอร์อุปกรณ์ต่อพ่วง Bluetooth
- แก้ไข การ (Fix Two) เลื่อนสองนิ้ว(Finger Scroll)ไม่ทำงานในWindows 10
- [แก้ไขแล้ว] Windows 10 File Explorer ขัดข้อง(File Explorer Crashes)
- แก้ไขเครือข่าย WiFi(Fix WiFi Network)ไม่แสดงบน Windows 10
นั่นคือคุณประสบความสำเร็จในการแก้ไขข้อผิดพลาดโมดูลการถอดรหัสเนื้อหาของ Widevine(Fix Widevine Content Decryption Module Error) ได้สำเร็จ แต่ถ้าคุณยังคงมีข้อสงสัยเกี่ยวกับโพสต์นี้ อย่าลังเลที่จะถามพวกเขาในส่วนความคิดเห็น
Related posts
วิธีการ Fix DHCP Lookup ล้มเหลว Error ใน Chromebook
วิธีแก้ไขรหัสข้อผิดพลาด Netflix M7111-1101
แก้ไขข้อผิดพลาด HTTP 304 ไม่ได้รับการแก้ไข
แก้ไขข้อผิดพลาดการเปลี่ยนเส้นทางผิดพลาดมากเกินไปใน Windows 10
วิธีแก้ไขข้อผิดพลาด Netflix UI3010
Fix ERR_EMPTY_RESPONSE Google Chrome Error
แก้ไขวิดีโอ YouTube ไม่เล่น
แก้ไขข้อผิดพลาด BREAKPOINT ของ Google Chrome STATUS
Fix SSL Certificate Error ใน Google Chrome [แก้ไข]
แก้ไข Google Chrome ไม่อัปเดต
วิธีการ Fix SSL Connection Error ใน Google Chrome
แก้ไขการเล่นอัตโนมัติของ YouTube ไม่ทำงาน
Fix Chrome High CPU, Memory or Disk usage ใน Windows 10
แก้ไขปัญหา: Google Chrome ใช้โปรเซสเซอร์ (CPU) จำนวนมากเมื่อฉันเยี่ยมชมเว็บไซต์
Fix - ERR_TUNNEL_CONNECTION_FAILED ข้อผิดพลาดใน Chrome
แก้ไขรหัสข้อผิดพลาด Square Enix i2501
Fix NETWORK_FAILED error ใน Chrome browser บน Windows PC
Fix ERR INTERNET DISCONNECTED Error ใน Chrome
Fix error 0xa0430721 เมื่อติดตั้ง Edge or Chrome บน Windows 10
Fix Chrome Blocking Download Issue
