แก้ไขบริการ Intel RST ไม่ทำงานใน Windows 10
RSTย่อมาจากRapid Storage Technology (Rapid Storage Technology)Intel Rapid Storage Technologyเป็นแอพพลิเคชั่นบน Windows ที่ปรับปรุงประสิทธิภาพและความน่าเชื่อถือของคอมพิวเตอร์ที่ติดตั้งดิสก์SATA คุณจะได้รับประโยชน์จากประสิทธิภาพที่ดีขึ้นและการใช้พลังงานที่ลดลงเมื่อคุณใช้ไดรฟ์SATA ตั้งแต่หนึ่งตัวขึ้นไป (SATA)เมื่อคุณใช้ไดรฟ์ SATA(SATA)มากกว่าหนึ่งตัว คุณอาจเพิ่มความปลอดภัยจากการสูญหายของข้อมูลในกรณีที่ไฟฟ้าดับหรือภัยพิบัติอื่นๆ ผู้ใช้รายงานว่าเห็นไอคอนทางด้านขวามือของทาสก์บาร์โดยอ้างว่าIntel RSTบริการไม่ทำงานในหลายกรณี อาจเป็นเพราะบริการไม่ทำงานหรือไม่ได้กำหนดค่าประเภทการเริ่มต้นใช้งานอย่างเหมาะสม มาดูโซลูชันที่พร้อมใช้งานเพื่อจัดการกับ บริการ Intel RSTที่ไม่ทำงานในWindows(Windows 10) 10

วิธีแก้ไขบริการ Intel RST ไม่ทำงานใน Windows 10(How to Fix Intel RST Service Is Not Running in Windows 10)
ด้านล่างนี้คือวิธีการแก้ไขIntel RST Serviceไม่ทำงานในWindows 10ทั้งหมด
วิธีที่ 1: เริ่มบริการ Intel Rapid Storage Technology(Start Intel Rapid Storage Technology Service)
เราอาจตรวจสอบว่าIntel Rapid Storage Technologyทำงานจริงหรือไม่ก่อนที่จะเปลี่ยนพารามิเตอร์บริการของโปรแกรม ก่อนทำการเปลี่ยนแปลงใดๆ กับการตั้งค่าบริการแอป คุณควรตรวจสอบ fiRST เพื่อดูว่าIntel RSTทำงานจริงหรือไม่ แม้ว่าโปรแกรมจะตั้งค่าอย่างถูกต้อง แต่ตัวจัดการงาน(Task Manager)อาจแสดงว่าบริการไม่ทำงาน ทำตามขั้นตอนเหล่านี้ในตัวจัดการงาน(Task Manager)เพื่อดูว่าบริการกำลังทำงานอยู่หรือไม่:
1. กดปุ่มCtrl + Shift + Esc keys พร้อม กันเพื่อเปิดTask Manager
2. เลือก แท็บ Services จาก นั้นเลือกIntel Rapid Storage Technology

3. ตรวจสอบเพื่อดูว่ากำลังทำงานอยู่หรือไม่ ถ้าไม่ใช่ ให้คลิกขวาและเลือกStart

4. ปิดตัวจัดการงาน(Task Manager)หลังจากบันทึกการแก้ไขของคุณ
อ่านเพิ่มเติม: (Also Read:) แก้ไข Active Directory Domain Services ไม่พร้อมใช้งานในขณะนี้(Fix The Active Directory Domain Services is Currently Unavailable)
วิธีที่ 2: เปลี่ยนสถานะการเริ่มต้น(Change Startup Status)
หาก บริการ Intel RSTไม่ทำงาน Windows 10 ปัญหายังคงมีอยู่ คุณควรลองเปลี่ยนสถานะ การ เริ่มต้น แอป (Startup)การสมัครสามารถเริ่มต้นได้หลายวิธี อาจเป็นสถานะล่าช้าโดยอัตโนมัติ สถานะด้วยตนเอง หรืออย่างอื่นทั้งหมด เราจะตั้งค่าสถานะเป็นอัตโนมัติ ซึ่งหมายความว่าIntel Rapid Storage Technologyจะเริ่มทำงานโดยอัตโนมัติทุกครั้งที่เครื่องเริ่มทำงาน เป็นมูลค่าการกล่าวขวัญว่าอาจจำเป็นต้องใช้สิทธิ์ผู้ดูแลระบบเพื่อให้กลยุทธ์นี้ทำงานได้ นี่คือวิธีที่คุณทำ:
1. กดปุ่มWindows + R keysพร้อมกันเพื่อเปิดกล่องโต้ตอบRun
2. พิมพ์ services.mscและคลิกตกลง(OK)เพื่อเปิดแอปServices

3 ใน หน้าต่าง Serviceให้มองหาIntel Rapid Storage Technologyและดับเบิลคลิกเพื่อดูProperties
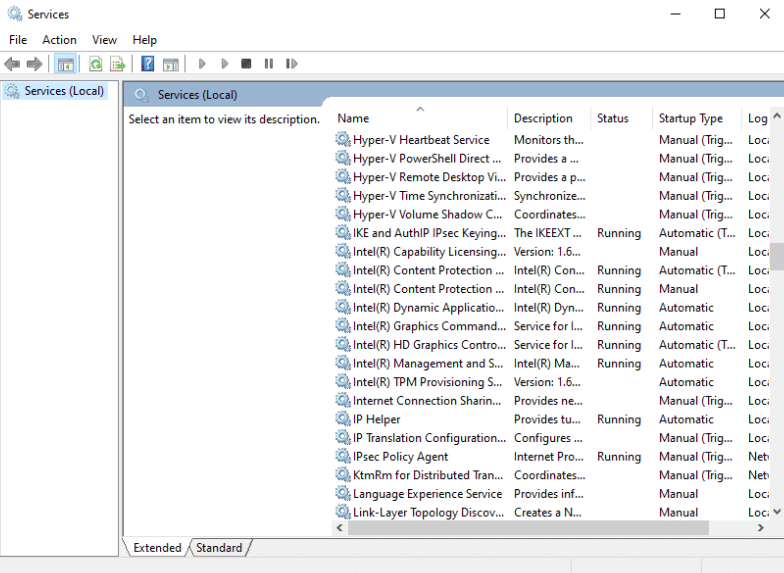
4. ใน แท็บ Generalเปลี่ยนประเภทการเริ่มต้นจาก Automatic (Delayed Start(Startup type from Automatic (Delayed Start)) ) เป็นAutomatic

5. คลิกApplyและOKเพื่อบันทึกการเปลี่ยนแปลงของคุณ
6. รีสตาร์ทคอมพิวเตอร์เพื่อดูว่า บริการ Intel RSTไม่ทำงานได้รับการแก้ไขแล้วหรือไม่
อ่านเพิ่มเติม: (Also Read:) บริการยกระดับ Google Chrome คืออะไร(What is Google Chrome Elevation Service)
วิธีที่ 3: ติดตั้งไดรเวอร์ Intel RST ใหม่(Reinstall Intel RST Driver)
หากวิธีการข้างต้นไม่สามารถแก้ไขปัญหา บริการ Intel RSTที่ไม่ทำงานบน windows 10 ได้ คุณควรลองอัปเดตไดรเวอร์Intel RST เราอาจลองลบไดรเวอร์ดิสก์ไดรฟ์ของคุณแล้วติดตั้งไดรเวอร์เริ่มต้นก่อนที่จะอัปเดต เพื่อที่ว่าหากไดรเวอร์ปัจจุบันมีข้อผิดพลาด ก็สามารถถอนการติดตั้งได้ โปรดทราบว่าโซลูชันนี้จะต้องมีการเชื่อมต่ออินเทอร์เน็ตที่ใช้งานได้
1. กดปุ่มWindows(Windows key)พิมพ์device managerแล้วคลิกOpen

2. เปิด หมวดย่อยของ ไดรเวอร์ดิสก์(Disk driver)เมื่อคุณอยู่ในการจัดการอุปกรณ์

3. ค้นหาแพลตฟอร์มที่ สนับสนุน Intel Rapid Storage Technologyและเลือกถอนการติดตั้งอุปกรณ์(Uninstall Device)จากเมนูบริบท

4. เลือกสแกนหาการเปลี่ยนแปลงฮาร์ดแวร์(Scan for hardware changes)จากเมนูบริบทของจุดว่างใดๆ ไดรเวอร์เริ่มต้นจะถูกติดตั้ง ณ จุดนี้

5. จากนั้นไปที่หน้าดาวน์โหลดไดรเวอร์ Intel (Intel drivers download page)ในกล่องโต้ตอบ ค้นหาIntel RapidและเลือกIntel® Rapid Storage Technology (Intel®RST)จากผลลัพธ์

6. ดาวน์โหลดSetupRST.exe ที่เรียกใช้งานได้ จากรายการตัวเลือกไดรเวอร์

7. เรียกใช้ไฟล์ปฏิบัติการ(executable)หลังจากบันทึกลงในตำแหน่งที่สะดวก
8. สุดท้าย ให้รีสตาร์ทพีซีของคุณ(restart your PC)หลังจากติดตั้งโปรแกรม เพื่อดูว่า บริการ Intel RSTไม่ทำงานได้รับการแก้ไขแล้วหรือไม่
อ่านเพิ่มเติม: (Also Read:) วิธีตรวจสอบแล็ปท็อปรุ่นโปรเซสเซอร์ของ Intel(How to Check Intel Processor Generation of Laptop)
วิธีที่ 4: อัปเดตไดรเวอร์ Intel RST(Update Intel RST Driver)
คุณสามารถติดตั้ง ไดรเวอร์ RSTได้ด้วยตัวเองโดยดาวน์โหลดจากเว็บไซต์ทางการ นี่คือวิธีการดำเนินการเกี่ยวกับเรื่องนี้
1. ไปที่หน้าIntel (page)Software Download Center(Intel Software Download Center) และพิมพ์RSTลงในช่องค้นหา

2. ไปที่เว็บไซต์ดาวน์โหลดไดรเวอร์ RST(RST driver download website)และดาวน์โหลดไดรเวอร์ที่ถูกต้องและล่าสุด
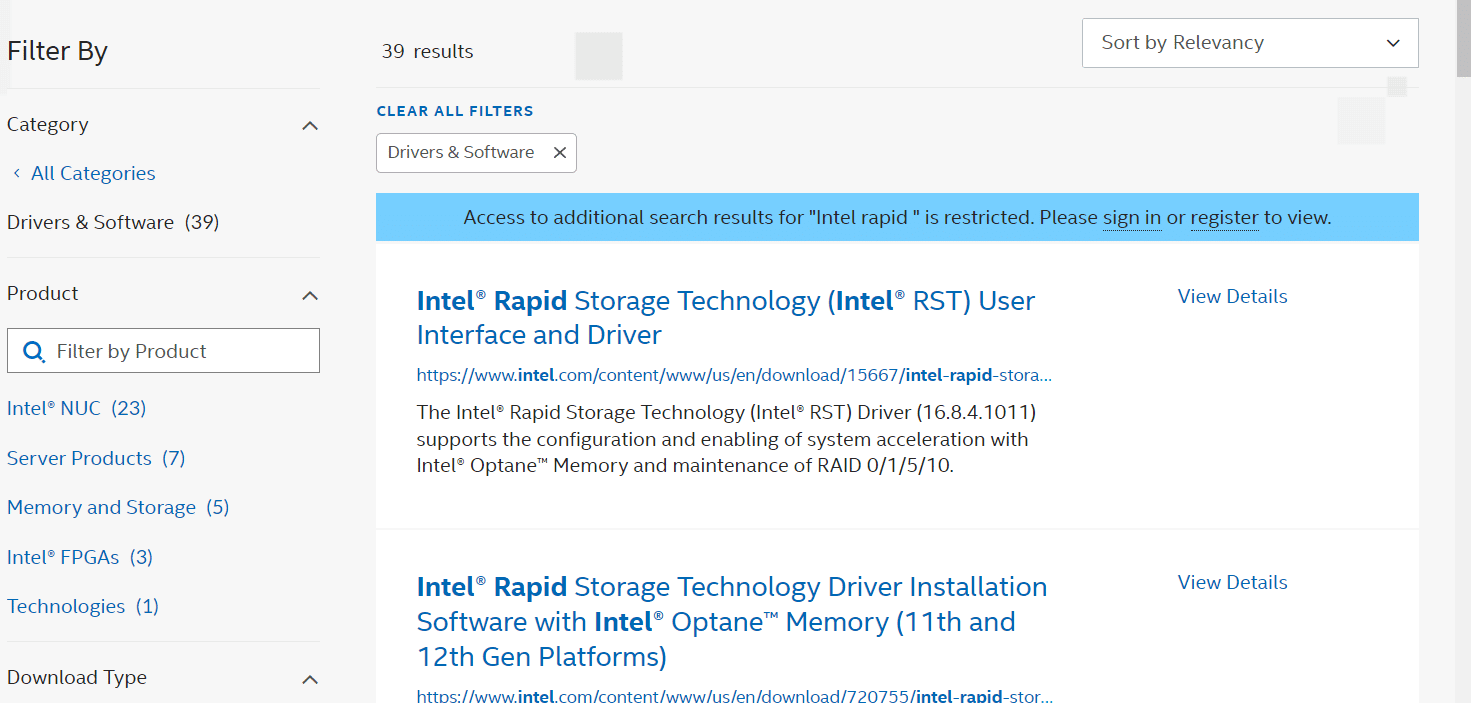
3. ในการติดตั้งไดรเวอร์บนคอมพิวเตอร์ของคุณ ให้เปิดไฟล์ที่ดาวน์โหลด(downloaded files) มา และปฏิบัติตามคำแนะนำบนหน้าจอ
คำถามที่พบบ่อย (FAQ)(Frequently Asked Questions (FAQs))
ไตรมาสที่ 1 จำเป็นต้องใช้บริการ Intel RST หรือไม่(Q1. Is it necessary to use the Intel RST service?)
ตอบ: ใช่(Ans: Yes)บริการIntel Rapid Storage Technologyจำเป็นสำหรับSSDและประสิทธิภาพของพีซี ที่เหนือกว่า การจัดการที่ เก็บข้อมูล(Storage)อาจลดประสิทธิภาพโดยรวมของพีซีหากคุณไม่มี
ไตรมาสที่ 2 จุดประสงค์ของ Intel RST คืออะไร?(Q2. What is the purpose of Intel RST?)
คำตอบ: Intel® Smart Response Technology(Ans: Intel® Smart Response Technology)เป็นคุณสมบัติของIntel Rapid Storage Technologyที่ตรวจจับและบันทึกแอพและข้อมูลที่คุณใช้บ่อยที่สุดบนSSD ประสิทธิภาพสูง ในขณะเดียวกันก็ให้คุณเข้าถึงฮาร์ดดิสก์ไดรฟ์ที่มีพื้นที่จัดเก็บขนาดใหญ่ ( HDD ) ได้อย่างเต็มที่
ที่แนะนำ:(Recommended:)
- ร้านค้าใดบ้างที่ยอมรับ Samsung Pay(What Stores Accept Samsung Pay?)
- แก้ไขข้อผิดพลาด Yahoo Mail 0x8019019a(Fix Yahoo Mail Error 0x8019019a)
- แก้ไขกล้องที่ใช้งานโดยแอปอื่นใน Windows 10(Fix Camera In Use by Another App in Windows 10)
- แก้ไขข้อผิดพลาดไดรเวอร์ Bluetooth ใน Windows 10(Fix Bluetooth Driver Error in Windows 10)
เราหวังว่าคุณจะพบว่าข้อมูลนี้มีประโยชน์ และคุณสามารถแก้ไขวิธีการแก้ไขบริการ Intel RST ไม่ทำงาน(Intel RST service is not running)ในWindows(Windows 10) 10 โปรดแจ้งให้เราทราบว่าเทคนิคใดเป็นประโยชน์สำหรับคุณมากที่สุด หากคุณมีคำถามหรือความคิดเห็น โปรดใช้แบบฟอร์มด้านล่าง
Related posts
แก้ไข Steam ช้าใน Windows 10
แก้ไข Teamviewer ไม่เชื่อมต่อใน Windows 10
แก้ไขข้อผิดพลาด ID การประชุมซูมไม่ถูกต้องใน Windows 10
แก้ไขไม่สามารถสร้าง Java Virtual Machine ใน Windows 10
แก้ไขตัวช่วยสร้าง Kodi Ares ไม่ทำงานใน Windows 10
Fix Alt+Tab ไม่ทำงานใน Windows 10
แก้ไขการกำหนดค่าแอพ Steam ไม่พร้อมใช้งานใน Windows 10
Fix Integrated Webcam ไม่ได้ทำงานกับ Windows 10
Fix Steam ต้องทำงานเพื่อเล่นเกมนี้ใน Windows 10
วิธีการ Fix BOOTMGR หายไปใน Windows 10
Fix Apps ที่พร่ามัวใน Windows 10
Fix VCRUNTIME140.dll หายไปจาก Windows 10
Fix CD/DVD drive ไม่พบหลังจากอัปเกรดเป็น Windows 10
แก้ไข Steam Missing File Privileges ใน Windows 10
Fix Class ไม่ Registered error ใน Windows 10
วิธีการ Fix Printer ไม่ตอบสนองใน Windows 10
แก้ไข Steam Stuck เมื่อเตรียมเปิดตัวใน Windows 10
Fix League ของ Legends Black Screen ใน Windows 10
Fix Calculator ไม่ทำงานใน Windows 10
Fix Unable เพื่อ Install DirectX บน Windows 10
