แก้ไข Steam Error Code e502 l3 ใน Windows 10

Steam by Valveเป็นหนึ่งใน บริการ เผยแพร่วิดีโอเกม(video game distribution) ชั้นนำ สำหรับWindows และ(Windows and macOS) macOS บริการที่เริ่มเป็นช่องทางในการส่งการอัปเดตอัตโนมัติสำหรับ เกม Valveมีคอลเลกชั่นเกมมากกว่า 35,000 เกมที่พัฒนาโดยนักพัฒนาที่มีชื่อเสียงระดับโลกและเกมอินดี้ ความสะดวกในการลงชื่อเข้าใช้บัญชี Steam(Steam account) ของคุณ และการซื้อเกมฟรีทั้งหมดบนระบบปฏิบัติการ(operating system) ใดๆ ก็ตาม ได้จัดการสร้างความประทับใจให้กับนักเล่นเกมทั่วโลก รายการคุณสมบัติที่เป็นมิตรกับเกมเมอร์มากมาย เช่น ความสามารถในการส่งข้อความหรือแชทด้วยเสียง เล่นเกมกับเพื่อนจับภาพและแชร์(capture and share)ภาพหน้าจอและคลิปในเกม อัปเดตอัตโนมัติ กลายเป็นส่วนหนึ่งของชุมชนเกม(gaming community)ได้ก่อตั้งSteamขึ้นเป็นผู้นำตลาด (market leader)ในบทความของวันนี้ เราจะพูด ถึง Steam Error code e502 l3 ว่ามีบางอย่างผิดพลาด(Error code e502 l3 something went wrong )และจะแก้ไขอย่างไรเพื่อให้สตรีมเกมเพลย์(gameplay stream) ไม่สะดุด บน Steam!

วิธีแก้ไข Steam Error Code e502 l3 ใน Windows 10
(How to Fix Steam Error Code e502 l3 in Windows 10
)
ด้วยจำนวนผู้เล่นเกมจำนวนมากที่พึ่งพาSteamใครจะถือว่าโปรแกรมนั้นไร้ที่ติอย่างแน่นอน อย่างไรก็ตาม ไม่มีอะไรดีมาง่ายๆ พวกเราที่TechCultได้พูดคุยและจัดเตรียมการแก้ไขสำหรับปัญหาที่เกี่ยวข้องกับ Steam จำนวนหนึ่งแล้ว (Steam)เราไม่สามารถให้บริการตามคำขอของคุณได้ โปรดลองอีกครั้งในภายหลัง(We were unable to service your request. Please try again later )ข้อผิดพลาดนั้นเกิดขึ้นได้บ่อยและมักเกิดขึ้นเมื่อผู้ใช้พยายามทำการซื้อให้เสร็จสมบูรณ์ โดยเฉพาะอย่างยิ่งในระหว่างกิจกรรมการขาย ธุรกรรมการซื้อที่ล้มเหลวจะตามมาด้วยร้านค้า Steam(Steam shop)ที่ ล้าหลัง
เหตุใด Steam จึงแสดงรหัสข้อผิดพลาด e502 l3(Why is Steam Showing Error Code e502 l3?)
สาเหตุที่เป็นไปได้บางประการที่อยู่เบื้องหลังข้อผิดพลาดนี้มีดังต่อไปนี้:
- บางครั้งเซิร์ฟเวอร์ Steam(Steam server)อาจไม่พร้อมให้บริการในภูมิภาคของคุณ อาจเป็นเพราะเซิร์ฟเวอร์ขัดข้อง(server outage)
- คุณอาจไม่มีการเชื่อมต่ออินเทอร์เน็ต(internet connection) ที่เสถียร ดังนั้นจึงไม่สามารถเชื่อมต่อกับร้านค้า Steam(Steam store)ได้
- ไฟร์วอลล์ของคุณอาจมีการจำกัดSteamและคุณสมบัติที่เกี่ยวข้อง
- พีซีของคุณอาจติดมัลแวร์หรือไวรัสที่ไม่รู้จัก
- อาจเป็นเพราะข้อขัดแย้งกับแอปพลิเคชันบุคคลที่สามที่คุณเพิ่งติดตั้ง
- แอปพลิเคชัน Steam(Steam application)ของคุณอาจเสียหายหรือล้าสมัย
ซับในสีเงิน(silver lining)ของการเป็นแอปพลิเคชันที่ใช้โดยนักเล่นเกมมืออาชีพคือพวกเขาจะพบวิธีแก้ไขปัญหาก่อนที่นักพัฒนาซอฟต์แวร์จะทำเช่นนั้น ดังนั้น แม้ว่าจะไม่มีรายงานอย่างเป็นทางการเกี่ยวกับข้อผิดพลาดสมาคมเกม(gamer society) เมอร์ ก็ได้จำกัดการแก้ไขให้แคบลงเหลือหกการแก้ไขที่แตกต่างกันเพื่อกำจัดSteam Error e502 l3
Check Steam Server Status UK/US
เซิร์ฟเวอร์ Steam นั้นทราบกันดีอยู่แล้วว่าจะล่มทุกครั้งที่มีกิจกรรมลดราคาครั้งสำคัญเกิด(known to crash every time a major sale event goes live)ขึ้น อันที่จริง พวกเขาหยุดขายในชั่วโมงแรกหรือสองชั่วโมงแรกของการขายหลัก ด้วยจำนวนผู้ใช้จำนวนมากที่รีบเร่งซื้อเกมที่มีส่วนลดมากตามจำนวนธุรกรรมการซื้อที่เกิดขึ้นพร้อมกันเซิร์ฟเวอร์(server crash) จึง อาจล่มได้ คุณสามารถตรวจสอบสถานะของเซิร์ฟเวอร์Steam ในภูมิภาคของคุณได้โดยไป (Steam)ที่หน้าเว็บสถานะ Steam(Steam Sstatus webpage)

- หากเซิร์ฟเวอร์ Steam ขัดข้องจริง ไม่มีทางอื่นที่จะแก้ไขข้อผิดพลาด Steam (Steam error) e502 l3ได้ แต่ต้องรอ(wait)ให้เซิร์ฟเวอร์กลับมาทำงานอีกครั้ง โดยทั่วไปแล้ววิศวกรของพวกเขาจะใช้เวลาสองสามชั่วโมงในการเริ่มต้นและดำเนินการอีกครั้ง
- หากไม่เป็นเช่นนั้น ให้ลองวิธีแก้ปัญหาตามรายการด้านล่างเพื่อแก้ไขข้อผิดพลาด Steam(Steam Error) e502 l3 ในพีซีที่ใช้ Windows 10(Windows 10)
วิธีที่ 1: แก้ไขปัญหาการเชื่อมต่ออินเทอร์เน็ต
(Method 1: Troubleshoot Internet Connectivity Issues
)
ค่อนข้างชัดเจนว่า ถ้าคุณต้องการเล่นเกมออนไลน์(game online)หรือทำธุรกรรมออนไลน์ การเชื่อมต่ออินเทอร์เน็ตของคุณต้องถูกจุด คุณสามารถทดสอบความเร็วอินเทอร์เน็ต(test the internet speed)โดยใช้เครื่องมือออนไลน์ หากการเชื่อมต่อดูเหมือนจะสั่นคลอน ขั้นแรก ให้รีบูตเราเตอร์หรือโมเด็ม(router or modem)จากนั้นเรียกใช้Network Troubleshooterดังนี้:
1. กดปุ่มWindows + I keysพร้อมกันเพื่อเปิด Windows Settings
2. คลิกที่Update & Securityตามที่แสดง

3. ไปที่ เมนู Troubleshootและคลิกที่Additional Troubleshooters(Additional troubleshooters)

4. เลือกตัว แก้ไขปัญหาการ เชื่อมต่ออินเทอร์เน็ต( Internet Connections)และคลิกเรียกใช้ตัวแก้ไขปัญหา(Run the troubleshooter)ที่แสดงไว้

5. ทำตามคำแนะนำบนหน้าจอ(on-screen instructions)เพื่อแก้ไขปัญหาหากตรวจพบ
อ่านเพิ่มเติม:(Also Read:)วิธีเพิ่มเกม(Games)ของ Microsoft(Microsoft) ลงใน Steam
วิธีที่ 2: ถอนการติดตั้งโปรแกรมป้องกันการโกง(Method 2: Uninstall Anti-cheat Programs)
เมื่อเกมออนไลน์กลายเป็นเส้นชีวิตสำหรับหลาย ๆ คน ความต้องการที่จะชนะก็เพิ่มขึ้นอย่างทวีคูณเช่นกัน สิ่งนี้ทำให้นักเล่นเกมบางคนหันไปใช้แนวทางปฏิบัติที่ผิดจรรยาบรรณ เช่น การโกงและการแฮ็ก เพื่อตอบโต้Steamได้รับการออกแบบมาให้ไม่ทำงานกับโปรแกรมป้องกันการโกงเหล่านี้ ข้อขัดแย้งนี้สามารถแจ้งปัญหาเล็กน้อยรวมถึงSteam Error e502 l3 (e502 l3)ต่อไปนี้เป็นวิธีถอนการติดตั้งโปรแกรมในWindows 10 :
1. กดปุ่มWindows(Windows key)พิมพ์Control Panelแล้วคลิกOpenดังรูป

2. ตั้งค่าView by > Small iconsจากนั้นคลิกที่Programs and Features( Programs and Features)

3. คลิกขวาที่แอปพลิเคชั่นป้องกันการโกง(anti-cheat applications)จากนั้นคลิกถอนการติดตั้ง(Uninstall)ดังที่แสดงด้านล่าง

วิธีที่ 3: อนุญาต Steam ผ่านไฟร์วอลล์ Windows Defender(Method 3: Allow Steam Through Windows Defender Firewall)
บางครั้ง โปรแกรมของบริษัทอื่น เช่นSteamถูกจำกัดไม่ให้เข้าถึงการเชื่อมต่อเครือข่าย(network connection)โดยไฟร์วอลล์ Windows Defender(Windows Defender Firewall)หรือโดยโปรแกรมป้องกันไวรัสของบริษัทอื่นที่เข้มงวด ปิดใช้งานโปรแกรมป้องกันไวรัสที่ติดตั้งในระบบของคุณชั่วคราว และตรวจสอบว่าSteamได้รับอนุญาตผ่านไฟร์วอลล์โดยทำตามขั้นตอนด้านล่าง:
1. เปิดแผงควบคุม(Control Panel )เหมือนก่อนหน้านี้

2. ตั้งค่าView by > Large iconsและคลิกที่Windows Defender Firewallดังที่แสดง

3. คลิกอนุญาตแอพหรือคุณสมบัติผ่านไฟร์วอลล์ Windows Defender(Allow an app or feature through Windows Defender Firewall)ที่อยู่ในบานหน้าต่างด้านซ้าย

4. ในหน้าต่าง(Window) ต่อไปนี้ คุณจะเห็นรายการแอพและคุณสมบัติ(apps and features) ที่อนุญาต แต่เพื่อแก้ไขการอนุญาตหรือการเข้าถึง คลิก(Click)ที่ปุ่มเปลี่ยนการตั้งค่า(Change Settings)
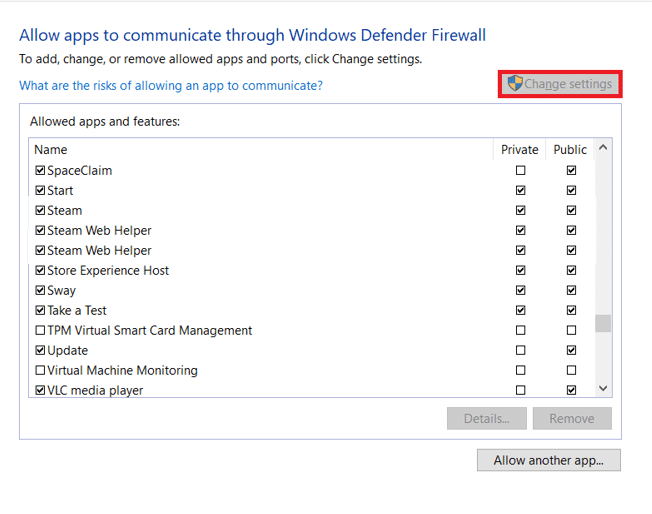
5. เลื่อนรายการเพื่อค้นหาSteamและแอปพลิเคชันที่เกี่ยวข้อง ทำเครื่องหมายที่ช่องส่วนตัว(Private )และสาธารณะ( Public )สำหรับรายการทั้งหมดดังที่แสดงด้านล่าง

6. คลิกตกลง(OK )เพื่อบันทึกการเปลี่ยนแปลงใหม่และปิดหน้าต่าง ลองดำเนินการสั่งซื้อให้เสร็จสิ้นตอนนี้บน Steam
วิธีที่ 4: สแกนหามัลแวร์(Method 4: Scan for Malware)
มัลแวร์และไวรัส(Malware & virus)เป็นที่ทราบกันดีอยู่แล้วว่าจะรบกวนการทำงานของคอมพิวเตอร์ในแต่ละวันและก่อให้เกิดปัญหาหลายประการ หนึ่งในนั้นคือข้อ ผิดพลาด Steam e502 l3 (l3 error)ทำการสแกนระบบทั้งหมดโดยใช้โปรแกรมป้องกันไวรัส(antivirus program) เฉพาะที่ คุณอาจติดตั้งไว้หรือคุณลักษณะ Windows Security(Windows Security feature) ดั้งเดิม ตามที่อธิบายไว้ด้านล่าง:
1. ไปที่Setting > Update & Security ตามที่แสดง

2. ไปที่ หน้า Windows Securityและคลิกที่ปุ่มOpen Windows Securityที่ไฮไลต์ไว้

3. ไปที่ เมนู การป้องกันไวรัสและภัยคุกคาม(Virus & threat protection)และคลิกที่ตัวเลือกการสแกน(Scan options )ในบานหน้าต่างด้านขวา
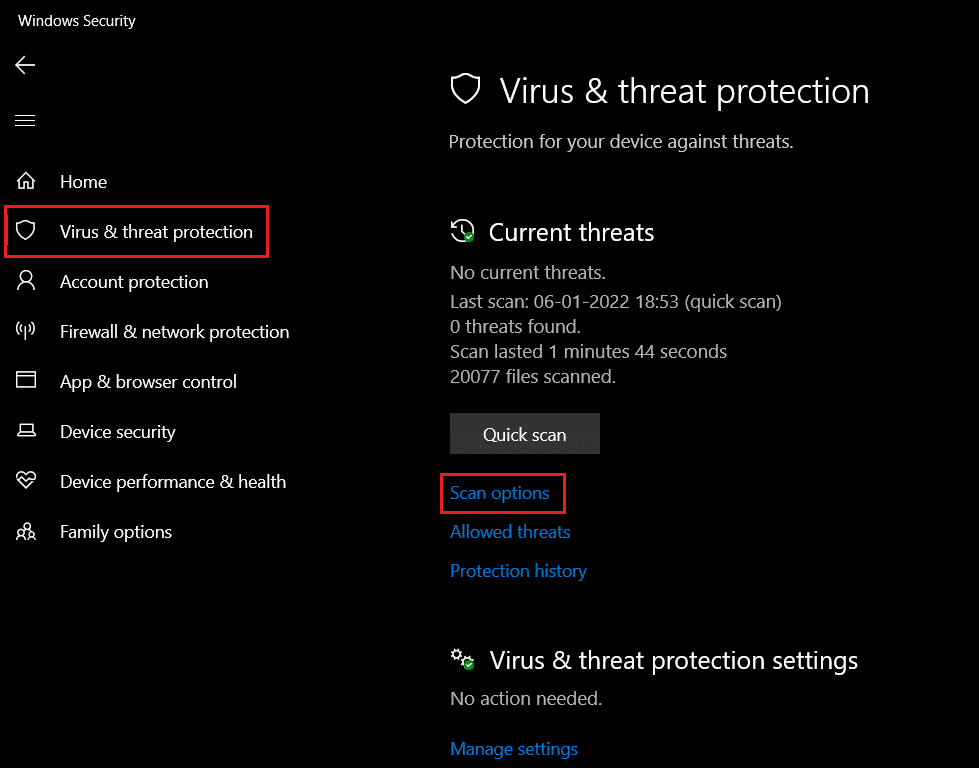
4. เลือกFull Scanในหน้าต่าง(Window) ต่อไปนี้ และคลิกปุ่มScan nowเพื่อเริ่มกระบวนการ

หมายเหตุ:(Note:)การสแกนแบบเต็มจะใช้เวลาอย่างน้อยสองสามชั่วโมงจึงจะเสร็จสิ้น โดยแถบความคืบหน้าจะ(progress bar)แสดงเวลาที่เหลืออยู่โดยประมาณ(estimated time remaining)และจำนวนไฟล์ที่สแกน(number of files scanned)จนถึงตอนนี้ คุณสามารถใช้คอมพิวเตอร์ของคุณต่อไปได้ในขณะ(computer meanwhile)เดียวกัน
5. เมื่อการสแกนเสร็จสิ้น ภัยคุกคามใด ๆ ที่พบจะปรากฏในรายการ แก้ไขทันทีโดยคลิกที่ปุ่มStart Actions(Start Actions)
อ่านเพิ่มเติม:(Also Read:)วิธีปิดการใช้งานSteam OverlayในWindows 10
วิธีที่ 5: อัปเดต Steam(Method 5: Update Steam)
สุดท้าย หากวิธีการข้างต้นไม่ได้ผลและข้อผิดพลาด e502(Error e502) l3 ยังคงรบกวนคุณอยู่ ให้ลองอัปเดต แอปพลิเค ชันSteam (Steam application)เป็นไปได้ค่อนข้างมากที่เวอร์ชันปัจจุบันที่คุณติดตั้งมีจุดบกพร่องโดยธรรมชาติ และนักพัฒนา(bug and developers)ได้เผยแพร่การอัปเดตโดยแก้ไขจุดบกพร่องแล้ว
1. เปิดSteamและไปที่แถบเมนู(menu)
2. ตอนนี้ คลิกที่Steamตามด้วยCheck for Steam Client Updates...

3A. Steam – Self Updaterจะดาวน์โหลดการอัปเดตโดยอัตโนมัติ หากมี คลิก(Click) RESTART STEAMเพื่อใช้การอัปเดต

3B. หากคุณไม่มีการอัปเดตไคลเอ็นต์ Steam ของ(Your Steam client is already up-to-date ) คุณได้รับการอัปเดตแล้ว ข้อความจะปรากฏขึ้นดังนี้

วิธีที่ 6: ติดตั้ง Steam ใหม่(Method 6: Reinstall Steam)
นอกจากนี้ แทนที่จะอัปเดตง่ายๆ เราจะถอนการติดตั้งเวอร์ชันปัจจุบันเพื่อกำจัดไฟล์แอปพลิเคชันที่เสียหาย/เสียหาย จากนั้นจึงติดตั้ง Steam(Steam afresh)เวอร์ชันล่าสุด อีก ครั้ง มีสองวิธีในการถอนการติดตั้งแอปพลิเคชันใดๆ ในWindows 10 : วิธีแรกผ่านแอปพลิเคชันการตั้งค่า(Settings application)และอีกวิธีหนึ่งผ่านแผง(Control Panel)ควบคุม ทำตามขั้นตอนสำหรับหลัง:
1. คลิกที่Startพิมพ์Control Panelแล้วคลิกOpen

2. ตั้งค่าView by > Small iconsแล้วคลิกPrograms and Featuresดังรูป

3. ค้นหาSteamคลิกขวาบนและเลือกถอนการติดตั้ง(Uninstall)ตามที่แสดงด้านล่าง

4. ในหน้าต่าง Steam Uninstall(Steam Uninstall window)ให้คลิกที่Uninstallเพื่อลบ Steam

5. รีสตาร์ท(Restart )คอมพิวเตอร์หลังจากถอนการติดตั้ง Steam เพื่อการวัดที่ดี
6. ดาวน์โหลดSteam เวอร์ชันล่าสุด( the latest version)จากเว็บเบราว์เซอร์ของคุณ ดังที่แสดง

7. หลังจากดาวน์โหลด ให้เรียกใช้ ไฟล์ SteamSetup.exe ที่ดาวน์โหลดมา โดยดับเบิลคลิกที่ไฟล์

8. ใน ตัวช่วยสร้างการ ตั้งค่า Steam(Steam Setup)ให้คลิกที่ปุ่มถัดไป(Next )

9. เลือกโฟลเดอร์ปลายทาง(Destination folder)โดยใช้ตัวเลือก เรียกดู…(Browse… )หรือคงตัวเลือกเริ่มต้น(default option)ไว้ จากนั้นคลิกที่ติดตั้ง(Install)ตามภาพด้านล่าง

10. รอให้การติดตั้งเสร็จสิ้นและคลิกFinishดังภาพ

ที่แนะนำ:(Recommended:)
- วิธีเปลี่ยนรูปโปรไฟล์ Steam
- (Fix Windows 10) แก้ไข โหมดสลีปของ(Sleep Mode)Windows 10ไม่ทำงาน
- วิธีเล่นเกม Steam จาก Kodi
- วิธีแก้ไขข้อผิดพลาดที่ตรวจพบดีบักเกอร์
แจ้งให้เราทราบว่าวิธีใดในการแก้ไขข้อผิดพลาด Steam E502 l3( Steam error code E502 l3)ให้กับคุณ นอกจากนี้ วางเกม Steam(Steam)ที่คุณชื่นชอบปัญหา หรือข้อเสนอแนะของคุณในส่วนความคิดเห็นด้านล่าง
Related posts
Fix Error Code 0x80004005: ข้อผิดพลาดที่ไม่ระบุใน Windows 10
Fix Steam Corrupt Disk Error บน Windows 10
Fix League ของ Legends Black Screen ใน Windows 10
Fix Media Disconnected Error บน Windows 10
Fix Device not Migrated Error บน Windows 10
Fix WORKER_INVALID Blue Screen Error บน Windows 10
วิธีการ Fix Scaling สำหรับ Blurry Apps ใน Windows 10
แก้ไข Steam Remote Play ไม่ทำงานใน Windows 10
แก้ไขข้อผิดพลาด INET_E_RESOURCE_NOT_FOUND บน Windows 10
แก้ไข Steam Stuck เมื่อเตรียมเปิดตัวใน Windows 10
7 วิธีในการแก้ไขข้อผิดพลาด BSOD iaStorA.sys บน Windows 10
Fix Unable ถึง Delete Temporary Files ใน Windows 10
วิธีแก้ไขข้อผิดพลาด 0x80070002 Windows 10
แก้ไขข้อผิดพลาดสคริปต์ OneDrive บน Windows 10
Fix Keyboard ไม่พิมพ์ในฉบับ Windows 10
แก้ไขข้อผิดพลาด Valorant Val 43 ใน Windows 10
Fix Steam ต้องทำงานเพื่อเล่นเกมนี้ใน Windows 10
6 วิธีในการแก้ไขรหัสข้อผิดพลาด Netflix M7121-1331-P7
แก้ไขข้อผิดพลาด League of Legends Directx ใน Windows 10
แก้ไขข้อผิดพลาดไดรเวอร์ Bluetooth ใน Windows 10
