แก้ไข Apex Legends ไม่สามารถเชื่อมต่อกับเซิร์ฟเวอร์ EA ได้
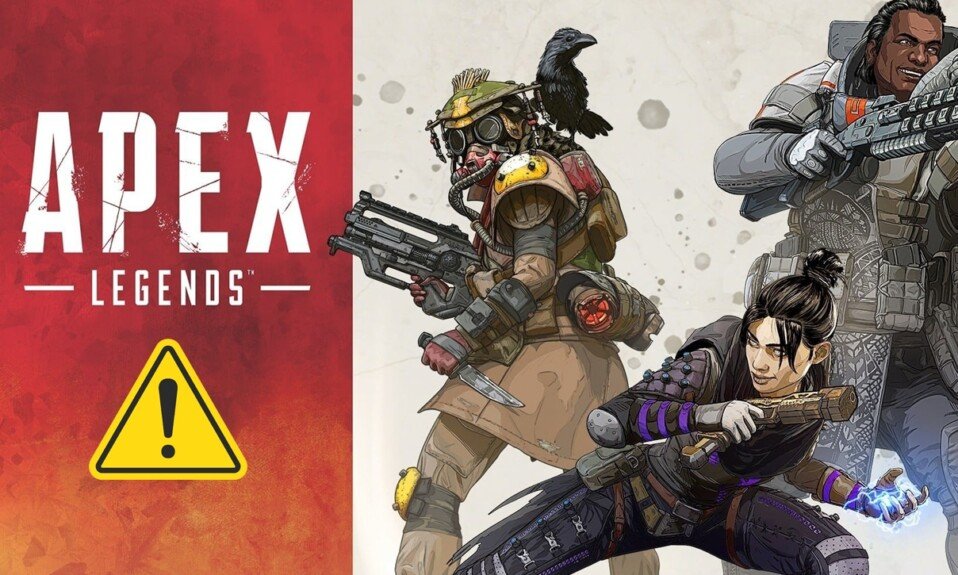
Apex Legends เป็น (Apex Legends)เกมวิดีโอออนไลน์(online video game)ที่สนุกสนานเป็นที่ชื่นชอบของนักเล่นเกมทั่วโลก คุณสามารถใช้เวลาว่างใน(leisure time)การเล่นเกมผจญภัยนี้ อย่างไรก็ตาม ผู้ใช้หลายคนเผชิญกับApexไม่สามารถเชื่อมต่อข้อผิดพลาดระหว่างการเล่นเกมได้ หากคุณกำลังเผชิญกับข้อผิดพลาดแบบเดียวกัน แสดงว่าคุณมาถูกที่แล้ว! เรานำคำแนะนำที่สมบูรณ์แบบซึ่งจะช่วยคุณแก้ไขApex Legendsที่ไม่สามารถเชื่อมต่อกับข้อผิดพลาดของเซิร์ฟเวอร์ EA ได้ (EA server)อาจมีสาเหตุหลายประการเช่น:
- เซิร์ฟเวอร์ EA ออฟไลน์
- ปริมาณการใช้เครือข่ายสูงบนเซิร์ฟเวอร์
- ปัญหาเกี่ยวกับการตั้งค่าเราเตอร์หรือเราเตอร์(router or router settings)
- ความเร็วในการเชื่อมต่ออินเทอร์เน็ต(internet connection speed)ไม่เพียงพอ
- บล็อกโดย Windows Firewall
- ระบบปฏิบัติการ Windows ที่ล้าสมัย
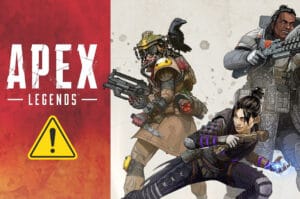
วิธีแก้ไข Apex Legends ไม่สามารถเชื่อมต่อกับเซิร์ฟเวอร์ EA ได้(How to Fix Apex Legends Unable to Connect to EA Servers)
หมายเหตุ:(Note: )ก่อนที่จะลองใช้วิธีการที่กล่าวถึงในบทความนี้ ให้ตรวจสอบสถานะเซิร์ฟเวอร์(Server status )ของเกมบนเว็บไซต์อย่างเป็นทางการของ Apex Legends(Apex Legends official website)ดังที่แสดง
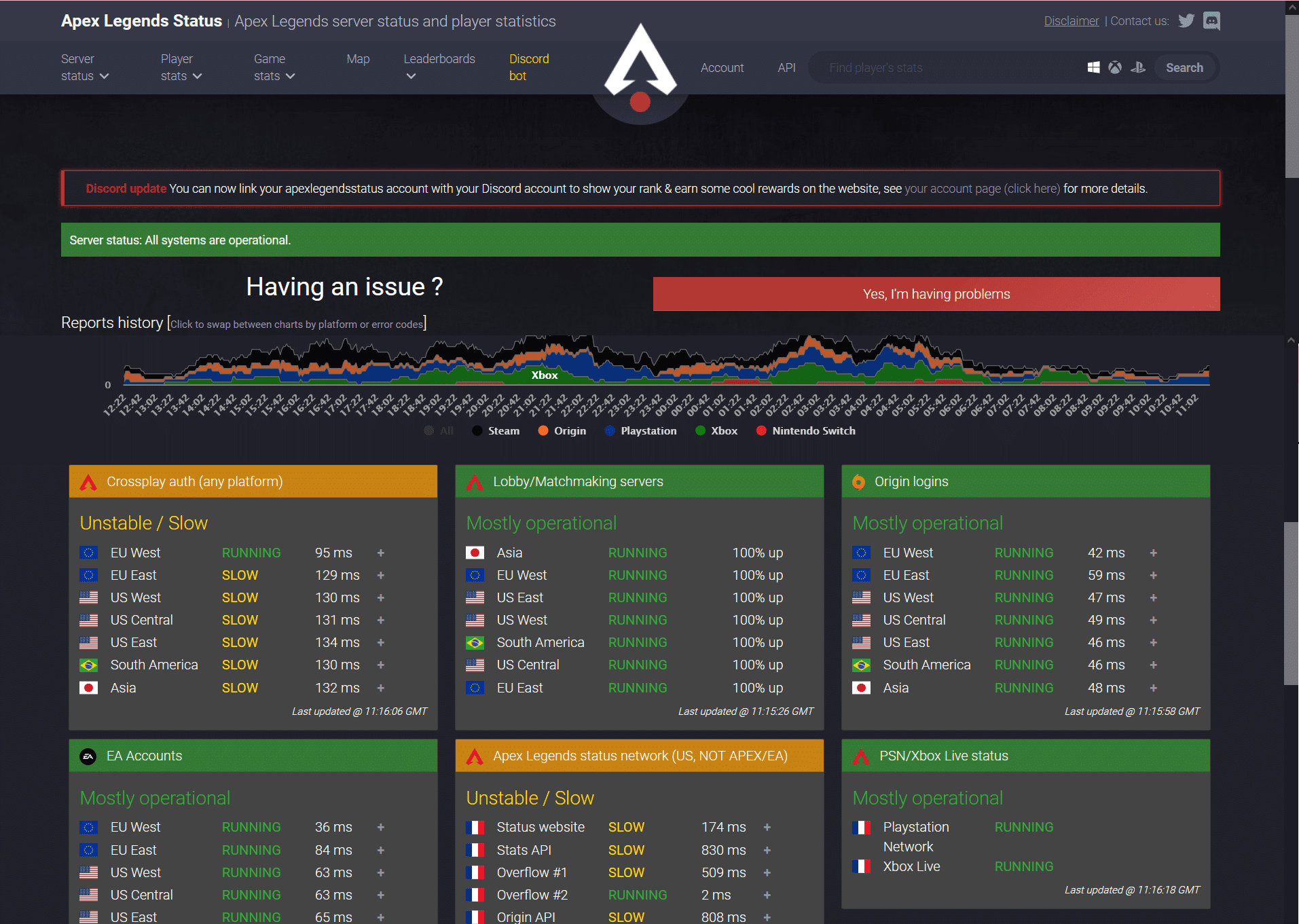
การตรวจสอบเบื้องต้นเพื่อแก้ไข Apex Legends ไม่สามารถเชื่อมต่อปัญหา
(Preliminary Checks to Fix Apex Legends Unable to Connect Issue
)
ก่อนที่คุณจะเริ่มต้นด้วยการแก้ไขปัญหา
- (Ensure stable internet connectivity)รับรองการเชื่อมต่ออินเทอร์เน็ต ที่เสถียร หากจำเป็น ให้ใช้การเชื่อมต่ออีเทอร์เน็ต(ethernet connection)แทนเครือข่ายไร้(wireless network)สาย อ่านวิธี(How)แก้ไขปัญหาการเชื่อมต่อเครือข่าย(Troubleshoot Network Connectivity Problems)ในWindows 10(Windows 10) .. อ่านวิธี(How)แก้ไขปัญหาการเชื่อมต่อเครือข่าย(Troubleshoot Network Connectivity Problems)ในWindows 10(Windows 10) ..
- รีสตาร์ทพีซีของคุณ(Restart your PC) เพื่อกำจัดข้อบกพร่องเล็กน้อย
- นอกจากนี้ ให้รีสตาร์ทหรือ(restart or) รีเซ็ตเราเตอร์ของคุณ(reset your router) หากจำเป็น
- ตรวจสอบข้อกำหนดขั้นต่ำของระบบ(Check minimum system requirements) เพื่อให้เกมทำงานได้อย่างถูกต้อง
- เข้าสู่ระบบในฐานะผู้ดูแลระบบ(Log in as an administrator) จากนั้นเปิดเกม หากวิธีนี้ใช้ได้ผล ให้ทำตามวิธีที่ 1(Method 1)เพื่อให้แน่ใจว่าเกมทำงานด้วยสิทธิ์ระดับผู้ดูแลระบบทุกครั้งที่คุณเปิดเกม
วิธีที่ 1: ลงชื่อเข้าใช้เกมอื่น(Method 1: Log into Another Game)
บางครั้ง ความผิดพลาดในบัญชีของคุณอาจทำให้คุณไม่สามารถเข้าสู่ระบบหรือโหลดเกมของคุณได้ สิ่งนี้จำกัดการเชื่อมต่อของคุณกับเซิร์ฟเวอร์ EA หากคุณมีเกม EA อื่น(another EA game)บนอุปกรณ์ของคุณ ให้ลองลงชื่อเข้าใช้เกมด้วยบัญชี EA(EA account)เดียวกัน
- หากคุณสามารถเข้าสู่ระบบเกมอื่นได้สำเร็จโดยใช้บัญชี EA(EA account) เดียวกัน แสดงว่าปัญหาไม่ได้อยู่ที่บัญชี EA ของ(EA account)คุณ ในกรณีนี้ ให้ใช้วิธีการอื่นๆ ที่กล่าวถึงในบทความนี้
- หากคุณประสบปัญหาเดียวกันในการโหลดเกมอื่น แสดงว่าคุณมีปัญหากับบัญชี EA ของ(EA account)คุณ ติดต่อฝ่ายสนับสนุนของ EA(EA support)ในกรณีนี้
วิธีที่ 2: เปลี่ยนการตั้งค่าวันที่ & เวลา(Method 2: Change Date & Time Settings)
การเชื่อมต่อของคุณกับเซิร์ฟเวอร์เกม(game server)มักจะถูกขัดจังหวะเมื่อคุณตั้งค่าวันที่และเวลาไม่ถูกต้อง (date and time settings)อาจเป็นไปได้ว่าคุณได้เปลี่ยนวันที่และเวลา(date and time) ปกติ เพื่อเปลี่ยนการตั้งค่าในเกม แต่ลืมที่จะนำการตั้งค่ากลับมาเป็นปกติ หากเป็นสถานการณ์นี้ เวลาใดก็ตามที่ต่างกันระหว่างกรอบเวลาคอนโซลและเซิร์ฟเวอร์ EA(console and EA server time frames)จะนำไปสู่การหยุดชะงักในการ เชื่อม ต่อเครือข่าย (network connection)ดังนั้น(Hence)ให้ปฏิบัติตามการตั้งค่าวันที่และเวลา(date and time) อัตโนมัติ แทนการตั้งค่าด้วยตนเองเสมอเพื่อแก้ไขApex Legendsไม่สามารถเชื่อมต่อกับปัญหาเซิร์ฟเวอร์ EA:
1. กดปุ่มWindows + I keys พร้อม กันเพื่อเปิดWindows Settings
2. คลิกที่เวลาและภาษา(Time & Language)ตามที่ไฮไลต์

3. เปิดสวิตช์(On)สำหรับSet time Automaticallyตามที่แสดง

4. รีสตาร์ทพีซีและเปิดเกมใหม่
อ่านเพิ่มเติม: (Also Read:) อนุญาตหรือป้องกันไม่ให้ผู้ใช้(Allow or Prevent Users)เปลี่ยนวันที่และเวลา(Date and Time)ในWindows 10
วิธีที่ 3: ปิดแอปพลิเคชันพื้นหลังทั้งหมด(Method 3: Close All Background Applications)
อาจมีแอปพลิเคชั่นมากมายที่ทำงานอยู่เบื้องหลัง สิ่งนี้จะเพิ่มการใช้ CPU และหน่วยความจำ(CPU and memory usage)ซึ่งส่งผลต่อประสิทธิภาพของเกมและพีซี ทำตามขั้นตอนด้านล่างเพื่อแก้ไขApex Legendsไม่สามารถเชื่อมต่อได้โดยปิดงานพื้นหลัง:
1. กดปุ่มWindows(Windows key)พิมพ์task managerแล้วคลิกOpen

2. ที่นี่ ใน แท็บ กระบวนการ(Processes)ค้นหางานที่ไม่จำเป็นที่(unnecessary tasks)ทำงานอยู่เบื้องหลัง
หมายเหตุ(Note) : ต้องการเลือกโปรแกรมของบริษัทอื่น และหลีกเลี่ยงการเลือกบริการ Windows และ(selecting Windows and Microsoft services) Microsoft
3. คลิกขวาที่แอป(app) ที่ทำงานอยู่ (เช่นGoogle Chrome ) และเลือกEnd taskตามภาพด้านล่าง
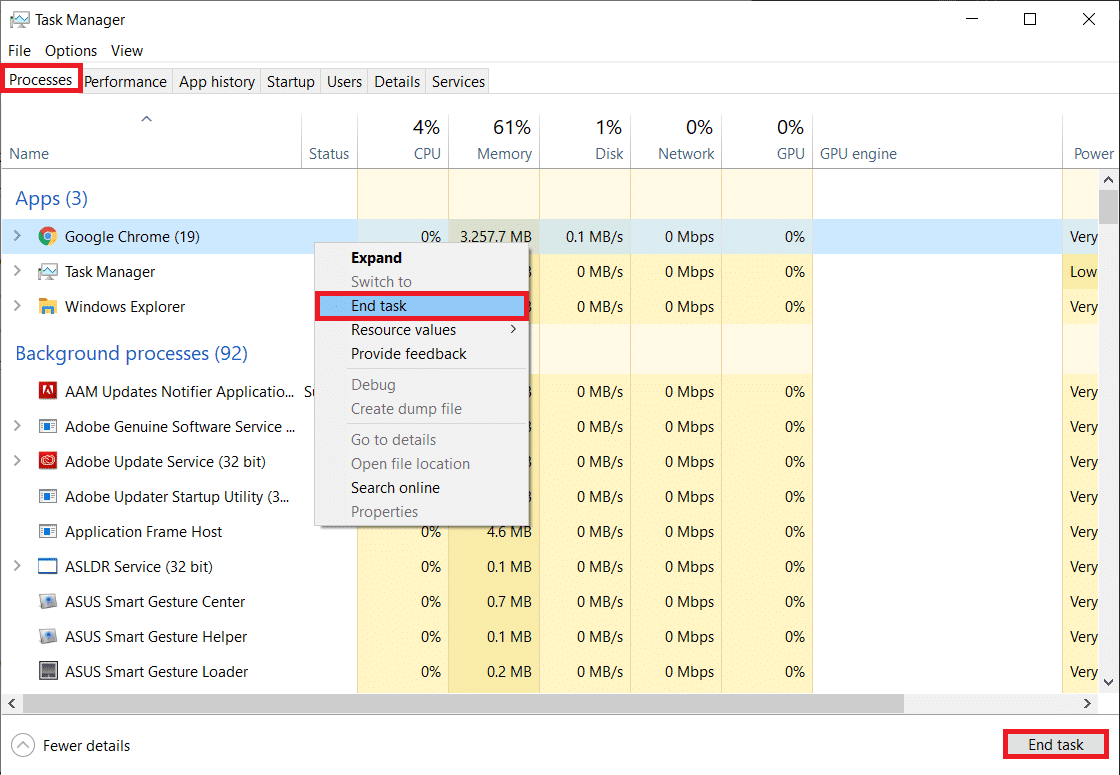
วิธีที่ 4: อัปเดต Apex Legends Game(Method 4: Update Apex Legends Game)
จำเป็นเสมอที่เกมต้องใช้เวอร์ชันล่าสุดเพื่อหลีกเลี่ยงข้อขัดแย้งใดๆ ดังนั้นหลังจากการอัพเดต คุณอาจสามารถแก้ไขข้อผิดพลาดในการเชื่อมต่อApex Legends ได้ (Apex Legends)โดยปกติ การอัปเดตจะถูกตั้งค่าโดยอัตโนมัติ อย่างไรก็ตาม หากคุณมีปัญหาหรือข้อผิดพลาด(issue or glitch)กับเกม คุณต้องอัปเดตด้วยตนเอง
หมายเหตุ:(Note:)ทำตามขั้นตอนตามแพลตฟอร์ม(gaming platform)เกม เราใช้ไคลเอนต์ Steam(Steam Client )เพื่อจุดประสงค์ในการอธิบาย
หากมีการอัปเดตใหม่สำหรับเกมของคุณ การอัปเดตนั้นจะปรากฏบน หน้า แรกของ Steam (Steam home page)เพียงคลิกที่ ปุ่ม UPDATE ที่ ไฮไลต์ไว้

นอกจากนี้ ให้ทำตามขั้นตอนเหล่านี้เพื่อเปิดใช้งานคุณสมบัติการอัปเดตอัตโนมัติสำหรับ เกม Steam :
1. เปิดSteamและไปที่LIBRARYดังที่แสดง

2. จากนั้น คลิกขวาที่เกม(Game)แล้วเลือกตัวเลือกคุณสมบัติ…(Properties… )

3. ตอนนี้ สลับไปที่ แท็บ UPDATESและเลือกให้เกมนี้อัปเดตเสมอ(Always keep this game updated)จาก เมนูแบบเลื่อนลง การอัปเดต อัตโนมัติ(AUTOMATIC UPDATES)ดังที่แสดงด้านล่าง

หลังการอัปเดต ให้ตรวจสอบว่าปัญหาการเชื่อมต่อเซิร์ฟเวอร์เกม(game server connection issue)ได้รับการแก้ไขแล้วหรือไม่ หากไม่เป็นเช่นนั้น ให้ลองแก้ไขครั้งต่อไป
อ่านเพิ่มเติม:(Also Read:)เกม Steam ติดตั้งที่ไหน?
วิธีที่ 5: อัปเดต Windows(Method 5: Update Windows)
หากคุณไม่ได้ใช้พีซีของคุณในเวอร์ชันที่อัปเดต ไฟล์ในระบบจะไม่สามารถใช้งานร่วมกับไฟล์เกมได้ ทำให้Apexไม่สามารถเชื่อมต่อได้ วิธีอัปเดต ระบบปฏิบัติการ Windowsมีดังนี้
1. กดปุ่มWindows(Windows key)พิมพ์ Check for updates ในSearch Barแล้ว คลิก Open
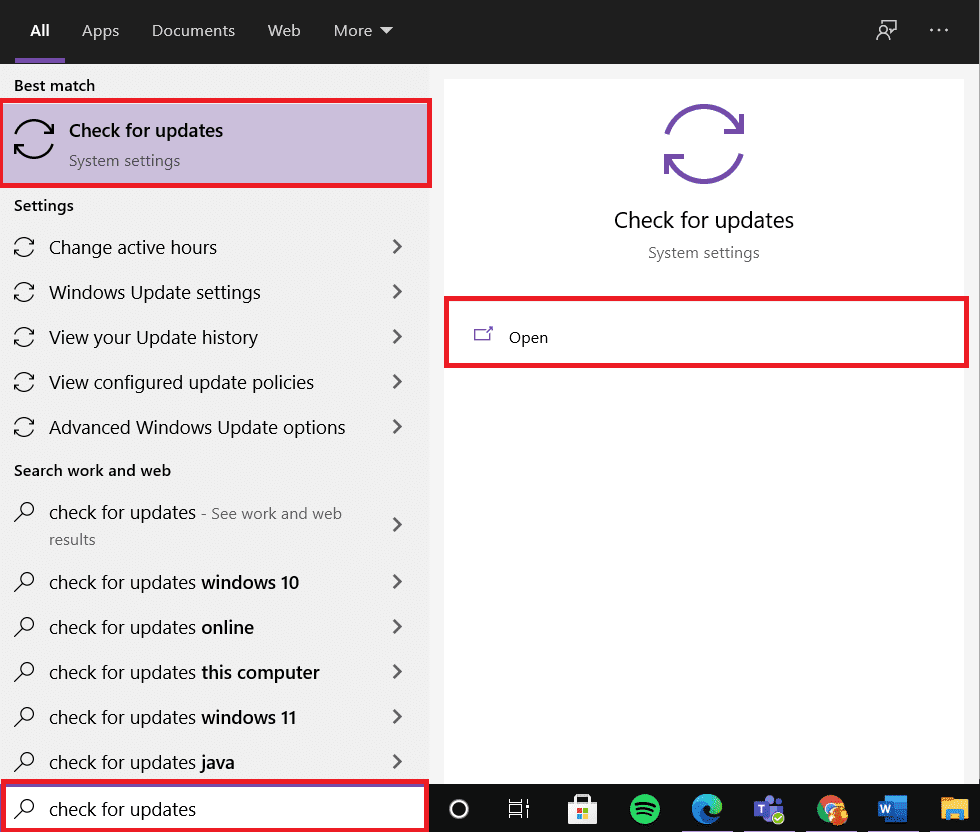
2. คลิกปุ่มตรวจหาการอัปเดต(Check for Updates)จากแผงด้านขวา

3A. คลิกที่ติดตั้ง(Install Now)ทันที เพื่อดาวน์โหลดและติดตั้งการอัปเดตล่าสุดที่มี
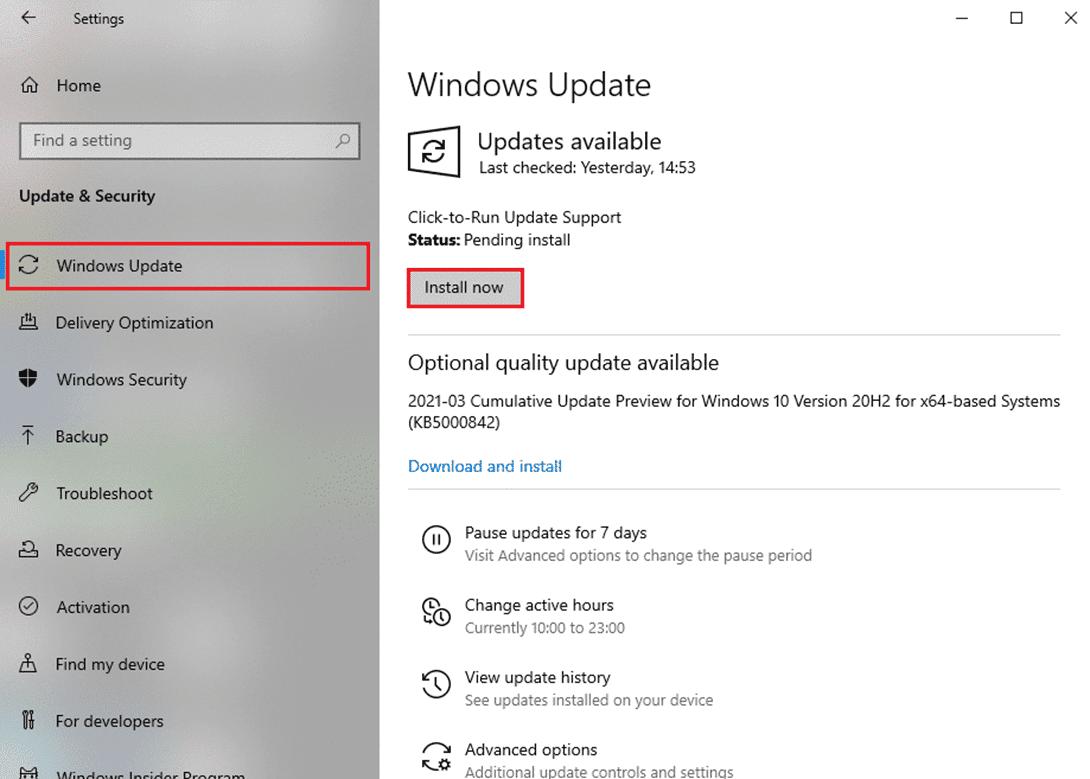
3B. หากWindows ของคุณ เป็นเวอร์ชันล่าสุดอยู่แล้ว ระบบจะแสดงข้อความYou're up to date

4. รีสตาร์ทพีซี Windows(Windows PC) ของคุณ และตรวจสอบว่าปัญหาได้รับการแก้ไขแล้วหรือไม่
วิธีที่ 6: อนุญาตเกมผ่านไฟร์วอลล์ Windows Defender
(Method 6: Allow Game Through Windows Defender Firewall
)
ไฟร์วอลล์(Defender Firewall) Windows Defender ทำหน้าที่เป็นตัวกรองในระบบของคุณ มันสแกนข้อมูลที่มาถึงพีซี Windows(Windows PC) ของคุณ และอาจบล็อกรายละเอียดที่เป็นอันตรายที่ป้อนเข้าไป อย่างไรก็ตาม บางโปรแกรมยังถูกบล็อกโดยไฟร์วอลล์ (Firewall)ดังนั้น(Hence)คุณควรเพิ่มข้อยกเว้นของเกมที่จะอนุญาตผ่านไฟร์วอลล์ตามที่อธิบายไว้ด้านล่าง:
1. พิมพ์Windows Defender Firewallใน แถบ ค้นหาของ Windows(Windows search)แล้วเปิดจากผลการค้นหาดังที่แสดง

2. คลิกอนุญาตแอปหรือคุณสมบัติผ่านไฟร์วอลล์ Windows Defender(Allow an app or feature through Windows Defender Firewall)ที่นี่

3. จากนั้นคลิกเปลี่ยนการตั้งค่า(Change settings)และช่องทำเครื่องหมายที่ทำเครื่องหมายว่าDomain, Private & Public for Apex Legendsเพื่ออนุญาตผ่านไฟร์วอลล์
หมายเหตุ:(Note:)คุณสามารถคลิกอนุญาตแอปอื่น…(Allow another app… )เพื่อเรียกดูเกมหากไม่ปรากฏ(t visible)อยู่ในรายการ

4. สุดท้าย คลิกตกลง(OK) เพื่อบันทึกการเปลี่ยนแปลงและรีสตาร์ท(restart)อุปกรณ์ของคุณ
หรืออ่านคำแนะนำของเราเกี่ยวกับวิธีปิด ใช้งาน (How)ไฟร์วอลล์(Firewall)Windows 10(Disable Windows 10) เพื่อปิดใช้งานชั่วคราวระหว่างการเล่นเกม
วิธีที่ 7: ลบ Game Cache & Temp Files
(Method 7: Delete Game Cache & Temp Files
)
หากคอมพิวเตอร์ของคุณมี ไฟล์การกำหนดค่าและการตั้งค่า(configuration and setting files)ที่เสียหายคุณอาจพบว่าApex Legendsไม่สามารถเชื่อมต่อข้อผิดพลาดได้ อย่างไรก็ตาม คุณสามารถลบไฟล์การกำหนดค่าที่เสียหายได้โดยการลบข้อมูลจากโฟลเดอร์App Data และ Local App Data(App Data and Local App Data folder)ดังนี้:
1. ในกล่อง Windows Search(Windows Search box)ให้พิมพ์%appdata% แล้วคลิกOpenเพื่อเปิดโฟลเดอร์AppData Roaming

2. ค้นหาโฟลเดอร์(folder)Apex Legends และคลิกขวาที่โฟลเดอร์นั้น จากนั้นเลือกลบ(Delete)ดังที่แสดง
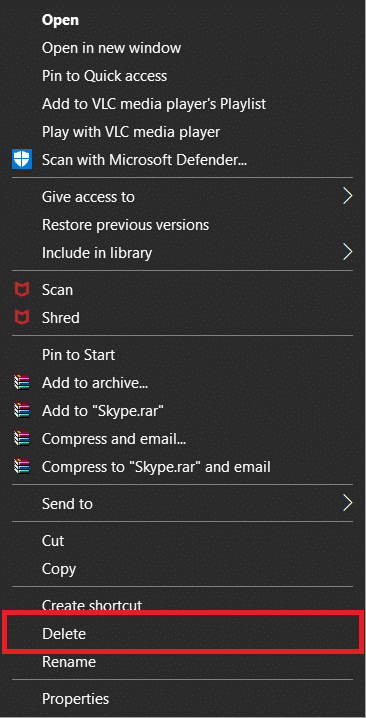
3. กดปุ่มWindows(Windows key) อีกครั้ง พิมพ์%LocalAppData% แล้วคลิก Openเพื่อไปยังโฟลเดอร์AppData Local
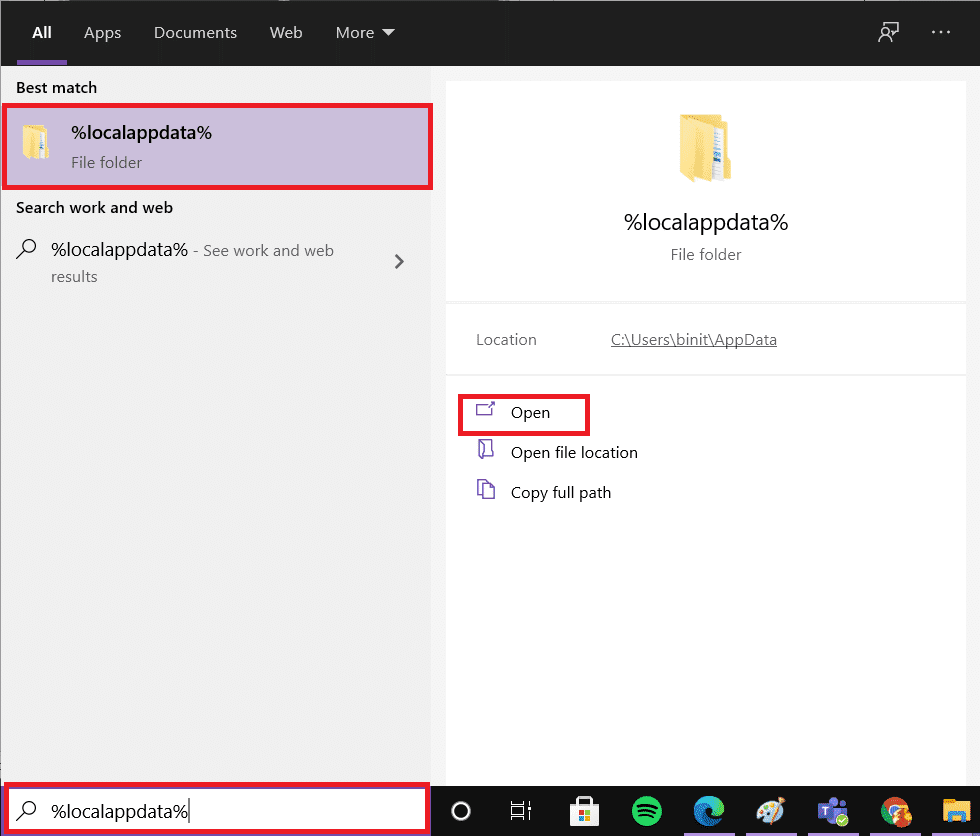
4. ค้นหาโฟลเดอร์(folder)Apex Legends และคลิกขวา-คลิกที่มัน จากนั้นเลือก ลบ(Delete)เหมือนก่อนหน้านี้
หลังจากล้างแคช(game cache)ของเกม คุณสามารถลบไฟล์ชั่วคราวของระบบโดยทำตามขั้นตอนที่ 5-8
5. ค้นหา%temp%ในแถบค้นหา แล้ว(Search Bar, )คลิกOpenดังที่แสดง

6. ที่นี่ เลือกไฟล์และโฟลเดอร์(files and folders) ทั้งหมด โดยกดCtrl + A keysพร้อมกัน จากนั้นคลิกขวาที่ไฟล์ที่เลือก
7. เลือก ตัวเลือก ลบ(Delete )เพื่อลบไฟล์ชั่วคราวทั้งหมด

8. สุดท้าย ไปที่เดสก์ท็อป(Desktop)แล้วคลิกขวาที่ถังรีไซเคิล (Recycle Bin. )เลือก ตัวเลือก Empty Recycle Binเพื่อลบข้อมูลออกจากพีซี Windows ของคุณอย่างถาวร

วิธีที่ 8: ปิดการใช้งาน VPN Client(Method 8: Disable VPN Client)
หากคุณกำลังใช้ไคลเอนต์ VPN(VPN client)ให้ลองปิดการใช้งานหรือถอนการติดตั้งทั้งหมดจากระบบและตรวจสอบว่า ข้อผิดพลาด Apexไม่สามารถเชื่อมต่อได้รับการแก้ไขหรือไม่
1. คลิกที่เริ่ม(Start)และพิมพ์การตั้งค่า VPN(VPN settings)จากนั้นคลิกเปิด(Open)
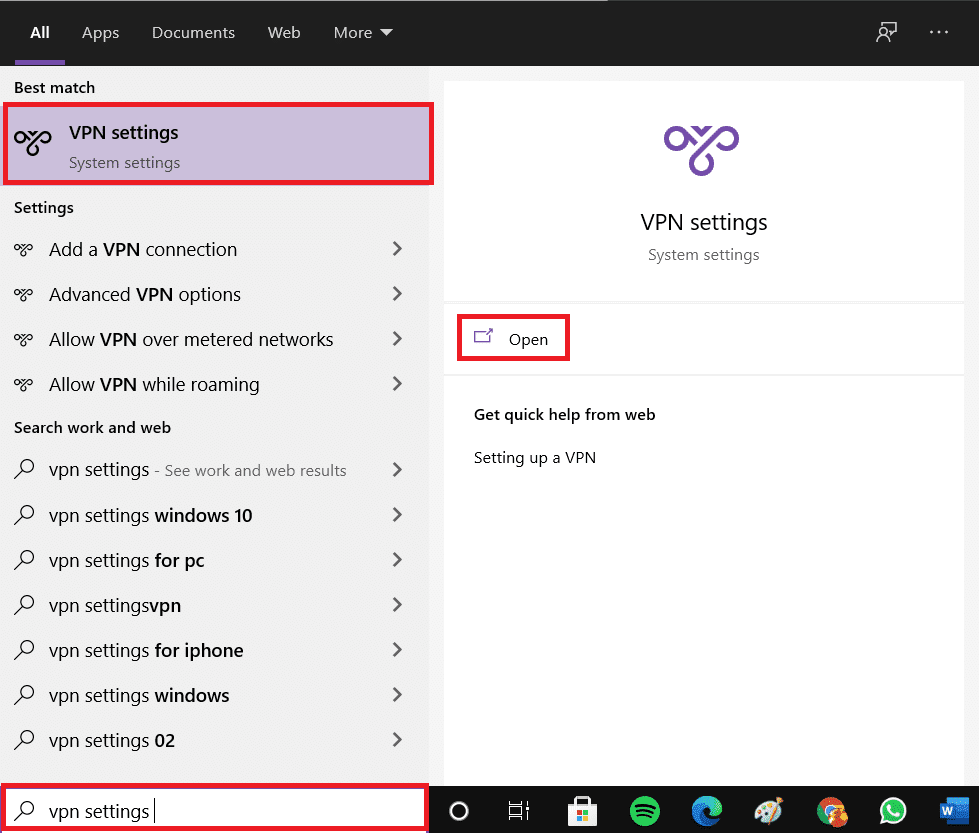
2. ที่นี่ สลับปิดVPNภายใต้ตัวเลือกขั้นสูง(Advanced Options)ดังที่แสดง
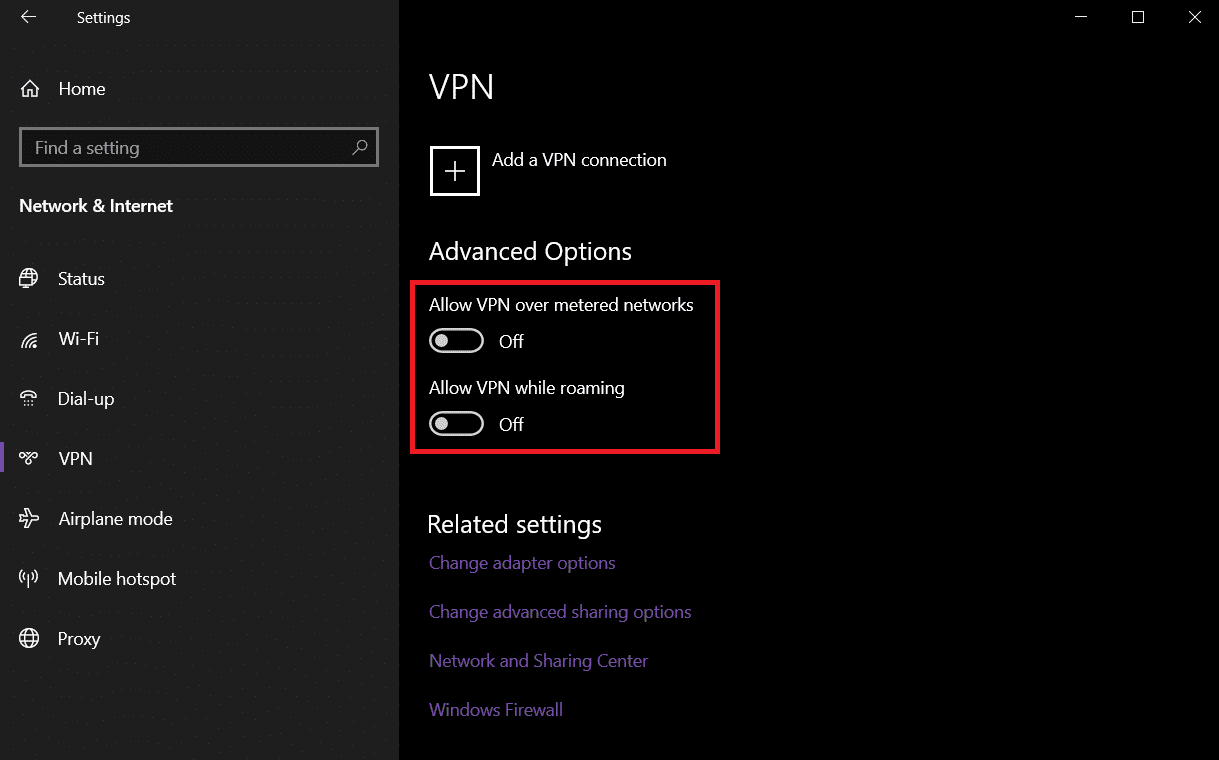
อ่านเพิ่มเติม:(Also Read:)วิธีตั้งค่า VPN บน Windows 10
วิธีที่ 9: เปลี่ยนการตั้งค่าเซิร์ฟเวอร์ DNS(Method 9: Change DNS Server Setting)
คุณสามารถแก้ไขปัญหาที่ไม่สามารถเชื่อมต่อกับเซิร์ฟเวอร์ EA Apex ได้(Apex issue)โดยเปลี่ยน การตั้งค่า DNSตามที่อธิบายด้านล่าง:
1. กด ปุ่ม Windowsพิมพ์Network Statusแล้วคลิกOpen
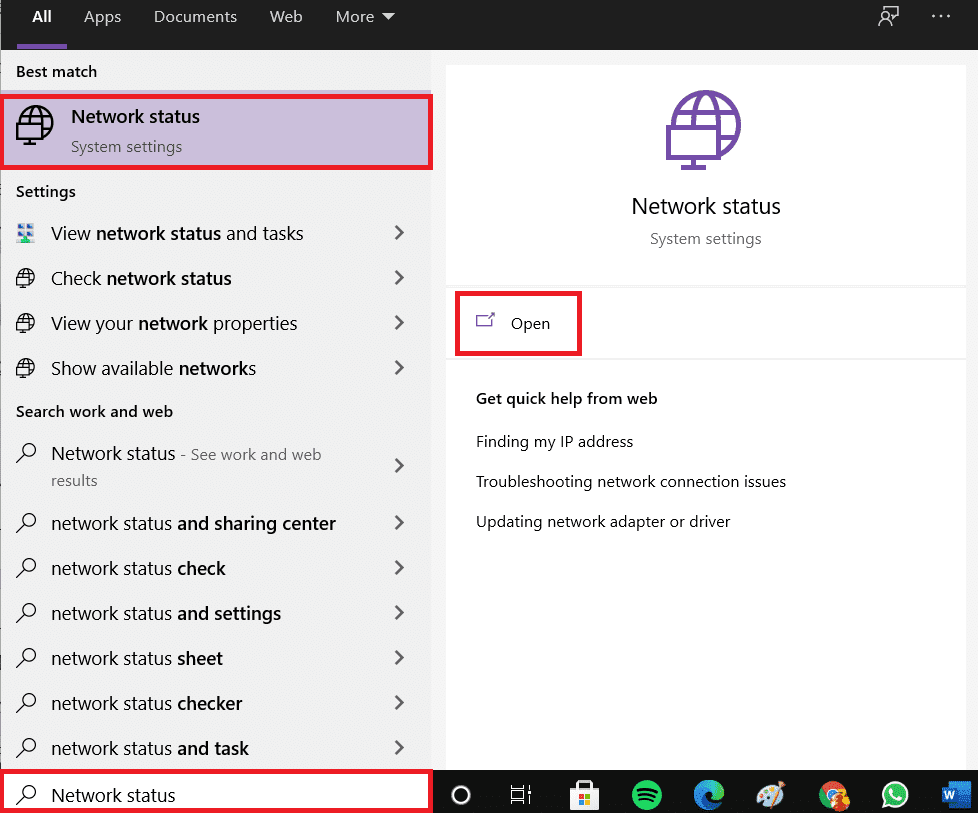
2. ตอนนี้ ไปที่เปลี่ยนตัวเลือกอะแดปเตอร์(Change adapter options. )
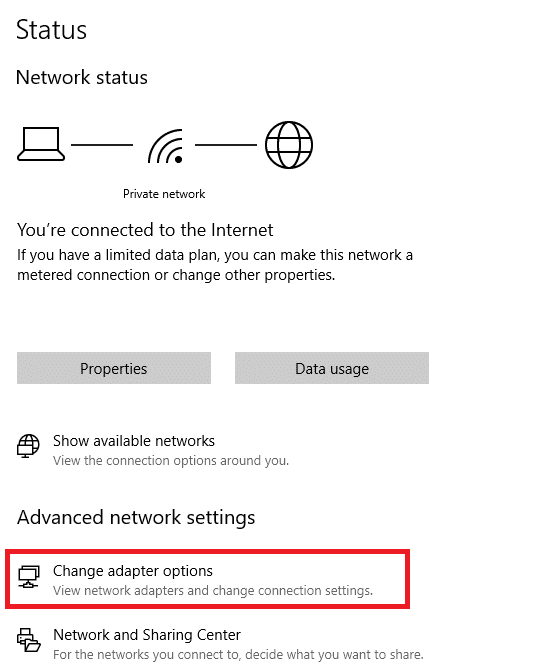
3. ที่นี่ คลิกขวาที่การเชื่อมต่อเครือข่าย(network connection ) ของคุณ (เช่นWi-Fi ) และคลิกที่Propertiesดังที่แสดง

4. ใน หน้าต่าง คุณสมบัติ(Properties)Wi-Fi เลือกInternet Protocol Version 4(TCP/IPv4) และคลิกที่Properties
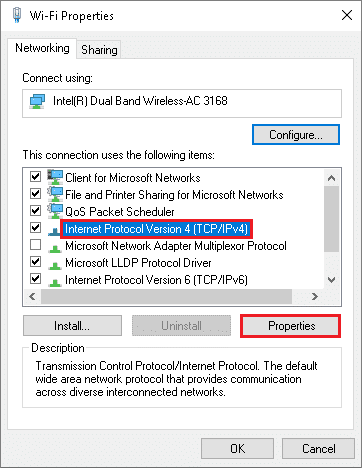
5. เลือก ตัวเลือก ใช้ที่อยู่เซิร์ฟเวอร์ DNS ต่อไปนี้ ตัวเลือก(Use the following DNS server addresses option. )
6. จากนั้นป้อนค่าที่กล่าวถึงด้านล่างลงในฟิลด์ที่กำหนดตามที่แสดง
เซิร์ฟเวอร์ DNS ที่ต้องการ: 8.8.8.8 (Preferred DNS server: 8.8.8.8)
เซิร์ฟเวอร์ DNS สำรอง: 8.8.4.4(Alternate DNS server: 8.8.4.4)
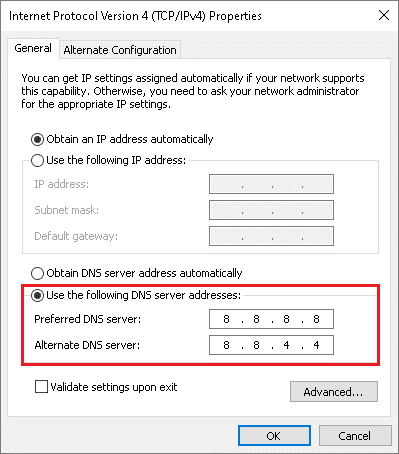
7. จากนั้นเลือกตรวจสอบการตั้งค่า เมื่อออก(Validate settings upon exit)และคลิกตกลง(OK)
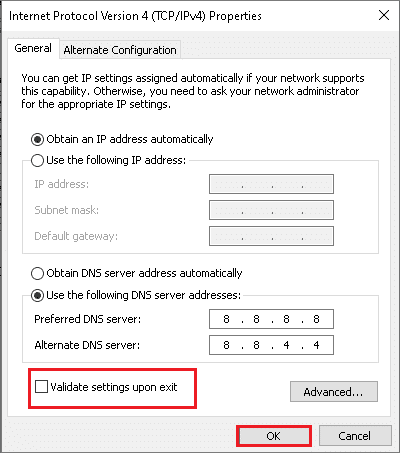
วิธีที่ 10: ติดต่อ EA เพื่อขอรับการสนับสนุนด้านเทคนิค(Method 10: Contact EA for Technical Support)
หากคุณยังคงพบข้อผิดพลาดดังกล่าว ตัวเลือกสุดท้ายคือติดต่อ EA เพื่อขอรับการสนับสนุนด้านเทคนิค ติดต่อพวกเขาโดยไป ที่ เว็บไซต์อย่างเป็นทางการ(official website) ของพวกเขา และคุณอาจได้รับความช่วยเหลือภายใน 25 นาทีของการสอบถามสด
ที่แนะนำ:(Recommended:)
- แก้ไข(Fix) Windows 11 Black Screenที่มีปัญหาเคอร์เซอร์(Cursor Issue)
- วิธีดาวน์โหลดเกม Steam(Download Steam Games)บนฮาร์ดไดรฟ์ภายนอก(External Hard Drive)
- แก้ไขรหัสข้อผิดพลาด MHW 50382-MW1
- วิธีเปลี่ยนชื่อผู้ซัมมอนเนอร์ League(Change League) of Legends(Legends Summoner Name)
เราหวังว่าคุณจะสามารถแก้ไข Apex Legends ที่ไม่สามารถเชื่อมต่อ(fix Apex Legends unable to connect) กับ ข้อผิดพลาดEA Server(to EA Server) ใน พีซีWindows 10 แจ้งให้เราทราบว่าวิธีใดดีที่สุดสำหรับคุณ นอกจากนี้ หากคุณมีคำถามหรือข้อเสนอแนะใดๆ เกี่ยวกับบทความนี้ โปรดทิ้งคำถามไว้ในส่วนความคิดเห็นด้านล่าง
Related posts
แก้ไขไม่สามารถเชื่อมต่อกับเซิร์ฟเวอร์ EA ใน Windows 11
Fix League ของ Legends Black Screen ใน Windows 10
Fix Avast Blocking League ของ Legends (LOL)
Fix League ของ Legends Frame Drops
Fix League ของ Legends Slow Download Problem
Fix Task Host Window Prevents Shut Down ใน Windows 10
Fix Steam มีปัญหาในการเชื่อมต่อกับเซิร์ฟเวอร์
Fix Desktop Refers ไปยังสถานที่ที่ไม่พร้อมใช้งาน
5 Ways เพื่อ Fix Steam Thinks Game จะทำงาน Issue
Fix Computer Wo ไม่ไปที่ Sleep Mode ใน Windows 10
วิธีการ Fix PC Won't POST
Fix Host Process สำหรับ Windows Services หยุดทำงาน
Fix Windows Computer เตะโดยไม่มีการเตือน
Fix Windows ไม่สามารถดำเนินการรูปแบบ
Fix Black Desktop Background ใน Windows 10
Fix Service Host: System ท้องถิ่น (svchost.exe) High CPU and Disk Usage
Fix Unable ถึง Delete Temporary Files ใน Windows 10
Fix High CPU Usage โดย Service Host: ระบบท้องถิ่น
Fix Ca ไม่เปิด Windows Defender
วิธีการ Fix Scaling สำหรับ Blurry Apps ใน Windows 10
