วิธีปิดเสียงอีเมลใน Outlook.com เพื่อรับการแจ้งเตือน
การปิดเสียงเตือนชั่วคราวบนมือถือของคุณเป็นเรื่องง่าย แต่คุณรู้หรือไม่ว่าคุณสามารถปิดเสียงอีเมลชั่วคราวใน Outlook.com(snooze an email in Outlook.com)และรับการแจ้งเตือนตามเวลาที่กำหนดไว้ล่วงหน้าได้ บทความนี้แสดงขั้นตอนที่แน่นอนในการใช้ ฟังก์ชัน " เลื่อน(Snooze) การแจ้งเตือน " เพื่อให้คุณสามารถตอบกลับอีเมลสำคัญในเวลาที่กำหนดได้โดยไม่ลืม
บางครั้งเราจำเป็นต้องกลับไปที่อีเมลและอ่านอย่างละเอียดก่อนตอบ เมื่อคุณรีบ มันไม่สามารถทำได้ ไม่ว่าอีเมลจะมีความสำคัญสำหรับคุณเพียงใด ปัญหาเริ่มต้นเมื่อคุณลืมอีเมลนั้นเนื่องจากตารางงานที่ยุ่ง ดังนั้น คุณสามารถใช้ ตัวเลือก ปิดเสียงเตือนชั่วคราว(Snooze )ในOutlookสำหรับเว็บ เพื่อให้สามารถแสดงอีเมลที่แน่นอนแก่คุณในช่วงเวลาหนึ่งได้
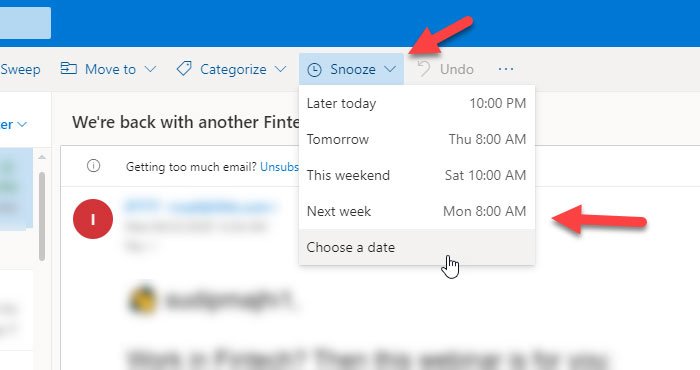
วิธีปิดเสียงอีเมลในOutlook.comเพื่อรับการแจ้งเตือน
หากต้องการปิดเสียงอีเมลในOutlook.comให้ทำตามขั้นตอนเหล่านี้-
- เปิด Outlook.com ในเบราว์เซอร์
- เลือก(Select)อีเมลที่คุณต้องการปิดเสียงเตือนชั่วคราว
- คลิกปุ่มเลื่อนซ้ำ
- เลือกเวลาที่ตั้งไว้ล่วงหน้าหรือตั้งวันที่/เวลาที่กำหนดเอง
เปิดOutlook.comในเบราว์เซอร์และลงชื่อเข้าใช้บัญชีผู้ใช้ของคุณ หลังจากนั้น ให้ค้นหาอีเมลที่คุณต้องการปิดเสียงเตือนชั่วคราว คุณสามารถเปิดเพื่ออ่านหรือเลือกได้โดยทำเครื่องหมายในกล่องกาเครื่องหมายที่เกี่ยวข้อง หลังจากนั้น ให้คลิก ปุ่ม Snoozeซึ่งปรากฏอยู่บนแถบเมนูด้านบน
คุณสามารถเลือกเวลาตามที่กำหนดในรายการ อย่างไรก็ตาม หากคุณต้องการตั้งเวลาแบบกำหนดเอง คุณสามารถเลือกตัวเลือก เลือกวันที่(Choose a date)และเลือกวันที่และเวลาตามความต้องการของคุณ
ตอนนี้ควรย้ายจากInboxไปยังโฟลเดอร์อื่นทางด้านซ้ายมือ
จะเกิดอะไรขึ้นเมื่อคุณปิดเสียงอีเมลชั่วคราว
เมื่อคุณปิดเสียงเตือนอีเมลในOutlook.com อีเมล นั้นจะถูกย้ายจากโฟลเดอร์กล่องจดหมาย(Inbox) เข้าไปยัง โฟลเดอร์ ที่ ปิดเสียงเตือนชั่วคราว (Snoozed)ช่วยให้ผู้ใช้ตรวจสอบอีเมลที่เก็บไว้เตือนทีหลังได้ทุกเมื่อที่ทำได้
ปัญหาเดียวของฟีเจอร์นี้คือคุณไม่สามารถลบการเตือนความจำหรือปิดเสียงเตือนชั่วคราวเมื่อมีการตั้งค่าแล้ว อย่างไรก็ตาม หากคุณลบหรือเก็บถาวรอีเมลจากบัญชีของคุณ คุณจะไม่ได้รับการแจ้งเตือนใดๆ สำหรับอีเมลนั้นในOutlook.com
สำหรับข้อมูลของคุณ เคล็ดลับนี้ใช้ได้แม้ในขณะที่คุณเพิ่มและใช้บัญชี Gmail ใน(add and use a Gmail account in Outlook.com) Outlook.com
Related posts
Outlook.com ไม่ได้รับหรือส่งอีเมล
วิธีกำหนดเวลาอีเมลใน Outlook.com โดยใช้ Send Later button
ไม่สามารถแนบไฟล์ไปยังอีเมลในแอป Outlook.com or Desktop [คงที่]
วิธีการส่งต่ออีเมลหรือปิดใช้งานการส่งต่อโดยไม่ได้รับอนุญาตใน Outlook.com
วิธีใช้ Gmail From Outlook.com interface
ไม่สามารถดาวน์โหลดไฟล์แนบจาก Outlook Web App
Send email ถึงผู้ติดต่อหลายรายโดยใช้ People Contact List ใน Outlook.com
วิธีเปิดใช้งาน Dark Mode ใน OneNote or Outlook
ทางลัด Keyboard สำหรับ Outlook.com or Hotmail.com
วิธีเข้ารหัส Emails ใน Microsoft Outlook app and Outlook.com
Fix Outlook Send/Receive error 0x8004102A
วิธีทำ Outlook download อีเมลทั้งหมดจากเซิร์ฟเวอร์
วิธีการแบ่งปัน Calendar ใน Outlook
วิธีการเพิ่มตารางใน Gmail and Outlook email messages
วิธีการโดยอัตโนมัติ Forward Email ใน Microsoft Outlook
ข้อความโหลดข้อผิดพลาด Outlook error บน Android mobile
วิธีการขอ Read Receipts ใน Microsoft Outlook
วิธีเพิ่มและใช้ Gmail account ใน Outlook.com
เราไม่สามารถกำหนดเวลาข้อผิดพลาดการประชุม - ข้อผิดพลาดของทีมใน Outlook
วิธีการส่งคำเชิญสำหรับการประชุมใน Outlook
