ปรับแต่ง Windows 11/10 โดยใช้เคล็ดลับและซอฟต์แวร์ฟรีเหล่านี้
เมื่อเวลาผ่านไป พีซีที่ใช้ Windows 11/10 ของคุณมักจะเฉื่อย และเมื่อสิ่งนี้เกิดขึ้น คุณจะรู้ว่าถึงเวลาปรับแต่งพีซีของคุณ(tune-up your PC)แล้ว วันนี้ในโพสต์นี้ ฉันจะแบ่งปันเคล็ดลับและซอฟต์แวร์พื้นฐานที่สามารถช่วยให้พีซีของคุณทำงานได้ดี
ปรับแต่ง Windows 11/10 PC

คุณก็สามารถมีประสบการณ์การใช้งาน Windows(Windows)ที่ปราศจากข้อผิดพลาดได้ เช่นกัน หากคุณปฏิบัติตามคำแนะนำพื้นฐานเหล่านี้เป็นประจำทุกเดือน ฉันได้เชื่อมโยงไปยังลิงก์ที่มีประโยชน์ที่เกี่ยวข้องภายในโพสต์ ซึ่งจะให้คำแนะนำเพิ่มเติมเกี่ยวกับเรื่องนี้แก่คุณ ทำตามคำแนะนำพื้นฐานเหล่านี้ แล้วคุณจะมีคอมพิวเตอร์ที่ปรับแต่งและปรับแต่งให้ทำงานได้อย่างรวดเร็ว
- ถอนการติดตั้งซอฟต์แวร์ที่ไม่ต้องการและไม่ได้ใช้
- ปิด การใช้งานโปรแกรม เริ่มต้น(Startup)ที่คุณไม่ต้องการ
- ลด(Reduce)เอฟเฟกต์ภาพเพื่อประสิทธิภาพที่ดีที่สุด
- ใช้ชุดรักษาความปลอดภัยที่ดี
- รีสตาร์ทพีซีเป็นประจำ
- เรียกใช้ SFC(SFC) , DefragและChkDsk . เป็นครั้งคราว
- ใช้ซอฟต์แวร์ปรับแต่งพีซีฟรีที่ดี
ให้เราพิจารณาคำแนะนำแต่ละข้อโดยละเอียดซึ่งจะช่วยให้คุณดูแลระบบปฏิบัติการได้ดีที่สุด โดยไม่ต้องบอกว่าระบบปฏิบัติการ(your OS)ไดรเวอร์อุปกรณ์(device drivers)แอพและซอฟต์แวร์(installed apps & software)ที่ ติดตั้ง ไบออส(BIOS)และเฟิร์มแวร์ควรได้รับการอัปเดตเป็นเวอร์ชันล่าสุดเพื่อประสิทธิภาพสูงสุด
1] ถอนการติดตั้ง(Uninstall)ซอฟต์แวร์ที่ไม่ต้องการและไม่ได้ใช้
โดยปกติแล้ว Windows 10 จะมาพร้อมกับแอปที่ติดตั้งไว้ล่วงหน้าจำนวนมาก ซึ่งคุณไม่จำเป็นต้องมีในคอมพิวเตอร์ตลอดเวลา แม้กระทั่งจากแอปพลิเคชันที่ติดตั้งทั้งหมดบนคอมพิวเตอร์ของคุณ อาจมีแอปหลายตัวที่คุณแทบไม่เคยใช้เลย โปรแกรมและซอฟต์แวร์ที่ไม่ต้องการเหล่านี้ใช้พื้นที่โดยไม่จำเป็น ทำให้ประสิทธิภาพพีซีของคุณช้าลง หากคุณคิดว่าอาจเป็นกรณีนี้ ให้ลบโปรแกรมที่ไม่ต้องการ(remove the unwanted programs)แอ พ Windows Store ที่ติดตั้งไว้ล่วงหน้า(pre-installed Windows Store apps)และคุณสมบัติที่คุณไม่ได้ใช้
อ่าน(Read) : ฉันสามารถลบอะไรออกจากโฟลเดอร์ Windowsได้บ้าง ?
2] ปิด(Disable Startup) การใช้งาน โปรแกรมเริ่มต้นที่คุณไม่ต้องการ
หากคอมพิวเตอร์ของคุณใช้เวลานานในการบู๊ต อาจเป็นไปได้ว่าโปรแกรมจำนวนมากทำงานพร้อมกันเมื่อเริ่มต้นระบบ ซึ่งทำให้ประสิทธิภาพการทำงานช้าลง ในสถานการณ์นี้ คุณจะต้องปิดการใช้งานโปรแกรมเริ่มต้นที่(disable the startup programs)คุณไม่ต้องการ ทำตามคำแนะนำด้านล่างหากคุณพบปัญหานี้ในอุปกรณ์ของคุณ:
กด แป้นพิมพ์ลัด Ctrl+Shift+Escเพื่อเปิดตัวจัดการ(open the Task Manager)งาน
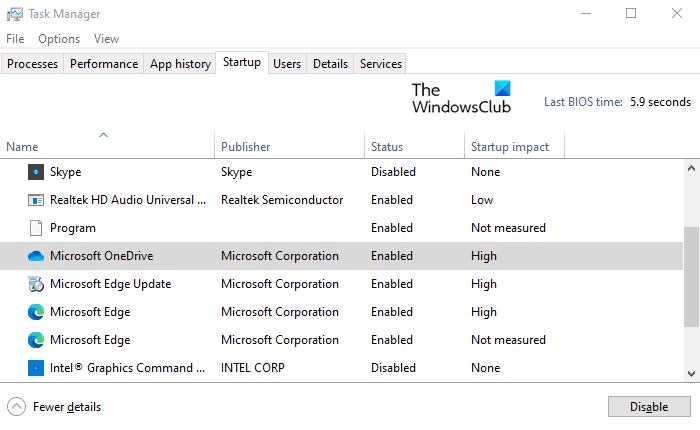
คลิกที่ปุ่มแบบเลื่อนลงรายละเอียดเพิ่มเติม เพื่อขยาย(More details)
ไปที่ แท็บ เริ่มต้น(Startup)และปิดใช้งานโปรแกรมที่คุณไม่ต้องการเมื่อเริ่มต้น
อ่าน(Read) : เคล็ดลับในการรักษาพีซีที่ใช้ Windows 10 ให้อยู่ในสภาพใช้งาน(maintain Windows 10 PC in good running condition)ได้ดี
3] ลด(Reduce)เอฟเฟกต์ภาพเพื่อประสิทธิภาพที่ดีที่สุด
Windows 10 มีเอฟเฟกต์พิเศษและคุณสมบัติด้านภาพ เช่น แอนิเมชั่นและเงาซึ่งกินพลังการประมวลผล หากคอมพิวเตอร์ของคุณทำงานช้า คุณอาจต้องการลดเอฟเฟกต์ภาพบางส่วนเพื่อปรับปรุงประสิทธิภาพพีซีของคุณ
อ่าน(Read) : เพิ่มประสิทธิภาพและปรับปรุงประสิทธิภาพ ของคอมพิวเตอร์ Windows 10(Optimize and improve Windows 10 computer performance)
4] ใช้ชุดความปลอดภัยที่ดี
หาก พีซีที่ ใช้ Windows(Windows) 10 ของคุณมีแนวโน้มที่จะเฉื่อย อาจเป็นสาเหตุของผลกระทบของมัลแวร์ที่ไม่ได้รับการระบุในอุปกรณ์ของคุณ การติดตั้งชุดความปลอดภัยที่ดีจะช่วยปกป้องWindows ของคุณ จากโปรแกรมที่เป็นอันตรายและการโจมตีจากภัยคุกคามอื่นๆ เช่นกัน มี ชุดรักษาความปลอดภัย(free security suites)และซอฟต์แวร์ป้องกันไวรัส(antivirus software) ฟรี บางตัวที่คุณต้องการทดลองใช้
อ่าน(Read) : เพิ่มประสิทธิภาพ Windows 10 สำหรับการเล่นเกม
5] รีสตาร์ทพีซีเป็นประจำ
ไม่ว่าคุณจะสนใจที่จะรักษา Windows ให้สะอาดและเป็นปัจจุบันอยู่เสมอก็ตาม สิ่งสำคัญคือต้องเริ่มระบบใหม่เป็นประจำ การ รีสตาร์ทคอมพิวเตอร์(Restarting your computer)จะปิดโปรแกรมทั้งหมดที่ทำงานโดยไม่จำเป็นตลอดเวลา นอกจากนี้ยังปิดแอปพลิเคชั่นที่อาจเปิดตัวโดยโปรแกรมต่าง ๆ และไม่เคยหยุดทำงาน
อ่าน(Read) : เคล็ดลับสำหรับผู้เริ่มต้นใช้งานเพื่อเพิ่มประสิทธิภาพ Windows 10 เพื่อประสิทธิภาพที่ดีขึ้น(Beginners tips to optimize Windows 10 for better performance.)
6 ](] Occasionally)เรียกใช้SFC , DefragและChkDsk . เป็นครั้งคราว(ChkDsk)
การเรียกใช้System File Checkerเป็นครั้งคราวอาจเป็นความคิดที่ดีเพื่อให้แน่ใจว่าไฟล์ OS ทั้งหมดของคุณอยู่ในสภาพที่ดีที่สุด คุณสามารถใช้FixWin ของเรา เพื่อเรียกใช้ได้ด้วยคลิกเดียว
คุณไม่จำเป็นต้องเรียกใช้Disk DefragmenterหรือChkDsk Utilityในตอนนี้ เว้นแต่ว่าคุณจะพบข้อผิดพลาด ในขณะที่ Windows 10 จัดเรียงข้อมูลบนดิสก์โดยอัตโนมัติ คุณอาจต้องการเรียกใช้ defragger ในตัวและยูทิลิตี้ ChdDskด้วยเป็นครั้งคราวเพื่อให้แน่ใจว่าฮาร์ดดิสก์ของคุณมีสุขภาพที่ดี
อ่าน(Read) : เพิ่มความเร็ว Windows และทำให้รัน Start, Run, Shutdown ได้เร็ว(Speed up Windows and make it run Start, Run, Shutdown faster)ขึ้น
7] ใช้(Use)ซอฟต์แวร์ปรับแต่งพีซีที่ดีฟรี
บางท่านอาจต้องการใช้ซอฟต์แวร์ Windows Tune-up and Optimizer(free Windows Tune-up and Optimizer software)ฟรีที่ดี CCleanerได้รับความนิยมสูงสุดจากทั้งหมด แต่ก็มีบางส่วนด้วยเช่นกัน
การใช้ Ultimate Windows Tweaker(Ultimate Windows Tweaker)ฟรีแวร์แบบพกพาของเรา ใน การปรับแต่งระบบปฏิบัติการก็เป็นสิ่งที่ควรพิจารณาเช่นกัน
คุณทำอะไรอีกบ้างเพื่อปรับแต่งพีซี Windows ของคุณ ข้อเสนอแนะใด ๆ(What else do you do to tune-up your Windows PC? Any suggestions?)
Related posts
เคล็ดลับในการรักษา Windows 10 ใน Good running condition
Fix PowerShell ก่อให้เกิด High CPU usage ใน Windows 11/10
วิธีใช้ Performance Monitor ใน Windows 10
Optimize และปรับปรุง Windows 10 computer performance
วิธีการแก้ไข 100% Disk, High CPU, High Memory usage ใน Windows 10
วิธีการเรียกใช้ Computer Performance Benchmark Test บน Windows 10
เปิดใช้งาน Network Connections ในขณะที่อยู่ใน Modern Standby บน Windows 10
การตั้งค่าการซิงค์ Windows 10 ไม่ทำงาน Greyed Out
CPU ไม่ทำงานที่เต็ม speed or capacity ใน Windows 11/10
วิธีการวัด Reaction Time ใน Windows 11/10
Mail and Calendar app freezes ขัดข้องหรือไม่ทำงานใน Windows 11/10
วิธีใช้ Alarms and Clocks app ของ Windows 10
ข้อผิดพลาดระยะไกล procedure call ล้มเหลวในขณะที่ใช้ DISM ใน Windows 10
วิธีการเลือก GPU ที่แตกต่างกันสำหรับ Apps ใน Windows 10
ผู้เริ่มต้น Guide เพื่อเพิ่มประสิทธิภาพ Windows 10 เพื่อประสิทธิภาพที่ดีขึ้น
วิธีการแก้ไข Disk Signature Collision problem ใน Windows 10
วิธีการแสดง Details pane ใน File Explorer ใน Windows 10
วิธีการสำรองข้อมูล Move หรือ Delete PageFile.sys เมื่อปิดเครื่องใน Windows 10
วิธีตรวจสอบ Shutdown and Startup Log ใน Windows 10
วิธีจัดการ Data Usage Limit บน Windows 10
