จะสร้างบาร์โค้ดใน Word ได้อย่างไร?
คุณจะเห็นบาร์โค้ด(Barcodes)บนผลิตภัณฑ์ในร้านค้าซูเปอร์มาร์เก็ตและผลิตภัณฑ์ของบริษัท บาร์โค้ด(Barcodes)ใช้เพื่อแปลข้อมูล เช่น หมายเลขผลิตภัณฑ์ หมายเลขแบทช์ และหมายเลขซีเรียล บาร์โค้ด(Barcodes)ช่วยให้ผู้ผลิต ผู้ค้าปลีก และอุตสาหกรรมอื่นๆ ติดตามและระบุผลิตภัณฑ์ขณะขนส่งผ่านซัพพลายเชน
บาร์โค้ด(Barcode)คือรูปแบบของแท่งหรือเส้นคู่ขนานที่มีข้อมูลที่คอมพิวเตอร์สามารถอ่านได้ ในบทช่วยสอนนี้ เราจะอธิบายขั้นตอนการดาวน์โหลดแบบอักษรบาร์โค้ด(Barcode Font)และวิธีสร้างบาร์โค้ด โดยใช้ (Barcode)แบบอักษรบาร์โค้ด(Barcode Font)ที่ดาวน์โหลดมาในMicrosoft Word(Microsoft Word)
วิธีสร้างบาร์โค้ดใน Word
กำลังดาวน์โหลดแบบอักษรบาร์โค้ด
อันดับ แรกเราจะดาวน์โหลดBarcode Font

เปิดเว็บ(Web)เบราว์เซอร์ของคุณและพิมพ์เครื่องมือค้นหาfonts2u.com คลิก(Click)ที่ชื่อเว็บไซต์ แล้วระบบจะพาคุณไปยังหน้าแรกของเว็บไซต์

บนไซต์ คลิกบาร์โค้ด(Barcode)

หลังจากคลิกบาร์โค้ด(Barcode)แล้ว ให้เลื่อนลงมา คุณจะเห็นบาร์โค้ด(Barcode) ต่างๆ ที่คุณสามารถเลือกได้ เลือก(Select) ตัวเลือก ใดตัวเลือกหนึ่งของคุณ ในบทช่วยสอนนี้ เราเลือกดาวน์โหลดBar-code(Bar-code 39) 39

กล่องโต้ตอบจะปรากฏขึ้น คลิกบันทึกไฟล์(Save File)จากนั้นคลิกตกลง(Ok)
ดาวน์โหลดบาร์โค้ดแล้ว

จากนั้นเปิดFile Explorerและเลือก ไฟล์ Font Barcodeที่คุณดาวน์โหลด

ตอนนี้เราจะแตกไฟล์.
คลิกขวาที่ไฟล์และเลือกExtract Allเพื่อแตกไฟล์
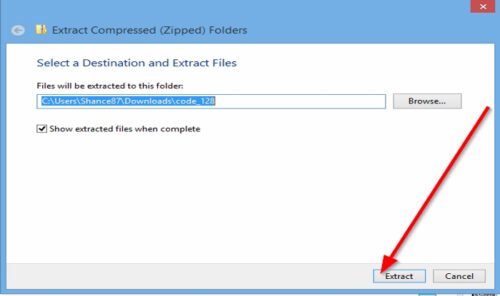
กล่องโต้ตอบโฟลเดอร์บีบอัด (บีบอัด)(Extract compressed (Zipped) Folder)จะ ปรากฏขึ้น คลิกแยก(Extract) _
ไฟล์ถูกดึงออกมา

ดับเบิลคลิกที่Extracted Folder(Extracted Folder)

ภายในโฟลเดอร์ ให้ดับเบิลคลิกที่ไฟล์(File)

กล่องโต้ตอบของบาร์โค้ด(Barcode )จะปรากฏขึ้น ภายในกล่องคุณจะเห็นบาร์โค้ด (Barcodes)คลิก(Click) ติด(Install)ตั้ง
ติดตั้งแบบอักษรบาร์โค้ดแล้ว

หากต้องการค้นหาบาร์โค้ด ให้ไปที่Local Diskของคุณ

คลิกโฟลเดอร์Windows

ใน โฟลเดอร์ Windowsให้เลือกโฟลเดอร์Font

คุณจะเห็นบาร์โค้ด(Barcode)ภายในโฟลเดอร์แบบอักษร
สร้างบาร์โค้ด โดยใช้ (Barcode)แบบอักษรบาร์โค้ด(Barcode Font)ที่ดาวน์โหลด
เปิดMicrosoft Word

ในเอกสาร Word(Word Document)ให้พิมพ์ข้อมูลที่คุณต้องการให้บาร์โค้ด(Barcode)เป็น ในบทความนี้ เราพิมพ์ “ The Windows Club ”
ใส่เครื่องหมายดอกจัน(Asterisk)ที่จุดเริ่มต้นและจุดสิ้นสุดของคำ เช่น*the windows Club* *
ตอนนี้ไฮไลต์(Highligh)ข้อความแล้วไปที่แบบอักษร(Fonts )บน แท็บ หน้าแรก(Home)แล้วเลื่อนลงมาจนกว่าคุณจะเห็นบาร์โค้ด(Barcode)
คลิกที่บาร์โค้ด(Barcode)

ข้อความจะถูกแปลงเป็นบาร์โค้ด(Barcode) โดย อัตโนมัติ
หากต้องการตรวจสอบว่าสามารถสแกนบาร์โค้ด ได้หรือไม่ คุณสามารถใช้ (Barcode)เครื่องสแกนบาร์โค้ด(Barcode Scanner)หรือแอปเครื่องสแกนบาร์โค้ด(Barcode Scanner App)บนสมาร์ทโฟนของคุณ
อ่านต่อไป(Read next) : ซอฟต์แวร์เครื่องอ่านบาร์โค้ดฟรีสำหรับ Windows(Free Barcode Reader Scanner software for Windows 10) 10
Related posts
ใช้ Microsoft Word เป็นเครื่องสร้างบาร์โค้ด
วิธีสร้างบาร์โค้ดโดยใช้ Microsoft Word
วิธีใช้ Rewrite Suggestions ใน Word สำหรับ Web application
Excel, Word or PowerPoint เริ่มต้นไม่ได้ครั้งสุดท้าย
วิธีการสร้าง Booklet or Book ด้วย Microsoft Word
วิธีการสร้างรายการแบบหล่นลงใน Word
Best Invoice Templates สำหรับ Word Online เพื่อสร้าง Business Invoices ฟรี
FocusWriter เป็นปราศจากสมาธิฟรี Word Processor สำหรับ Writers
วิธีใช้ Measurement Converter ใน Microsoft Office
วิธีเพิ่มลบหรือแทรกหมายเลขหน้าใน Word
วิธีจัดการ Document Versions ใน Word
วิธีการทำ page landscape ใน Word
Fix Error, Bookmark ไม่ได้กำหนดไว้ใน Microsoft Word
เพิ่มจำนวนไฟล์ล่าสุดใน Word, Excel, PowerPoint
วิธีการแสดง Spelling and Grammar tool บน Quick Access Toolbar ใน Word
Add, Change, Remove Author จาก Author Property ใน Office document
วิธีการเปรียบเทียบเอกสาร Word สองเอกสารและเน้นความแตกต่าง
วิธีการใช้ Quick Parts Document Property feature ใน Word
วิธีการใส่ Text เป็นรูปทรงใน Word
บันทึก Word document ไม่แสดงใน print preview or printing
