วิธีเพิ่มการยืนยันแบบสองขั้นตอนในบัญชี Google ของคุณ
การสร้างรหัสผ่านที่คาดเดายากนั้นใช้ได้ แต่คุณสามารถเพิ่มการรักษาความปลอดภัยอีกชั้นหนึ่งให้กับ บัญชี Google ของคุณ โดยเปิดใช้งานการรับรองความถูกต้องด้วยสองปัจจัย การเพิ่มการยืนยัน แบบสองขั้นตอนใน (Verification)บัญชี Google(Google Account)ของคุณทำให้ดูเหมือนยากสำหรับอาชญากรไซเบอร์ในการเข้าถึงบัญชีอีเมลของคุณ
กระบวนการยืนยันสองขั้นตอน( Two step verification process)เป็นคุณลักษณะของGmailที่ช่วยให้คุณสามารถเพิ่มการรักษาความปลอดภัยอีกชั้นหนึ่งให้กับบัญชีอีเมลของคุณได้ หากคุณเปิดใช้งานการยืนยันแบบสองขั้นตอน เมื่อใดก็ตามที่คุณเช็คอิน บัญชี Googleจากที่ใหม่ เช่น เบราว์เซอร์ใหม่หรือโทรศัพท์มือถือ คุณจะต้องป้อนรหัสความปลอดภัย นอกเหนือจากรหัสผ่านของคุณ ดังนั้นแม้ว่าแฮ็กเกอร์จะได้รับรหัสผ่านของคุณ แต่เขาอาจไม่สามารถลงชื่อเข้าใช้บัญชีของคุณได้
เพิ่มการยืนยันสองขั้นตอน(Add Two-Step Verification) ใน บัญชีGoogleของคุณ
เมื่อคุณเปิดใช้งาน กระบวนการยืนยัน สองขั้น(Two-step)ตอนสำหรับ บัญชี Googleของคุณ คุณจะต้องป้อนรหัสความปลอดภัย นอกเหนือจากรหัสผ่านของคุณ ทุกครั้งที่คุณเช็คอิน บัญชี Googleจากที่ใหม่ เช่น เบราว์เซอร์ใหม่หรือโทรศัพท์มือถือ .
- เข้าสู่ระบบบัญชี Google ของคุณ
- ไปที่การรักษาความปลอดภัย
- เลื่อนลงเพื่อลงชื่อเข้าใช้ Google
- เลือกตัวเลือกการยืนยันแบบ 2 ขั้นตอน
- กดปุ่มเริ่มต้นใช้งาน
- ทำตามคำแนะนำบนหน้าจอ
เมื่อคุณตั้งค่าข้างต้นเสร็จแล้ว คุณจะต้องใช้รหัสผ่านและโทรศัพท์เพื่อลงชื่อเข้าใช้บัญชีของคุณ
เข้าสู่ระบบบัญชี Google ของคุณ
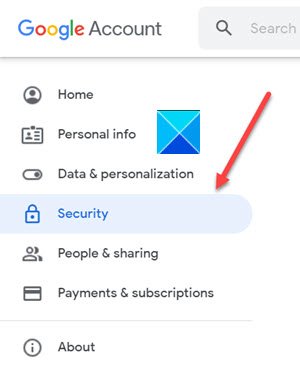
ไปที่ แท็บ ความปลอดภัย(Security)ภายใต้เมนูการนำทางด้านซ้าย การตั้งค่าและคำแนะนำช่วยให้คุณรักษาบัญชีของคุณให้ปลอดภัย
เลื่อนลงไปที่ส่วนการลงชื่อเข้าใช้(Signing in to Google) Google
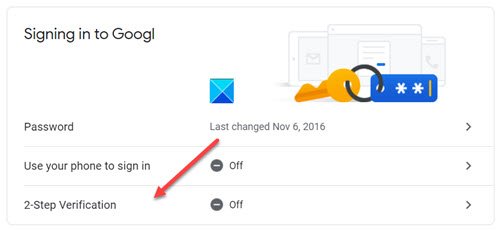
เลือก ตัวเลือก การ ยืนยัน(Verification)แบบ 2 ขั้นตอน
เมื่อเข้าสู่หน้าจอใหม่ ให้กดปุ่มเริ่มต้น ใช้งาน(Get Started)
เมื่อได้รับแจ้งให้ป้อนรหัสผ่าน ให้ป้อนรหัสผ่านแล้วกดปุ่มถัดไป(Next )
ที่เกี่ยวข้อง(Related) : วิธีตั้งค่าการตรวจสอบสิทธิ์แบบสองปัจจัย (2FA) สำหรับ Gmail ใน Outlook
คุณสามารถใช้โทรศัพท์เป็นขั้นตอนที่ 2 ในการลงชื่อเข้าใช้
หลังจากที่คุณป้อนรหัสผ่านGoogle Prompt จะถูกส่งไปยังโทรศัพท์ทุกเครื่องที่คุณลงชื่อเข้าใช้อย่างปลอดภัยเพียง(Just)แตะการแจ้งเตือนเพื่อตรวจสอบและลงชื่อเข้าใช้
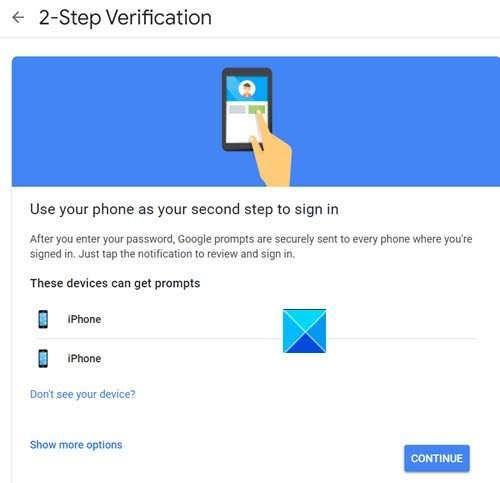
เลือกอุปกรณ์แล้วกดปุ่มContinue
เลือกรับรหัสผ่านข้อความ(Text message)หรือโทรศัพท์(Phone Call)
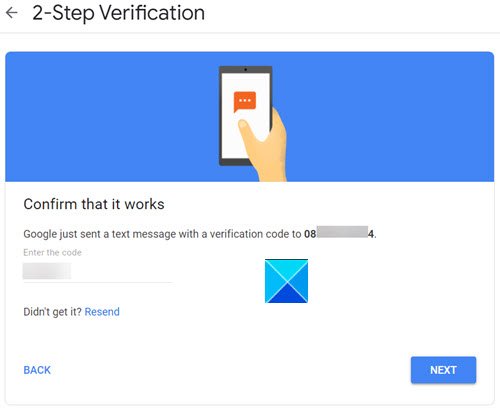
Googleจะส่งข้อความพร้อมรหัสยืนยัน ป้อนเพื่อยืนยันว่าใช้งานได้
กดปุ่ม(Press)ใช่เมื่อ(Yes) Google ถาม(Google)คุณคุณกำลังพยายามลงชื่อเข้าใช้(Is it you trying to sign in)หรือไม่
ด้วยวิธีนี้ คุณสามารถเปิดใช้งานการ ตรวจสอบสิทธิ์ แบบสองขั้นตอน(Two-Step)กับบัญชี Google(Google Account) ของคุณ ได้สำเร็จ
Hope it helps!
อ่านต่อไป(Read next) : วิธีที่ผู้โจมตีสามารถข้ามการตรวจสอบสิทธิ์แบบสอง(How Attackers can Bypass Two-factor Authentication)ปัจจัย
Related posts
วิธีเพิ่มและลบผู้ติดต่อใน Google Contacts or Gmail
วิธีการลบ Google Plus account โดยไม่ต้องลบ Gmail
วิธีการลงชื่อออกจากหนึ่ง Google account เมื่อใช้งานหลายบัญชี
วิธีนำเข้า Gmail or Google contacts เป็น Outlook
วิธีการลบ Google Meet จาก Gmail sidebar
Create Multiple Gmail Accounts โดยไม่ต้อง Phone Number Verification
วิธีลงชื่อเข้าใช้ Gmail โดยไม่ต้องลงชื่อเข้าใช้ Chrome
5 ฟีเจอร์ใหม่ของ Gmail ที่น่าลองในปี 2019
วิธีการ Fix Gmail เมื่อมันไม่ได้รับอีเมล
วิธีการเปิดใช้ Desktop Notifications สำหรับ Gmail ใน Windows 10
Gmail Sign ใน: ปลอดภัย Gmail login และลงทะเบียนเคล็ดลับ
วิธีใช้ Gmail คลิกขวา Action menu บนเว็บ
20 Best Gmail Add-ons and Extensions สำหรับผู้ใช้ Email Power
ต้องการออกจากระบบ Gmail หรือบัญชี Google โดยอัตโนมัติหรือไม่
7 Best Gmail Add-Ons
วิธีการลบ Google or Gmail Profile Picture?
คุณสามารถลบอีเมล์ทั้งหมดจาก Gmail ในครั้งเดียว
วิธีการรับการ Inbox Zero ใน Gmail
วิธีการแปลง Gmail เป็น collaboration tool
MailTrack เป็นเครื่องมือติดตามอีเมลง่ายสำหรับ Gmail
