วิธีลดช่องว่างระหว่างรายการใน Windows 11 Explorer
Windows 11เป็นประสบการณ์ที่น่าทึ่ง คุณลักษณะและการอัปเดตใหม่ทั้งหมดจากWindows 10ค่อนข้างมีการปรับปรุง อย่างไรก็ตาม ผู้ใช้จำนวนมากคุ้นเคยกับWindows 10โดยเฉพาะเมนูและการเว้นวรรค ดังนั้น(Thus)ผู้ใช้บางคนประสบปัญหากับการเว้นวรรคFile Explorer
วิธีลดช่องว่างระหว่างรายการในExplorer
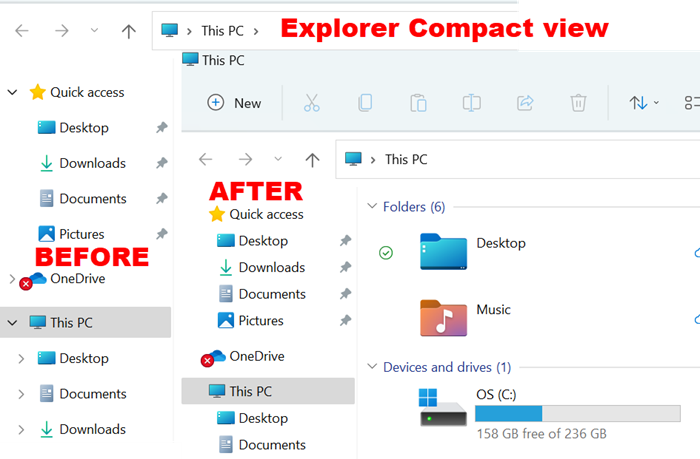
หากคุณต้องการคืนค่าการเว้นวรรคไอคอน/รายการแบบคลาสสิกของ Explorers คุณต้องลดช่องว่างระหว่างรายการ ( มุมมอง แบบย่อ(Compact) ) ในWindows(Windows 11) 11 มี 2 วิธีในการกู้คืนระยะห่างแบบคลาสสิกในWindows 11 :
- ผ่านเมนู File Explorer
- ผ่านตัวเลือก File Explorer
1] ผ่านเมนู File Explorer
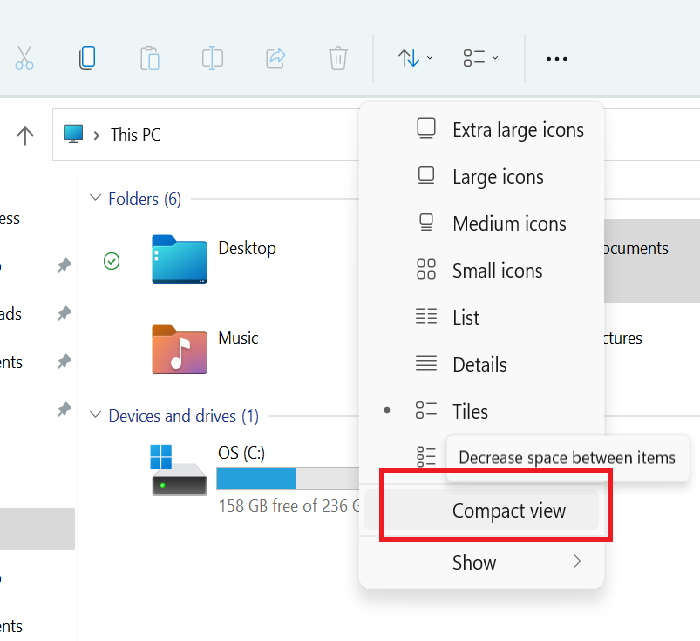
วิธีคืนค่าระยะห่างแบบคลาสสิกในWindows 11 Explorer:
- เปิดตัว Explorer
- เปิดเมนู File Explorer
- คลิกที่เค้าโครงและดู(Layout and view options)เมนู ตัวเลือก
- เลือกมุมมองแบบ(Compact view)ย่อ
2] ผ่านตัวเลือก File Explorer
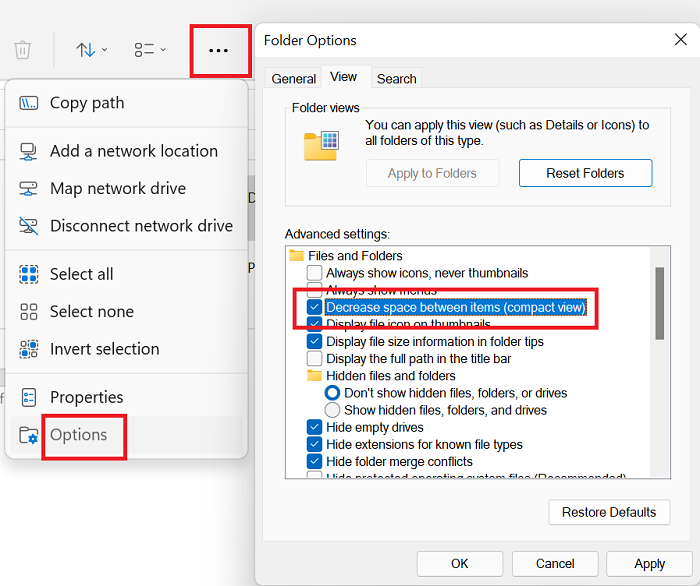
เพื่อลดช่องว่างระหว่างรายการ & ไอคอนในWindows 11ผ่าน ตัวเลือก File Explorerมีขั้นตอนดังนี้:
- เปิดตัว Explorer
- คลิก(Click)ที่จุดสามจุดที่มุมบนขวาของเมนูFile Explorer (ดูเพิ่มเติม)
- เลือกตัวเลือก(Options)
- ไปที่แท็บมุมมอง(View)
- เลือกช่องทำเครื่องหมายที่เกี่ยวข้องกับลดช่องว่างระหว่างรายการ (มุมมองแบบกะทัดรัด(Decrease space between the items (Compact view)) )
- คลิกสมัคร
แค่นั้นแหละ!
อ่าน(Read) : คุณลักษณะอัตราการรีเฟรชแบบไดนามิกทำงาน อย่างไรใน Windows 11(Dynamic Refresh Rate feature work in Windows 11)
เหตุใด การเว้นวรรค File Explorer จึง เป็นปัญหา
ปัญหา การเว้นวรรค ของ File Explorer นั้นแตกต่างกับ (File Explorer)Windows 11แต่ไม่ใช่เรื่องใหม่ ก่อนหน้านี้(Earlier)ผู้ใช้จำนวนมากรายงานเช่นเดียวกันกับระบบปฏิบัติการรุ่นอื่น ก่อนที่Microsoftจะเปิดตัวตัวเลือกมุมมองแบบกะทัดรัด ในที่สุด(Compact view)
ในขณะที่เพิ่มระยะห่างระหว่างไอคอนในFile Explorer Microsoft ตั้งใจ ที่จะปรับปรุงความสวยงามและความสามารถในการอ่าน ผู้ใช้ที่มีระบบที่มีหลายโฟลเดอร์ไม่สามารถดูโฟลเดอร์ทั้งหมดได้โดยไม่ต้องเลื่อนผ่านแถบการเข้าถึงด่วน (Quick access)ดังนั้น มุมมอง File Explorer Compactอาจมีประโยชน์
อ่าน(Read) : วิธีติดตั้งธีม Aero Lite ที่ซ่อนอยู่ใน Windows(How to install the hidden Aero Lite theme in Windows 11) 11
Microsoftจะอัปเดตระยะห่าง ของ Windows 11 หรือไม่(Windows 11)
ฟอรัมจำนวนมากยืนยันว่าMicrosoftได้เปลี่ยนระยะห่างใน ระบบ Windows รุ่นก่อน ผ่านการอัพเดต ในบางครั้ง ระยะห่างจะเพิ่มเป็นสองเท่า และในบางครั้งก็ลดลง อย่างไรก็ตาม หากคุณใช้การ ตั้งค่า มุมมองแบบกะทัดรัด(Compact view)สำหรับFile ExplorerในWindows 11 การตั้งค่า นี้ไม่ควรเปลี่ยนแปลงผ่านการอัปเดต การตั้งค่าควรคงที่เป็นเวลานาน
เหตุใดMicrosoft จึง เพิ่มระยะห่าง ของ Windows 11
Windows 11 ให้ความสำคัญกับผู้ใช้หน้าจอสัมผัส(touch screen users)มากกว่า Microsoftมีวาระเดียวกันตั้งแต่เปิดตัวWindows 8 . ย้อนกลับไป(Back)ตอนนั้น พวกเขาตั้งเป้าไปที่ผู้ใช้แท็บเล็ต อย่างไรก็ตาม พวกเราส่วนใหญ่ยังคงใช้คอมพิวเตอร์รุ่นเก่าๆ ที่ดีและมีคีย์บอร์ด ดังนั้นการ ตั้งค่า มุมมองแบบกะทัดรัด(Compact view)จึงดีกว่าสำหรับเรา
อ่าน(Read) : วิธีใช้DNS ผ่านคุณสมบัติความเป็นส่วนตัว HTTPS ใน Windows(DNS over HTTPS privacy feature in Windows 11) 11
สิ่งนี้ช่วยได้หรือไม่? โปรดแจ้งให้เราทราบในส่วนความคิดเห็น
Related posts
Context Menu บรรณาธิการ: Add, Remove Context Menu รายการใน Windows 11
วิธีรับ Windows 10 Explorer & Context Menu Back in Windows 11
ถังรีไซเคิลใน Windows 10 และ Windows 11 -
วิธีเรียกใช้ File Explorer ในฐานะผู้ดูแลระบบใน Windows 11
วิธีเปิด File Explorer ใน Windows 11
ลืมโฆษณาและการรบกวนด้วยมุมมองการอ่านใน Internet Explorer 11
วิธีเปลี่ยน Insider Channel บน Windows 11
วิธีเพิ่มความเร็ว Windows 10 และทำให้มันใช้งาน Start, Run, Shutdown faster
Click ที่นี่เพื่อป้อนข้อความรับรองล่าสุดของคุณใน Windows 11
วิธีทำ Video จาก Photos ใน Windows 11
วิธีการตั้งวอลล์เปเปอร์ที่แตกต่างกันบนเดสก์ท็อปที่แตกต่างกันบน Windows 11
วิธีเปิดใช้งานหรือปิดใช้งานคำแนะนำข้อความใน Windows 11
พีซีนี้ไม่สามารถทำงาน Windows 11 - แก้ไขได้!
วิธีการบล็อก Windows 11 จากการติดตั้งบนคอมพิวเตอร์ของคุณ
วิธีเรียกดูเว็บด้วยแอพ Internet Explorer 11 ใน Windows 8.1
วิธีจัดการการดาวน์โหลดของคุณใน Internet Explorer 11 App
วิธีการแสดงหรือซ่อนแอพที่ใช้มากที่สุดใน Start Menu บน Windows 11
วิธีการเปิด Windows Tools ใน Windows 11
วิธีการติดตั้ง Windows 11 โดยใช้ Hyper-V ใน Windows
ไม่สามารถเปลี่ยน Windows Insider Channel บน Windows 11 - DEV หรือเบต้า
