วิธีการติดตั้งธีม Aero Lite ที่ซ่อนอยู่ใน Windows 11
หากคุณต้องการติดตั้งธีม Aero Lite ที่ซ่อนอยู่(install the hidden Aero Lite theme)ในWindows 11นี่คือวิธีที่คุณสามารถทำได้ แม้ว่าWindows 11จะมาพร้อมกับ ธีม Aero Lightแต่ไม่แสดงใน การ ตั้งค่า Windows (Windows Settings)นี่คือวิธีที่คุณสามารถปรับแต่งบางสิ่งในไฟล์ต้นฉบับเพื่อติดตั้งและใช้ธีมAero Light ใน (Aero Light)Windows(Windows 11) 11
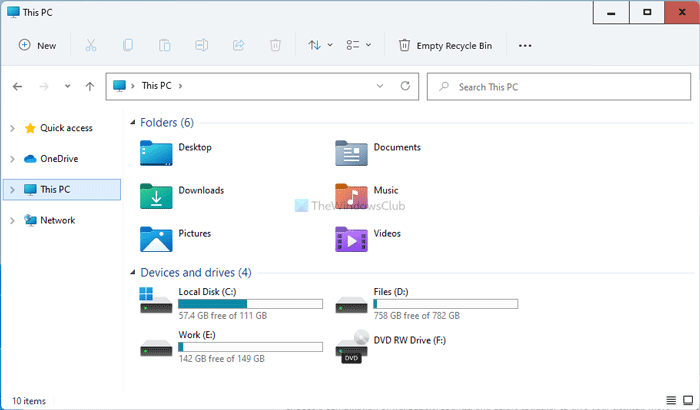
ธีม Aero Lite(Aero Lite)มีมานานแล้ว หากคุณกำลังใช้Windows 11และต้องการลองใช้ธีมอื่นAero Liteอาจเป็นตัวเลือก
วิธีการติดตั้งธีมAero Lite ที่ซ่อนอยู่ใน (Aero Lite)Windows 11
ในการติดตั้งธีมAero Lite ที่ซ่อนอยู่ใน (Aero Lite)Windows 11ให้ทำตามขั้นตอนเหล่านี้:
- เปิด File Explorer(Open File Explorer)บนคอมพิวเตอร์ของคุณ
- ไปที่C C:\Windows\Resources\Themes
- คลิกขวาที่ธีม aero(aero.theme) . แล้วเลือกตัวเลือกคัดลอก
- ไปที่เดสก์ท็อป(Desktop)และวางไฟล์ aero.theme
- เปลี่ยนชื่อero.themeเป็นaerolite.theme
- คลิกขวา(Right-click)ที่ aerolite.theme > Openด้วย> Chooseแอปอื่น
- เลือก Notepad จากรายการ
- ลบสองบรรทัดภายใต้[ธีม([Theme]) ]
- เขียนDisplayname=Aero Liteภายใต้[Theme ]
- แทนที่Aero.msstylesด้วยAerolite.msstylesภายใต้[VisualStyles ]
- บันทึกการเปลี่ยนแปลงโดยกดCtrl Ctrl+S
- ดับเบิลคลิกที่ ไฟล์ aerolite.themeบนเดสก์ท็อป
หากต้องการเรียนรู้เพิ่มเติมเกี่ยวกับขั้นตอนเหล่านี้ ให้อ่านต่อ
ขั้นแรก คุณต้องเปิดFile Explorerบนคอมพิวเตอร์ของคุณและไปที่เส้นทางต่อไปนี้:
C:\Windows\Resources\Themes
ที่นี่คุณจะพบกับธีมทั้งหมด รวมถึง aero.theme คลิกขวาที่มันแล้วเลือก ตัวเลือกคัดลอก (Copy )หรือคุณสามารถกดCtrl+Cเพื่อคัดลอกไฟล์ ถัด(Next)ไป ไปที่เดสก์ท็อป(Desktop)หรือตำแหน่งอื่น และวางไฟล์โดยกดCtrl Ctrl+V
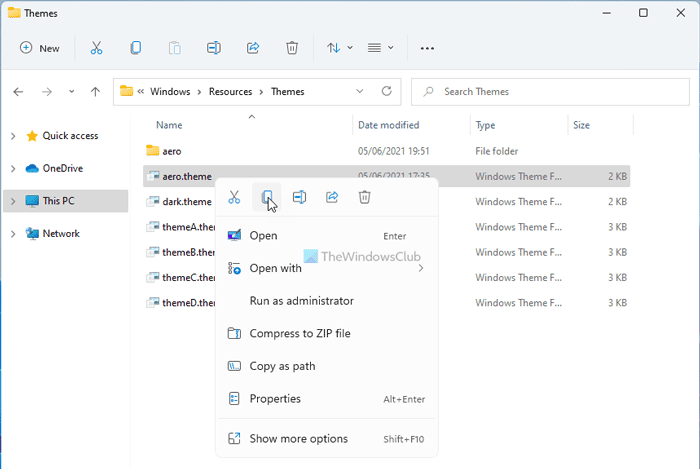
(Them)ให้คลิกขวาที่ aero.theme แล้วเลือก ตัวเลือกเปลี่ยนชื่อ (Rename )เปลี่ยนชื่อไฟล์ เป็นaerolite.theme
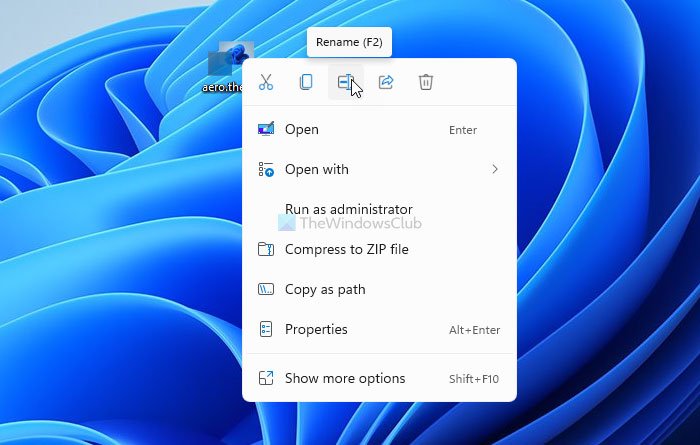
หลังจากนั้น ให้คลิกขวาที่ aerolite.theme แล้วเลือก Open Open with > Choose another app
จะเปิดรายการแอปที่คุณสามารถใช้เปิดไฟล์ต้นฉบับของธีมได้ คุณต้องเลือก Notepad จากรายการเพื่อทำการเปลี่ยนแปลงเพิ่มเติมทั้งหมด
ในตอนต้นของไฟล์ คุณจะพบสองบรรทัดภายใต้ป้ายกำกับ [Theme]:
; Windows - IDS_THEME_DISPLAYNAME_AERO_LIGHT [email protected]%SystemRoot%\System32\themeui.dll,-2060
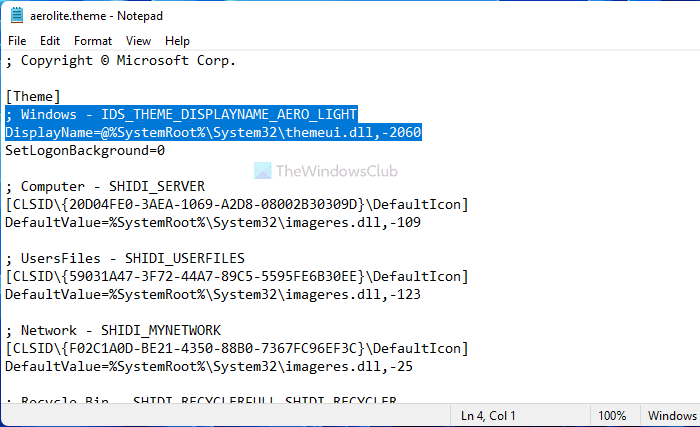
เลือก(Select)ทั้งสองบรรทัดและลบออก ในที่นั้น ให้เขียนบรรทัดต่อไปนี้:
Displayname=Aero lite
ค้นหาป้ายกำกับ [VisualStyles] และแทนที่Aero.msstylesด้วยAerolite.msstylesในบรรทัดแรก
ถัดไป กดCtrl+Sเพื่อบันทึกการเปลี่ยนแปลงและดับเบิลคลิกที่ aerolite.theme เพื่อใช้ชุดรูปแบบ
ตอนนี้คุณสามารถดู ธีม Aero Lite ใหม่ บนคอมพิวเตอร์ Windows 11 ของคุณได้
วิธีลบธีมAero Lite ใน (Aero Lite)Windows 11
ในกรณีที่คุณไม่ชอบธีมAero Lite ใน (Aero Lite)Windows 11และคุณต้องการลบหรือใช้ธีมอื่น ให้ทำดังต่อไปนี้:
- Press Win+Iเพื่อเปิดWindows Settings(Windows Settings)
- ไปที่การตั้งค่าส่วนบุคคล > ธีม
- เลือกธีมอื่นจากรายการ
- คลิกขวาที่ธีม Aero Lite
- เลือกตัวเลือกลบ
หากต้องการเรียนรู้เพิ่มเติม โปรดอ่านต่อ
ขั้นแรก คุณต้องเปิดแผง การตั้งค่า Windows โดยกดปุ่ม (Windows Settings)Win+I พร้อมกัน ถัดไป ไปที่ Personalization Personalization > Themes
คุณจะพบกับธีมทั้งหมดได้ที่นี่ คลิก(Click)ธีมอื่นที่คุณต้องการใช้กับคอมพิวเตอร์ Windows 11 ของคุณ หลังจากนั้นให้คลิกขวาที่มันแล้วเลือกตัวเลือกลบ (Delete )
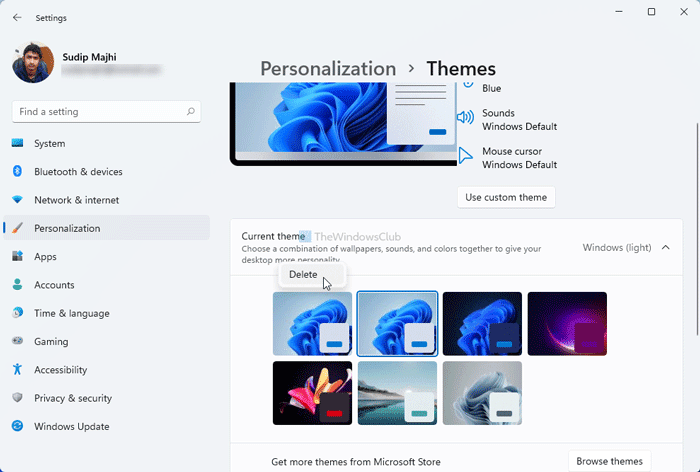
มันจะลบธีมออกทันที
ฉันจะดาวน์โหลดธีมAero Lite บน (Aero Lite)Windows 11ได้อย่างไร
คุณไม่จำเป็นต้องดาวน์โหลดธีมAero Lite บน (Aero Lite)Windows 11เนื่องจากมีอยู่แล้วตามค่าเริ่มต้น คุณต้องเปลี่ยนชื่อธีม เปลี่ยนสองสามบรรทัด และปรับใช้ตามนั้น
ธีมเริ่มต้นในWindows 11คืออะไร?
Windows (Light)เป็นชื่อธีมเริ่มต้นในWindows 11สำหรับผู้บริโภค สำหรับธุรกิจ มันคือธีมDak อย่างไรก็ตาม คุณสามารถตั้งค่าอื่นๆ เป็นธีมของคุณได้ รวมถึงAero Lite (Aero Lite)สิ่ง(All)ที่คุณต้องทำคือทำตามคำแนะนำที่กล่าวมาข้างต้น
นี่คือวิธีที่คุณสามารถติดตั้งและใช้ธีมAero Lite ที่ ซ่อน อยู่ใน Windows 11
อ่าน: (Read: )Best free Dark Themes for Windows 11/10.
Related posts
วิธีเปิดใช้งาน Dark Mode ใน Windows 11
Context Menu บรรณาธิการ: Add, Remove Context Menu รายการใน Windows 11
วิธีการตรึงแอใด ๆ ที่จะ Taskbar ใน Windows 11
วิธีการเปลี่ยน Taskbar size บน Windows 11
เปิดใช้งานหรือปิดใช้งาน Wi-Fi และ Ethernet adapter บน Windows 11
วิธีการบล็อก Windows 11 จากการติดตั้งบนคอมพิวเตอร์ของคุณ
Click ที่นี่เพื่อป้อนข้อความรับรองล่าสุดของคุณใน Windows 11
วิธี Delete หรือสร้างงานที่กำหนดเวลาไว้กับ PowerShell ใน Windows 11
วิธีการปรับ Webcam Brightness ใน Windows 11
วิธีการบายพาส TPM requirement และติดตั้ง Windows 11
Fix Ca ไม่ถึง VPN Server error บน PIA บน Windows 11
วิธีการย้าย Taskbar ไปยัง Top บน Windows 11 โดยใช้ Reigstry Editor
Edition ของ Windows 11 ใดที่คุณจะได้รับการอัพเกรด
วิธีเปิดใช้งานหรือปิดใช้งาน Snap Layouts บน Windows 11
Remove History รายการจาก Remote Desktop Connection ใน Windows 11/10
วิธีการรับ Windows 11 Insider Preview Build ตอนนี้
วิธีเปิดใช้งานหรือปิดใช้งาน Dynamic Refresh Rate (DRR) ใน Windows 11
วิธีการเปิดใช้งานและใช้ Focus Sessions ใน Windows 11
ของ Windows 11 Release Date, Price, Hardware Requirements
Stop minimizing Windows เมื่อเชื่อมต่อจอภาพบน Windows 11
