เปลี่ยนเป็นสัญญาณ WiFi ที่แรงที่สุด: เปลี่ยนความก้าวร้าวของ WiFi Roaming
หากคุณต้องการปรับปรุงการรับสัญญาณ Wi-Fi และประสิทธิภาพบน พีซี Windowsของคุณ คุณอาจต้องพิจารณาเปลี่ยนWiFi Roaming SensitivityหรือAggressiveness Roaming Sensitivityคืออัตราที่อุปกรณ์ของคุณเลือกและสลับไปยังจุดเข้าใช้งานที่ใกล้ที่สุด ซึ่งให้สัญญาณที่ดีกว่า ขึ้นอยู่กับความแรงและคุณภาพของสัญญาณ – ไม่ใช่ระยะทางไปยังจุดWiFi
ผลิตภัณฑ์ Intel ใช้คำว่าRoaming Aggressivenessในขณะที่Ralinkและบางรุ่นใช้Roaming Sensitivity (Roaming Sensitivity)แต่โดยพื้นฐานแล้วมีความหมายเหมือนกัน
สลับไปใช้ สัญญาณ(Signal) WiFi ที่แรงที่สุดโดยอัตโนมัติ
หากคุณได้รับประสิทธิภาพ WiFi ที่ไม่ดีคุณควรกำหนดค่าอแด็ปเตอร์เครือข่ายไร้สายให้ใช้การตั้งค่าประสิทธิภาพสูงสุด (Maximum Performance)คุณสามารถลองอัปเดตไดรเวอร์การ์ดเชื่อมต่อเครือข่ายของคุณเป็นเวอร์ชันล่าสุดและดูว่าจะช่วยคุณได้หรือไม่ เคล็ดลับเหล่านี้เพื่อเพิ่มความเร็ว WiFi & และพื้นที่ครอบคลุม(increase WiFi speed & and coverage area)และวิธีปรับปรุงสัญญาณเครือข่ายไร้สาย(improve Wireless Network Signal)อาจช่วยคุณได้เช่นกัน
WiFi Roaming Sensitivityหรือ ความ ก้าวร้าว(Aggressiveness)
เปลี่ยนเป็นสัญญาณ WiFi ที่แรงที่สุดโดยอัตโนมัติ! หากคุณกำลังเผชิญกับการ รับ สัญญาณ Wi-Fi(Wi-Fi) ที่ไม่ดี คุณอาจเปลี่ยนความไวของ WiFi Roaming(WiFi Roaming Sensitivity)หรือAggressivenessเพื่อปรับปรุง การรับและประสิทธิภาพของ Wi-Fiและดูว่าเหมาะกับคุณหรือไม่
- เปิดตัวจัดการอุปกรณ์
- ค้นหาอะแดปเตอร์เครือข่าย
- เลือก(Select)เครือข่ายหรืออุปกรณ์ไร้สายของคุณ
- คลิกขวา > Properties > Selectแท็บขั้นสูง(Advanced)
- เลือก Roaming Aggressiveness(Choose Roaming Aggressiveness) (หรือSensitivity )
- ตั้งค่าที่ต้องการจากเมนูแบบเลื่อนลง:
- ต่ำสุด
- ปานกลาง-ต่ำ
- ปานกลาง
- ปานกลาง-สูง
- สูง
ในการกำหนดค่าWiFi Roaming SensitivityในWindows 10ให้เปิดเมนู WinX(WinX Menu)โดยคลิกขวาที่Startแล้วเลือกDevice Manager
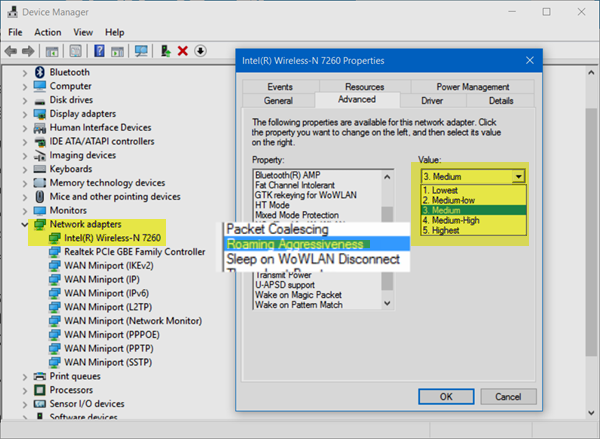
ขยาย(Expand Network)อะแดปเตอร์เครือข่ายและระบุWiFiหรืออุปกรณ์ไร้สายของคุณ ดับเบิลคลิก(Double-click)ที่รายการเพื่อเปิดกล่องคุณสมบัติ(Properties)
ใต้ แท็บ ขั้นสูง(Advanced)เลื่อนลงไปที่รายการคุณสมบัติ(Property)จนกว่าคุณจะเห็นRoaming AggressivenessหรือRoaming Sensitivity
ถัดไป ภายใต้เมนูดรอปดาวน์ค่า คุณจะเห็นตัวเลือกต่อไปนี้:(Value)
- ต่ำสุด: อุปกรณ์ของคุณจะไม่โรมมิ่ง
- ปานกลาง-ต่ำ: อนุญาตให้โรมมิ่งได้
- ปานกลาง: เป็นการตั้งค่าที่สมดุลระหว่างการโรมมิ่งและประสิทธิภาพ
- ปานกลาง-สูง: โรมมิ่งบ่อยขึ้น
- สูงสุด: อุปกรณ์ติดตามคุณภาพWiFi อย่างต่อเนื่อง (WiFi)หากเกิดการเสื่อมลง ระบบจะพยายามค้นหาและโรมมิ่งไปยังจุดเชื่อมต่อที่ดีกว่า
เลือกปานกลาง-(Medium-High)สูงหรือสูง (High)เพื่อปรับปรุงประสิทธิภาพ Wi-Fi ของคุณ
คลิกตกลงและออก
แจ้งให้เราทราบหากสิ่งนี้สร้างความแตกต่าง(Let us know if this makes a difference.)
Related posts
Increase WiFi Speed and Signal strength และ coverage area
วิธีเพิ่มสัญญาณ WiFi บน Android เพื่ออินเทอร์เน็ตที่เร็วขึ้น
วิธีการแก้ไขปัญหา WiFi ใน Windows 10
WiFi ปลอดภัยต่อสุขภาพของคุณและที่บ้านหรือไม่?
วิธีการตั้งค่า WiFi Range Extender, Booster, และ Repeater
10 วิธีในการเพิ่มสัญญาณ WiFi ที่อ่อนแอ
อันตรายของ Public Public WiFi ฮอตสปอตฟรี
Netsurveyor: WiFi Scanner and Network Discovery Tool สำหรับพีซี
Remove Action Needed prompt ในขณะที่เชื่อมต่อกับ WiFi network
ความแข็งแรง Wi-Fi signal ต่ำใน Windows 10
Fix No internet, Secured WiFi error บน Windows 11/10 [ถาวร]
วิธีการลบ WiFi Network Profile จาก Windows 10
Turn Windows PC เข้าสู่ WiFi Hotspot ผ่านการแชร์ Internet Connection
Surface device ค้นหาเครือข่ายไร้สายที่มีอยู่ แต่จะไม่เชื่อมต่อ
วิธีถ่ายโอนไฟล์ GoPro โดยใช้ Wi-Fi ถึง Windows PC
ฟรี WiFi Password Revealer & Finder software สำหรับ Windows PC
วิธีการสร้าง WiFi History or WLAN Report ใน Windows 10
Best Free WiFi Hotspot software สำหรับ Windows 10 PC
Windows 10 ไม่ได้เชื่อมต่อกับ WiFi เมื่อเริ่มต้น
WiFi เชื่อมต่อ แต่ไม่มีการเข้าถึงอินเทอร์เน็ตบน Windows 10
