วิธีลบโปรไฟล์เครือข่าย WiFi ออกจาก Windows 11/10
หากคุณใช้Windows 11/10และต้องการลบหรือลืมโปรไฟล์เครือข่าย WiFi(delete or forget the WiFi network profile)คุณสามารถทำได้โดยใช้ ไอคอน PowerShell , Command Prompt , SettingsหรือSystem Trayบนคอมพิวเตอร์ที่ใช้ Windows 11/10
วิธีลบโปรไฟล์เครือข่าย WiFi(WiFi Network Profile)ออกจากWindows 11/10
หากต้องการลบหรือลืมโปรไฟล์เครือข่ายWiFi จาก (WiFi)Windows 11/10ให้ทำตามวิธีการเหล่านี้-
- ลืมโปรไฟล์ WiFi(Forget WiFi)จากถาดระบบ
- ลืม(Forget WiFi)โปรไฟล์เครือข่าย WiFi จากการตั้งค่า Windows(Windows Settings)
- ลบ(Remove WiFi)เครือข่าย WiFi โดยใช้Command Prompt
- ลบ(Delete WiFi)โปรไฟล์เครือข่าย WiFi โดยใช้PowerShell
หากต้องการทราบข้อมูลเพิ่มเติมเกี่ยวกับขั้นตอนเหล่านี้ โปรดอ่านต่อไป
1] ลืม(Forget WiFi)โปรไฟล์ WiFi จากถาดระบบ
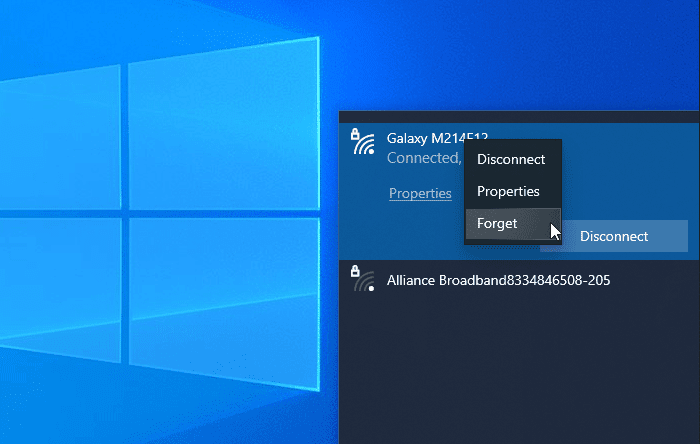
อาจเป็นวิธีที่ง่ายที่สุดในการลบโปรไฟล์เครือข่ายWiFi ออกจาก (WiFi)Windows(Windows 10) 10 คุณสามารถทำให้ระบบของคุณลืมโปรไฟล์เครือข่ายเดียวหรือหลายโปรไฟล์ก็ได้
ในการเริ่มต้น ตรวจสอบให้แน่ใจว่า มองเห็น WiFi SSIDเมื่อคุณคลิกไอคอนเครือข่ายหรืออินเทอร์เน็ตในซิสเต็มเทรย์ ในกรณีนี้ คุณสามารถคลิกขวาที่ชื่อเครือข่ายที่ต้องการแล้วเลือกตัวเลือกลืม(Forget )
ตอนนี้ควรจะมองเห็นได้ในรายการเครือข่ายWiFi ที่ 'ไม่ได้เชื่อมต่อ'(’ WiFi)
2] ลืม(Forget WiFi)โปรไฟล์เครือข่าย WiFi จากการตั้งค่า Windows(Windows Settings)

เป็นไปได้ที่จะลืมโปรไฟล์เครือข่าย WiFi โดยใช้ Windows(forget the WiFi network profile using Windows Settings) Settings เปิดการตั้งค่า Windows(Open Windows Settings)บนคอมพิวเตอร์ของคุณและไปที่ส่วนเครือข่ายและอินเทอร์เน็ต (Network & Internet)ที่นี่คุณจะพบแท็บชื่อWiFi หลังจากสลับไปที่แท็บนี้แล้ว ให้คลิกที่ตัวเลือกจัดการเครือข่ายที่รู้จัก (Manage known networks )จากนั้นคลิกที่ชื่อเครือข่ายที่คุณต้องการลบและคลิกที่ปุ่มลืม(Forget )
ตอนนี้ เครือข่าย WiFiไม่ควรปรากฏอยู่ในรายการ 'เครือข่ายที่รู้จัก'
3] ลบ(Remove WiFi)เครือข่าย WiFi โดยใช้Command Prompt
การใช้Command Prompt & Registry เป็นอีกวิธีหนึ่งในการลบโปรไฟล์เครือข่ายWiFi ออกจาก คอมพิวเตอร์Windows 10 สำหรับข้อมูลของคุณ คุณสามารถใช้วิธีการเดียวกันนี้กับ Windows(Windows)เวอร์ชันเก่าได้เช่นกัน
ในการเริ่มต้น คุณต้องเปิดพร้อมท์คำสั่งที่มีสิทธิ์ของผู้ดูแลระบบ(open Command Prompt with administrator privilege)และป้อนคำสั่งนี้-
netsh wlan show profiles
มันแสดงโปรไฟล์เครือข่ายWiFi ที่เชื่อมต่อก่อนหน้านี้ทั้งหมดบนหน้าจอของคุณ (WiFi)จากที่นี่ คุณจะต้องค้นหาชื่อ เครือข่าย WiFiที่คุณต้องการลบออกจากคอมพิวเตอร์ของคุณ หากคุณได้จดบันทึกไว้แล้ว ให้ป้อนคำสั่งต่อไปนี้-
netsh wlan delete profile name="network-name"

หลังจากนั้นคุณต้องเปิดRegistry Editorและไปที่เส้นทางนี้-
HKEY_LOCAL_MACHINE\SOFTWARE\Microsoft\Windows NT\CurrentVersion\NetworkList\Profiles
โปรไฟล์(Profiles) ควร มีคีย์ย่อย คุณต้องคลิกที่แต่ละปุ่มเพื่อค้นหาชื่อโปรไฟล์(ProfileName)ที่ ถูกต้อง เมื่อคุณเห็นค่าสตริง(String Value) ที่เหมาะสม แล้ว คุณต้องคลิกขวาที่ค่านั้นแล้วเลือกปุ่มลบ(Delete )
ตอนนี้ควรลบโปรไฟล์เครือข่ายWiFi อย่างสมบูรณ์(WiFi)
ที่เกี่ยวข้อง(Related) : วิธีเพิ่มโปรไฟล์เครือข่าย Wi-Fi ใหม่(How to add a new Wi-Fi Network Profile)ใน Windows 11/10
4] ลบ(Delete WiFi)โปรไฟล์เครือข่าย WiFi โดยใช้PowerShell

เช่นเดียวกับพรอมต์คำสั่ง(Command Prompt)คุณสามารถใช้Windows PowerShellเพื่อลบโปรไฟล์เครือข่ายWiFi ออกจาก (WiFi)Windows(Windows 10) 10 สิ่งที่ดีที่สุดคือคุณสามารถใช้คำสั่งชื่อเพื่อค้นหาและลบโปรไฟล์ ดังนั้นให้เปิด Windows PowerShell ด้วยสิทธิ์ของผู้ดูแลระบบ(open the Windows PowerShell with administrator privilege)และป้อนคำสั่งต่อไปนี้
netsh wlan show profiles
เมื่อคุณจดชื่อเครือข่ายแล้ว คุณสามารถป้อนคำสั่งนี้ -
netsh wlan delete profile name="network-name"
ก่อนกดปุ่มEnterคุณต้องแทนที่ชื่อ(network-name ) เครือข่ายด้วย ชื่อเครือข่ายWiFiเดิม หลังจากป้อนคำสั่ง คุณจะเห็นข้อความแสดงความสำเร็จที่แจ้งเกี่ยวกับการลบ
วิธีการเหล่านี้สามารถช่วยให้คุณลืมโปรไฟล์เครือข่ายWiFi จาก คอมพิวเตอร์ ที่ Windows 11/10
อ่านที่เกี่ยวข้อง:(Related reads:)
- วิธีลืมโปรไฟล์เครือข่ายไร้สายใน Windows(How to Forget Wireless Network Profiles in Windows)
- ลบโปรไฟล์เครือข่าย WiFi ด้วย ตนเองโดยใช้ Registry
Related posts
Fix No internet, Secured WiFi error บน Windows 11/10 [ถาวร]
Best Free WiFi Network Scanner Tools สำหรับ Windows 10
วิธีการดู Wi-Fi Network Driver information บน Windows 10
Fix Ping Spikes ใน WiFi or Ethernet บน Windows 11/10
วิธีการเปลี่ยนชื่อหรือเปลี่ยน Active Network Profile Name ใน Windows 11/10
เปิดใช้งานหรือปิดใช้งาน LMHOSTS Lookup ใน Windows 11/10
วิธีการล้าง ARP Cache ใน Windows 11/10
DNS Server ของคุณอาจไม่สามารถใช้งานได้ใน Windows 10
Make Network ไฟล์ Always Available Offline บน Windows 10
Best ฟรี Network Monitoring Tools สำหรับ Windows 10
Backup and Restore WiFi หรือ Wireless Network Profiles ใน Windows 10
ตัวเลือกในการเปลี่ยน Network จาก Public เป็นส่วนตัวขาดหายไปใน Windows 11/10
ไม่สามารถทำแผนที่ Network drive ใน Windows 10
NetTraffic: เรียลไทม์ Network traffic จอภาพสำหรับ Windows 10
ฟรี MAC Address Changer Tools สำหรับ Windows 11/10
Stop การเชื่อมต่ออัตโนมัติเพื่อ Wireless Network ใน Windows 10
วิธีเปิดใช้งาน Wake-on-LAN ใน Windows 10
วิธีการเพิ่ม Wi-Fi Network Profile ใหม่ใน Windows 10
ทำไมการปิงของฉันถึง Time สูงใน Windows 11/10
วิธีการตั้งค่าคงที่ IP Address ใน Windows 10
