วิธีเลี่ยงผ่านโควต้าการดาวน์โหลด Google Drive เกินข้อผิดพลาด
Google ไดรฟ์(Google Drive)เป็นโปรแกรมอรรถประโยชน์ที่ใช้กันอย่างแพร่หลายสำหรับวัตถุประสงค์ทางวิชาชีพเมื่อเร็วๆ นี้ ไม่เพียงแต่คุณสามารถเก็บข้อมูลได้ แต่ยังแชร์และประสานงานกับเพื่อนๆ ของคุณด้วย การให้สิทธิ์เข้าถึงเอกสารต่างๆ สามารถช่วยมอบสิทธิ์และทำให้สิ่งต่างๆ รวดเร็วขึ้นได้จริงๆ อย่างไรก็ตาม เมื่อไฟล์มีขนาดใหญ่เกินไปหรือคุณมีคนจำนวนมากเกินไปที่เกี่ยวข้องกับเซิร์ฟเวอร์ไดรฟ์เดียว คุณอาจพบข้อผิดพลาดเกี่ยวกับเกณฑ์ โดยเฉพาะอย่างยิ่งข้อผิดพลาดที่ระบุว่า " เกินโควต้าการดาวน์โหลด(Download quota is exceeded) " ในบทความนี้ เราจะแนะนำวิธีหลีกเลี่ยงข้อผิดพลาดนี้
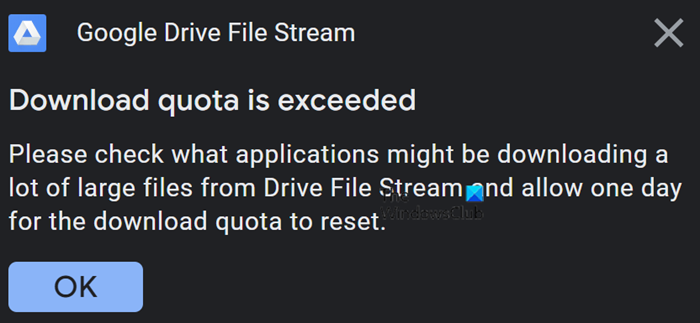
นี่คืออภิธานศัพท์สั้นๆ ของหัวข้อทั้งหมดที่เราจะกล่าวถึงในบทความนี้:
- ข้อผิดพลาด ' ดาวน์โหลด(Download Quota)เกินโควต้า' คืออะไร และอะไรเป็นสาเหตุ
- วิธีเลี่ยงการดาวน์โหลดโควต้า(Download Quota)เกินข้อผิดพลาดบนGoogle Drive
- ฉันจะปิด ขีดจำกัด ของ Google Drive(Google Drive)ได้อย่างไร
' ดาวน์โหลด(Download)เกินโควต้า' หมายความว่าอย่างไร ใน Google Drive
ปัญหานี้อาจเป็นเรื่องแปลกสำหรับบางคน ดังนั้นให้เราอธิบายก่อนว่าปัญหานี้หมายถึงอะไร โดยทั่วไป(Generally)ผู้ใช้สามารถอัปโหลด ดาวน์โหลด และแชร์ข้อมูลบนGoogle ไดรฟ์(Google Drive)ได้ฟรี แต่ต้องมีโควต้า ซึ่งเป็นขีดจำกัดเกี่ยวกับการดาวน์โหลดของคุณ ดังนั้น หากมีผู้คนจำนวนมากดาวน์โหลดไฟล์ที่อัปโหลดบนไดรฟ์ ไฟล์นั้นจะถูกบล็อกไม่ให้ดาวน์โหลดได้อีกหลังจากขีดจำกัด เหตุผลก็คือเพื่อลดการละเมิดที่อาจเกิดขึ้น
ช่วงเวลาที่ไฟล์ถูกล็อคขึ้นอยู่กับการรับส่งข้อมูลที่ได้รับ โดยปกติจะใช้เวลา 24 ชั่วโมงแต่สามารถเปลี่ยนแปลงได้ ให้เราเริ่มต้นด้วยกระบวนการหลีกเลี่ยงปัญหานี้
วิธีเลี่ยงการดาวน์โหลดโควต้า(Download Quota)เกินข้อผิดพลาดบนGoogle Drive
เป็นไปได้ที่จะดาวน์โหลดไฟล์ที่ใกล้จะถึงหรือถึงขีดจำกัดการดาวน์โหลดบนไดรฟ์(Drive)แล้ว กระบวนการนี้ต้องการให้คุณเปลี่ยนบัญชีที่ใช้จากบัญชีของคุณเองเป็นบัญชีอื่น
ในการดำเนินการต่อ คุณต้องรับสำเนาไฟล์Google Drive ของคุณ (Google Drive)ซึ่งสามารถทำได้ดังนี้
- รับลิงก์ไปยังไฟล์ที่คุณต้องการดาวน์โหลด แม้ว่าจะดาวน์โหลดถึงขีดจำกัดแล้วก็ตาม
- ไปที่หน้าแสดงตัวอย่างของไฟล์และทำสำเนา
- ตั้งชื่อสำเนาและเลือกโฟลเดอร์ที่คุณต้องการจัดเก็บไฟล์นั้นใน
- ไปที่โฟลเดอร์ที่เลือกด้านบน
- เนื่องจากตอนนี้คุณเป็นเจ้าของไฟล์และเป็นสำเนาของต้นฉบับ คุณจึงสามารถดาวน์โหลดได้โดยไม่ทำให้เกิดข้อผิดพลาด
ก่อนอื่น(First)ตรวจสอบให้แน่ใจว่าคุณได้ลงชื่อเข้าใช้บัญชี Google(Google Account)และไปที่หน้าGoogle ไดรฟ์ของ คุณ (Google Drive)ที่นี่ ค้นหาไฟล์ที่คุณต้องการดาวน์โหลดโดยไม่เพิ่มการตั้งค่าสถานะโควต้าการดาวน์โหลด เมื่อพบแล้ว ให้คลิกขวาที่ไฟล์ และจากรายการตัวเลือก ให้เลือก 'รับลิงก์' นี้จะสร้างลิงค์ เปิดลิงก์นี้ในแท็บใหม่
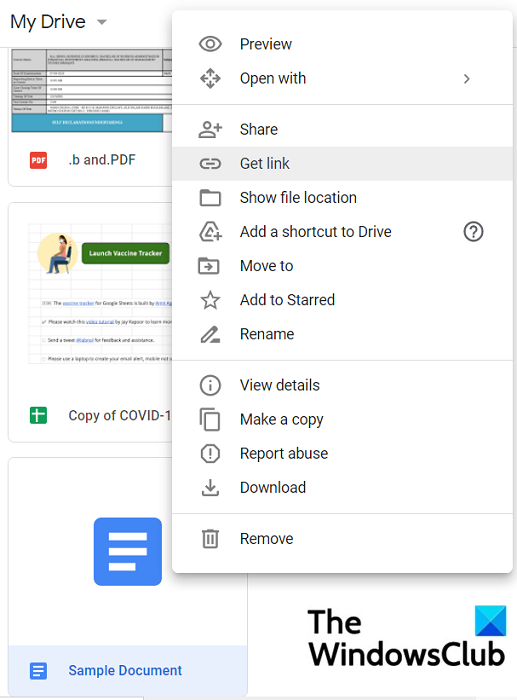
ที่นี่ คุณจะเห็นตัวอย่างไฟล์ จากแท็บไฟล์ด้านบน ให้คลิกที่Make a copy ที่จะทำได้ทันที เมื่อเสร็จแล้ว เลือกโฟลเดอร์ที่คุณต้องการเพิ่มไฟล์นี้ เปิดโฟลเดอร์นั้นในหน้าแรกของ Google Drive(Google Drive)
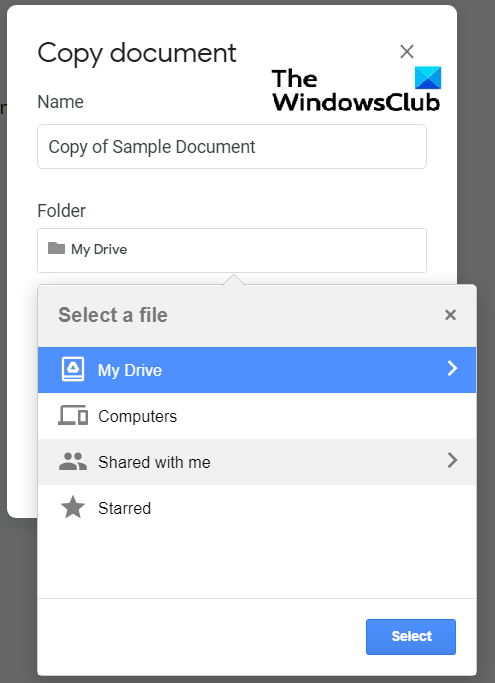
คลิกขวาที่ตัวเลือกไฟล์แล้วเลือกตัวเลือกทำ(Make)สำเนา การดำเนินการนี้จะสร้างสำเนาของไฟล์โดยมีคุณเป็นเจ้าของ เนื่องจากตอนนี้คุณเป็นเจ้าของแล้ว คุณสามารถดาวน์โหลดลงในคอมพิวเตอร์ของคุณได้ เพียง(Just)คลิกขวาที่ไฟล์แล้วเลือกดาวน์โหลด(Download)
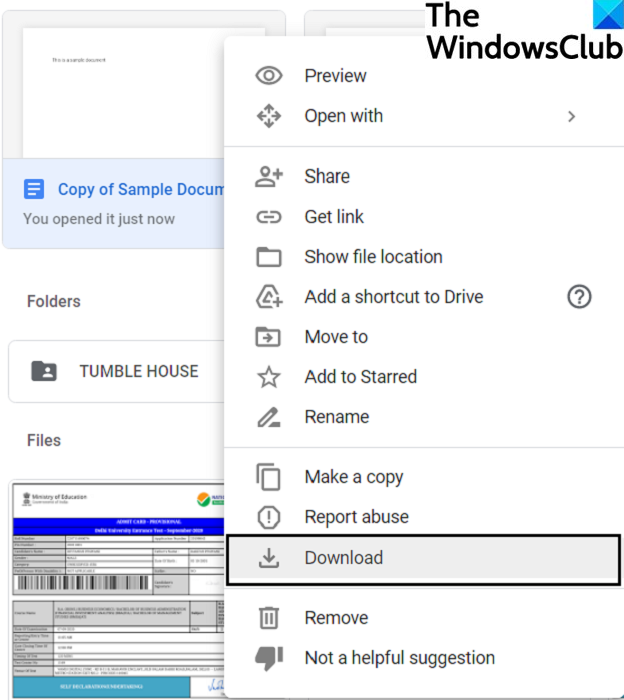
คุณจะไม่สามารถสแกนไฟล์เพื่อหาไวรัสใดๆ ได้ แต่ถ้าต้นฉบับไม่มี สำเนาก็ไม่น่าจะมีไวรัสเช่นกัน ดำเนินการดาวน์โหลดต่อไปและคุณทำเสร็จแล้ว กระบวนการดาวน์โหลดจะเริ่มขึ้นโดยที่คุณไม่ได้เรียกข้อผิดพลาด ' ดาวน์โหลด(Download)เกินโควต้า'
กระบวนการนี้จะคล้ายกันหากคุณเป็นเจ้าของไฟล์ที่เกินโควต้าการดาวน์โหลด ในกรณีนั้น เพียงแค่ทำสำเนา และหากคุณต้องการ จำกัดการเข้าถึงสำเนา เนื่องจากเหตุผลเดียวที่คุณต้องทำสำเนาก็เพราะมีคนดูและดาวน์โหลดต้นฉบับมากเกินไป
ฉันจะลบขีดจำกัดบนGoogle Driveได้อย่างไร
หากคุณเป็นเจ้าของไฟล์และต้องการจำกัดการเข้าถึง คุณสามารถทำได้ Google ไดรฟ์(Google Drive)ทำให้คุณสามารถจำกัดไม่ให้ผู้อื่นดาวน์โหลดหรือพิมพ์ไฟล์ของคุณ โดยใช้วิธีดังนี้:
- เปิดGoogle Driveและค้นหาไฟล์ที่คุณต้องการจำกัดการเข้าถึง
- เลือกไฟล์นั้นและจากด้านบน คลิกที่ Settings
- ยกเลิกการเลือกตัวเลือกที่ระบุว่า 'ผู้ดูและผู้แสดงความคิดเห็นสามารถเห็นตัวเลือกในการดาวน์โหลด พิมพ์ และคัดลอก'
- ในทำนองเดียวกัน ถ้าคุณต้องการให้ไฟล์ที่คุณได้แชร์ไว้จะไม่ถูกแชร์อีกต่อไป ให้ยกเลิกการเลือกเอดิเตอร์สามารถเปลี่ยนการอนุญาตและแชร์ได้
- บันทึกการตั้งค่าแล้วคลิกเสร็จ(Done)สิ้น
เราหวังว่ากระบวนการที่กล่าวมาข้างต้นจะเข้าใจง่าย และคุณไม่มีปัญหาใดๆ ในการพยายามดาวน์โหลดไฟล์ยอดนิยมโดยไม่ทำให้เกิดปัญหาใดๆ อีกต่อไป
อ่านต่อไป(Read next) : วิธีใช้เครื่องมือ Threadit ใหม่ของ(Google’s new Threadit tool) Google
Related posts
วิธีแก้ไขข้อผิดพลาด "เกินโควต้าการดาวน์โหลด" ของ Google ไดรฟ์
การแก้ไข: ไม่สามารถดาวน์โหลดไฟล์จาก Google Drive?
วิธีการแก้ไขข้อผิดพลาดใน File Download Google Chrome browser
Google Drive วิดีโอไม่ได้เล่นหรือแสดง blank screen
วิธีการบันทึกไฟล์จาก LibreOffice โดยตรงไปยัง Google Drive
Cyberduck: ฟรี FTP, SFTP, WebDAV, Google Drive client สำหรับ Windows
Make Google Drive เปิดไฟล์ใน New tab ใน Chrome
วิธีการแปลง Excel file เป็น PDF online โดยใช้ Google Drive
วิธีการ Fix Google Drive Access Denied Error
สร้างลิงค์โดยตรงไปยังลิงค์ Google Sheets PDF ผ่าน Google Drive
วิธีเปลี่ยนตำแหน่งของ Google Drive folder ใน Windows 10
วิธีเข้ารหัส Document ที่เก็บไว้ใน Google Drive
Google Drive การอัปโหลดไฟล์ช้าติดหรือไม่ทำงาน
วิธีการเพิ่ม Google Drive ถึง File Explorer
Download Google Play Music Desktop Player สำหรับ Windows 10/8/7
Delete junk ไฟล์ชั่วคราวและ declutter Google Drive storage
วิธีการ Block Someone บน Google Drive
วิธีลบไฟล์ที่ซ้ำกันใน Google Drive
Download and Backup Google Data ของคุณโดยใช้ Google Takeout
วิธีการเข้ารหัสและการรักษาความปลอดภัยไฟล์ของคุณบน Google Drive
